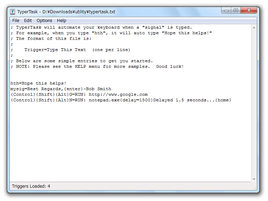色々な使い方ができるオートメーションツール!「TyperTask」。
TyperTask
その辺にテキストを入力するだけで、様々なコマンドを実行できるようにするソフト。
あらかじめ “ キーワード & それに関連付ける実行コマンド ” を設定しておくことにより、キータイプ or ホットキー のみで、設定されたコマンドを実行できるようにしてくれます。
実行できるコマンドには、定型文貼り付け、ファイル / フォルダ / URL オープン、ボリュームコントロール、指定したウインドウにフォーカスを移す、キーエミュレート、マウスクリックエミュレート.. 等々があります。
「TyperTask」は、キータイプによるオートメーションツールです。
事前に、
- トリガーとなるキーワード(やホットキー)
- 実行する内容
最大のポイントは、自由度が非常に高いところ。
- キーワードは、 “ どのアプリケーション上に入力しても、トリガーとして発動する ” ※1
- キーワードは、入力するだけで良い※2
- キーワードの代わりに、ホットキーを指定することもできる
- 実行できるコマンドが豊富※3
1 コマンドラインランチャーのように、 “ 一度、専用の入力フォームを呼び出す ” という操作が必要ない。
キーワードは、何に入力しても良い。
2 キーワードを入力した後、ボタンを押したりキーを押したりする必要がない。
キーワードの入力完了を検知すると、キーワードが消去され、設定しておいたコマンドが実行される。
3 定型文貼り付け、ファイル / フォルダ / URL オープン、ボリュームコントロール、キーエミュレート、ウィンドウのフォーカスチェンジ 等。
( URL は、既定のブラウザで表示される)
ファイルやフォルダには、コマンドラインオプションを付けることもできる。
加えて、複数のファイル / フォルダ / URL を、ウェイト付きで一括実行することも可能。
機能の仕組みはシンプルなものですが、シンプルな分奥が深く、様々な場面で使用できると思います。
尚、キーワード / 貼り付ける定型文 / ファイル&フォルダパス には、日本語を指定できない ので注意。
ついでに、一部アンチウイルスで誤検出されるようです。
使い方は以下のとおり。
下で紹介しているコマンドを記述したファイルを、一応置いておきます。
typertask.txt
- 「typertask.exe」を実行します。
- メモ帳風のメインウインドウが表示されます。
- 下の方に、サンプルとして
-
hth=Hope this helps!
mysig=Best Regards,{enter}-Bob Smith
{Control}{Shift}{Alt}G=RUN: http://www.google.com
{Control}{Shift}{Alt}N=RUN: notepad.exe{delay=1500}Delayed 1.5 seconds...{home}
という 4 行があると思います。
- サンプルからも分かるとおり、キーワードの部分はホットキーにすることもできます。
5 「Ctrl」キーなら {Control}
「Shift」キーなら {Shift}
「Alt」キーなら {Alt}
例えば、 “「Ctrl」+「Shift」+「M」” でメールアドレスを入力したいとすると、次のようになります。-
{Control}{Shift}M=myadress@mail.com
- キーワード&目的の定型文 を全て書き終えたら、メニューバー上の「File」から「Save」を選択し、ファイルの上書き保存を行います。
( “「Ctrl」+「S」” を押してもOK ) - 「TyperTask」本体を、タスクトレイに最小化させておきます。
(ウインドウを復帰させる時は、タスクトレイアイコンをダブルクリックする) - これで、設定が有効になっています。
なんらかのアプリケーション上にキーワードを入力すると、即テキスト変換が実行されます。 - 一番下の行に、
-
キーワード=RUN: ファイル・フォルダ のフルパス / URL
を、一行ずつ書いていきます※6。
- キーワード&実行する内容 を全て書き終えたら、メニューバー上の「File」から「Save」を選択し、ファイルの上書き保存を行います。
( “「Ctrl」+「S」” を押してもOK ) - これで、設定が有効になっています。
なんらかのアプリケーション上にキーワードを入力すると、設定しておいたファイル / フォルダ / URL が実行されるようになります。 - 「TyperTask」には、デフォルトで
-
{VolumeMute} - 音量をミュート
{VolumeUp} - 音量を上げる
{VolumeDown} - 音量を下げる
これを使うことで、システムの音量を簡単に調整できるようにもなったりします。
実際には、次のような感じで記述します。-
Vdown={VolumeDown}
{Control}{Shift}{Alt}V={VolumeMute}
agareeee={VolumeUp} - 一番下の行に、
-
キーワード=WINDOW: ウインドウタイトル(の一部)
を、一行ずつ書いていきます※7。
- キーワード&フォーカス先のウインドウ を全て書き終えたら、メニューバー上の「File」から「Save」を選択し、ファイルの上書き保存を行います。
( “「Ctrl」+「S」” を押してもOK ) - これで、設定が有効になっています。
なんらかのアプリケーション上にキーワードを入力すると、設定しておいたウインドウが前面に表示されるようになります。
定型文貼り付け - 基本編
キーワードを入力すると、それが特定の文字列に置き換わる
これの一番下に、キーワード&定型文 の組み合わせを
-
キーワード=目的の定型文
(キーワードの大文字 / 小文字 は区別されます)
4 例)
yout=youtube
goog=google
systemF=C:¥Windows¥System32
ファイル / フォルダ / URL を開く - 基本編
あらかじめ指定しておいたキーワードの入力で、ファイル / フォルダ / URL を開く
(コマンドラインオプションを付けることも可能です)
6 例)
firefoxgo=RUN: "C:¥Program Files¥Mozilla Firefox¥firefox.exe"
nikki=RUN: notepad.exe C:¥diary¥nikki.txt
backupF=RUN: D:¥back
@yt=RUN: http://www.youtube.com/
{Control}{Alt}A=RUN: http://www.amazon.co.jp
ボリュームコントロール - 基本編
指定したウインドウに、フォーカスを移す - 基本編
7 例)
firefire=WINDOW: Firefox
{Control}{Shift}{Alt}S=WINDOW: Sleipnir
-
コマンド中に、ウェイトを入れる - 応用編
- コマンドの中に、ウェイト(待ち時間)を入れることもできます。
ウェイトは {delay=待ち時間} という形式で入力し、時間のところはミリ秒※8 単位で指定します。
8 1 秒 = 1000 ミリ秒。
例えば、 “ メモ帳を起動し、1 秒経ってからペイントを起動させる ” という場合は-
memopaint=RUN: notepad.exe{delay=1000}RUN: mspaint.exe
“ メモ帳を起動し、1 秒経ってから「Hello!」というテキストを貼り付ける ” 場合は-
{Control}{Shift}{Alt}H=RUN: notepad.exe{delay=1000}Hello!
-
その他、使えそうな内蔵コマンド - 応用編
- コマンド実行部分には、ボリューム関係以外のコマンドも使えるようになっています。
(全てキーエミュレートですが)
一応、それらを下記に紹介しておきます。
-
{LeftWinkey} - 左の「Win」キー
{enter} - 「Enter」キー
{return} - 「Return」キー
{Space} - スペースキー
{Tab} - 「Tab」キー
{delete} - 「Delete」キー
{backspace} - 「Backspace」キー
{pagedown} - 「PageDown」キー
{pageup} - 「PageUp」キー
{left} - 方向キー左
{right} - 方向キー右
{down} - 方向キー下
{up} - 方向キー上
{insert} - 「Insert」キー-
{Appkey} - アプリケーションキー
{PrintScreen} - 「PrintScreen」キー
{ScrollLock} - 「ScrollLock」キー
{F1} - 「F1」キー
{F2} - 「F2」キー
{Num1} - 「Num1」キー
{Num2} - 「Num2」キー
{controldown} - 「Ctlr」キー押し下げ
{controlup} - 「Ctlr」キーを放す
{shiftdown} - 「Shift」キー押し下げ
{shiftup} - 「Shift」キーを放す
{altdown} - 「Alt」キー押し下げ
{altup} - 「Alt」キーを放す
| TyperTask TOPへ |
アップデートなど
おすすめフリーソフト
スポンサードリンク