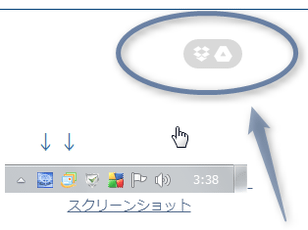画像やリンク先のURL を、Dropbox や Google ドライブに直接保存!「Ballloon」。
Ballloon
Web 上の画像やリンクを、Dropbox / Google ドライブ に直接保存できるようにする
Chrome
拡張機能。
画像をマウスオーバーした時に表示される専用の保存アイコンや、画像 / リンク の右クリックメニューから、選択中の画像やリンクを Dropbox / Google ドライブ 内に一発保存できるようにしてくれます。
保存先のフォルダを変更する機能や、保存してきたアイテムを一覧表示する機能 などが付いています。
「Ballloon」は、画像やリンクを Dropbox / Google ドライブ に一発保存できるようにする拡張機能です※1。
1
今後、OneDrive や box にも対応していく模様。
- 画像の上にマウスカーソルを乗せる → 保存用のアイコン が表示されるので※2、これをクリック
- 画像やリンクの右クリックメニュー
2 保存用のアイコンが表示されない画像も多い。
保存用のアイコンが表示されない場合、右クリックメニューから保存を行うことになる。
また、画像がリンクになっている場合、画像そのものではなくリンク先のURL が保存されることになる。
(画像を保存したい場合、やはり右クリックメニューから保存することになる)
アイテムは、各種ドライブのルートに自動生成される「Ballloon」という名前のフォルダに保存されるようになっていて、ファイル名に関してはオンライン上のものがそのまま使われるようになっています。
(保存先のフォルダは、変更することもできる)
ちなみに、保存してきたアイテムを一覧表示する機能もあり、ここからアイテムの保存先ページを開くこともできたりします。
普段、Dropbox や Google ドライブを利用して、ファイルのやり取りをしていたりする人におすすめです。
使い方は以下の通り。
- Ballloon をインストールします。
- 保存したい画像の上にマウスカーソルを乗せ、
 アイコンや
アイコンや
 アイコンをクリックします。
アイコンをクリックします。
または、保存したい画像やリンクを右クリック → 「Save image link to Dropbox Google Drive」 →- Save Image to - 画像を保存する
- Save Link to - リンク先のURL を保存する
- 初回のみ、「Fly web files directly to your Clouds.」というダイアログ
が表示されます。
ここで「Sign in with Google」ボタンをクリックし、任意のアカウントでログインを行います。 - ログインを行うと、「Ballloon」のアクセス許可を問うダイアログ
が表示されます。
ここで「承認する」ボタンをクリック。 - Dropbox に保存する場合は、さらに続けて
ログイン画面
と
承認画面
が表示されるので、ログインを行って「Allow」ボタンをクリックします。
Google ドライブに保存する場合は、 承認画面 が表示されるので「承認」ボタンをクリックします。 - これで準備完了です※3。
3 選択していた画像やリンクは、指定したオンラインストレージ内に保存されている。
以後、- 画像の上にマウスカーソルを乗せ、
 アイコンや
アイコンや
 アイコンをクリック
アイコンをクリック - 画像やリンクを右クリック → 「Save image link to Dropbox Google Drive」から「Dropbox」や「Google Drive」を選択
(保存の際には、画面右側に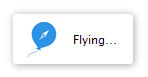 というポップアップが表示される)
というポップアップが表示される)
保存されたアイテムは、Dropbox やGoogle ドライブのルートに生成される「Ballloon」フォルダ内に送られています。 - 画像の上にマウスカーソルを乗せ、
-
保存アイテムの管理
- 保存したアイテムは、「Ballloon」のWeb ページ上でも管理することができます。
まず、Departures のページ にアクセスします。 - これまでに保存してきたアイテムが、
- Status - 状態
- Title - ファイル名
- Destination - 保存先
- Departure Time - 保存日時
(保存アイテムを、Dropbox / Google Drive ごとにフィルタすることもできる)
ここで、任意のアイテムの「Destination」欄にあるリンクをクリックすると、アイテムの保存先ページを開くことができます。 - 尚、アイテムの上にマウスカーソルを乗せると、右端にゴミ箱アイコン(
 )が表示されます。
)が表示されます。
これをクリックすることで、該当のアイテムをリストから消去することができたりします※4。
4 あくまでもリストから消去されるだけで、オンラインストレージ上に保存されたアイテムが削除されるわけではない。
-
保存先フォルダの変更
- Clouds Settings のページ にアクセスします。
- 連携しているオンラインストレージの管理画面
が表示されます。
ここで、Dropbox や Google Drive の「Destination folder」欄にある「Change」というリンクをクリック。 - 「Choose your destination folder」という画面 が表示されるので、保存先として使うフォルダを選択して「CONFIRM」ボタンをクリックします。
-
オンラインストレージとの連携を中止する
- Clouds Settings のページ にアクセスします。
- 連携しているオンラインストレージの管理画面
が表示されます。
連携を中止したいストレージがある場合、目的のドライブ名の右にある「Disable」というリンクをクリック → 「Yes」を選択します。
(連携を再度有効化する時は、「Enable Dropbox」や「Enable Google Drive」を選択する)
| Ballloon TOPへ |
アップデートなど
おすすめフリーソフト
おすすめフリーソフト
スポンサードリンク