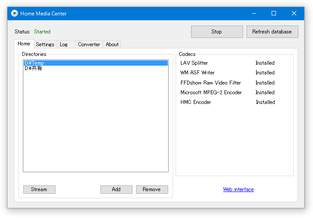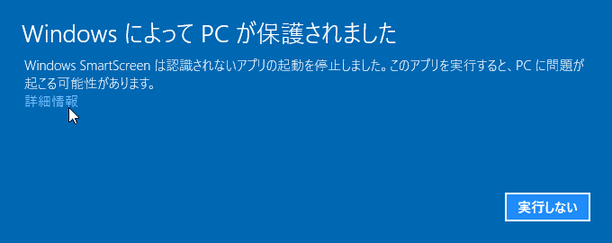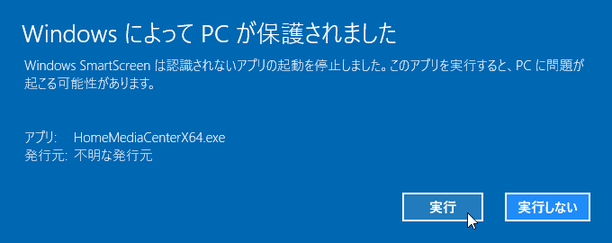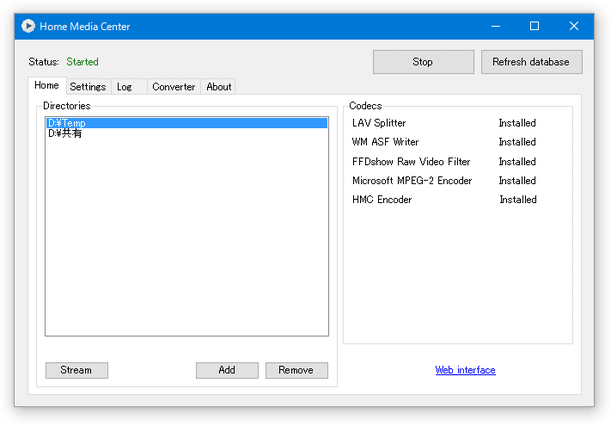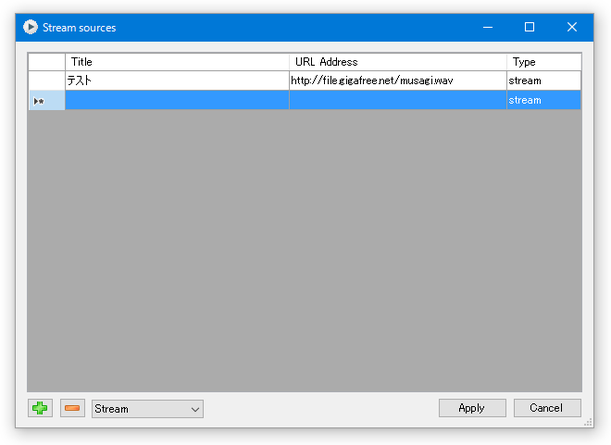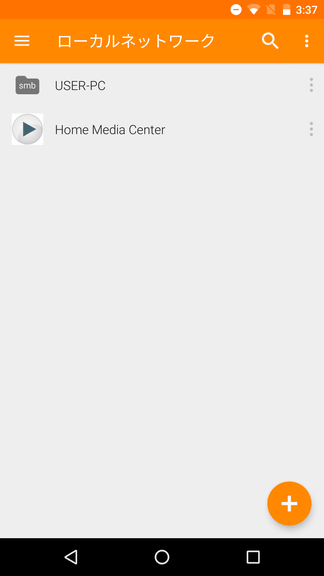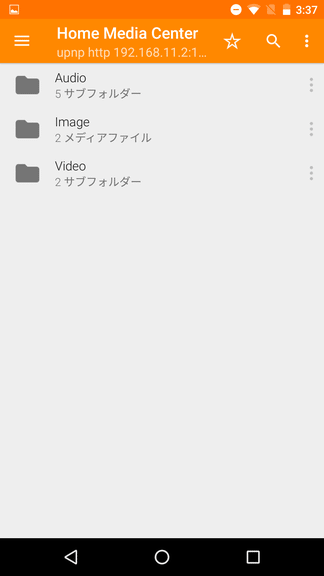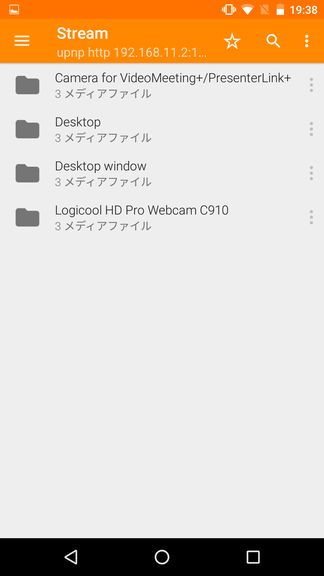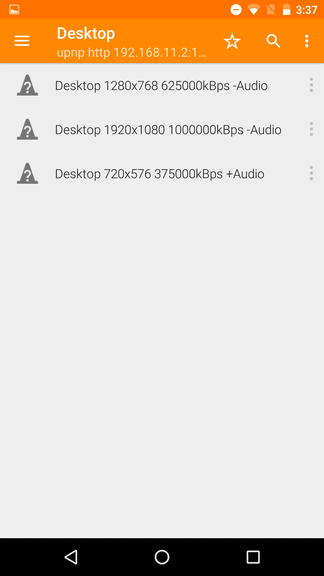パソコンを、UPnP / DLNA サーバー化する!「Home Media Center」。
Home Media Center
制作者 Tomáš Pšenák
対応 XP/Vista/7/8/8.1/10
Home Media Center
パソコンを、UPnP / DLNA サーバーとして使えるようにするソフト。
指定したフォルダ内のファイル、デスクトップの動作風景、アクティブウインドウの動作風景、Web カメラの映像、指定したURL を、UPnP / DLNA 対応のデバイス上でストリーミング再生できるようにしてくれます。
共有フォルダ内のファイルを、特定のフォーマットに変換してから配信する機能も付いています。
「Home Media Center」は、パソコンをUPnP / DLNA サーバー化するような感じのソフトです。
パソコン内の特定フォルダを、UPnP / DLNA クライアントに向けて公開し、該当フォルダ内の動画 / 音声 / 画像 ファイル を、UPnP / DLNA クライアント上でストリーミング再生できるようにしてくれます。
公開フォルダは複数設定することができ、また
- デスクトップの動作風景
- アクティブウインドウの動作風景
- Web カメラの映像
- ストリーミングURL
普段、“ 外部デバイス上から、パソコン内のファイルを再生したい ” と思ったりすることがある人におすすめです。
ちなみに、公開フォルダ内のファイルを、特定のフォーマットに変換してからストリーミングさせる機能もついていたりします。
(デフォルトでは、そのままのフォーマットでストリーミングされる)
使い方は以下の通り。
-
インストール時の注意
- このソフトを使用するには、
のインストールが必要になります。
これらのソフトをインストールしていない場合、別途インストールしておくか、インストール途中の「DirectShow filters」という画面で- Install FFDShow
- Install LAV Splitter
「Uninstall Haali Media Splitter」は、「Haali Media Splitter」をインストールしている場合のみチェックを入れて下さい。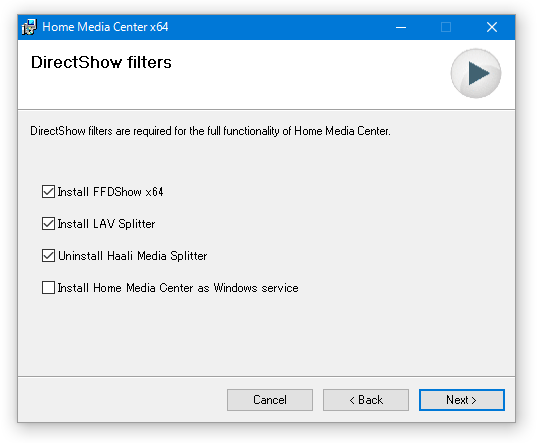
一番下の「Install Home Media Center as Windows service」というオプションは、「Home Media Center」をサービスとしてインストールするかどうかのオプションになります。
(サービスとしてインストールすると、UAC プロンプトを回避できるようになる)
ZIP 版を使う場合は、下記ソフトを手動でインストールしてください。
(既にインストールしていれば、もちろん再導入は不要です)
-
基本的な使い方
- 「HomeMediaCenterGUI.exe」を実行します。
- Windows 10 を使用している場合、初回起動時に「Windows によってPC が保護されました」というような画面が表示されると思います。 これが表示されたら、左上の「詳細情報」というリンクをクリックし、右下の「実行」ボタンをクリックして下さい。
- メイン画面が表示されます。 まず、画面下部にある「Add」ボタンをクリックします。
- 「Add directory」という画面が表示されます。
この画面の右上にある「Browse」ボタンをクリックし、UPnP / DLNA 機器に公開するフォルダを選択 → 「Add」ボタンをクリックします。
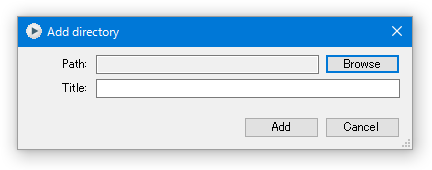
- Web 上のURL を共有ファイルとして指定したい場合は、メイン画面の左下にある「Stream」ボタンをクリックし、表示されたウインドウで
- Title - ストリーミングするURL のタイトル(何でもよい)
- URL Address - ストリーミングするファイルのURL
(アイテムの増減は、左下にある
 ボタンを使う)
ボタンを使う)
- メイン画面の右上にある「Refresh database」ボタンをクリックします。
- 画面左上の「Status」欄が、「Started」になっているのを確認します。
(「Stopped」になっていたら、画面右上の「Start」ボタンを押す) - これで、準備完了です。
以降、UPnP / DLNA に対応したデバイス上から、公開フォルダ内のファイル、および、デスクトップの動作風景、アクティブウインドウの動作風景、Web カメラの映像 にアクセスできるようになっています。
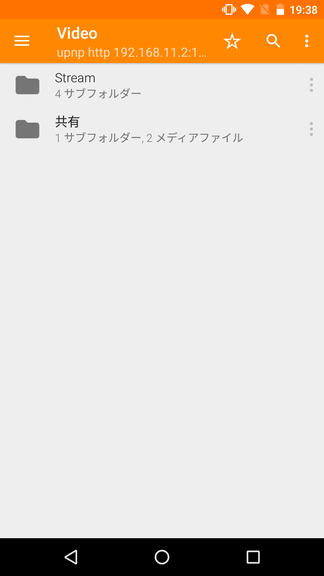
デスクトップ / アクティブウインドウ / Web カメラ の映像には、Audio / Video カテゴリ内の「Stream」フォルダからアクセスすることができる。
(公開フォルダを設定しなかった場合、Audio / Video カテゴリ内からアクセスできる)
次のページでは、
- 「Home Media Center」のオプション設定
- 配信フォーマットのカスタマイズ方法
- ファイルのフォーマット変換機能
- デスクトップの動作風景 / Web カメラの映像 を、特定のフォーマットで保存(録画機能)
| Home Media Center TOPへ |
アップデートなど
おすすめフリーソフト
おすすめフリーソフト
スポンサードリンク