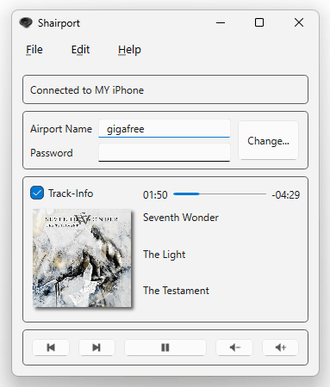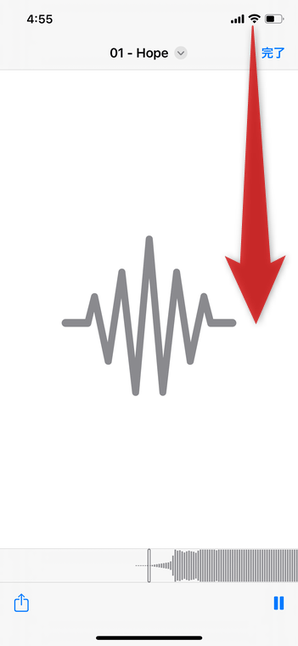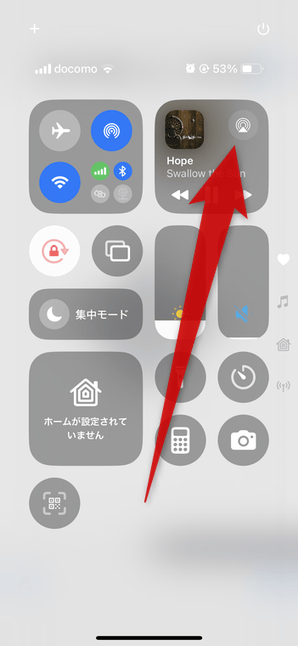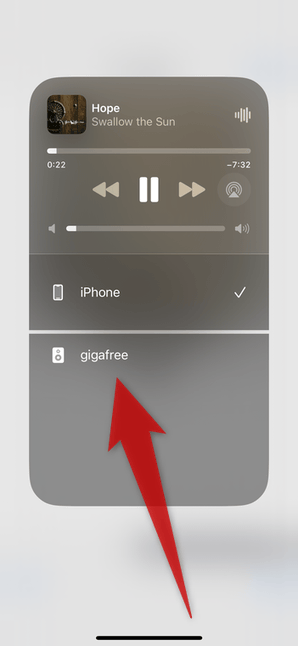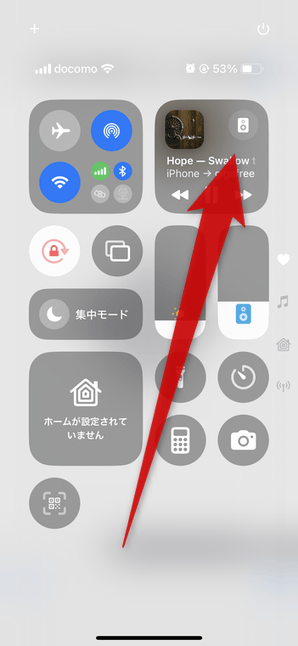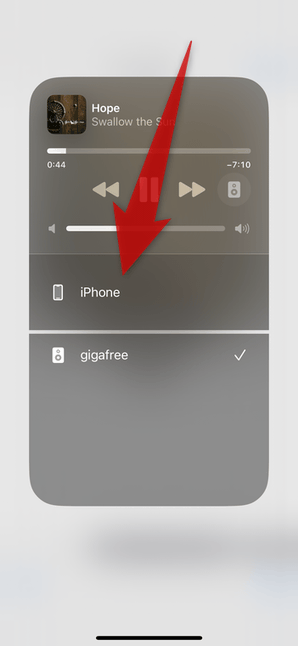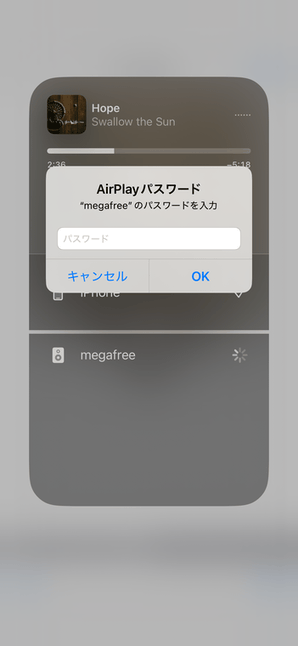“ iPhone / iPad / 別 PC の iTunes ” 内にある音楽を、ストリーム再生できるようにする!「ShairportQt」。
ShairportQt
iPhone / iPad / 別 PC の iTunes 内にある音楽を、Windows PC にストリーム再生できるようにするソフト。
iOS デバイスや iTunes に搭載されているストリーミング技術 “ AirPlay ” の信号を Windows 上でも受信できるようにするソフトで、各デバイス上で鳴っている音(音楽、動画、YouTube など)をそのままパソコン上にストリーミング再生できるようにしてくれます。
PC 側から、再生の制御(再生 / 停止、曲の前後移動、音量調整)を行う機能も付いています。
ShairportQtは、Windows 上で AirPlay を受信できるようにするソフトです。
Apple のストリーミング技術 “ AirPlay ” を Windows 上で受信可能にする AirPlay レシーバーで、同一の W-Fi ネットワーク内にある iPhone / iPad、または別 PC の iTunes 内にある音楽※1 を、AirPlay 経由で Windows PC にストリーミングできるようにしてくれます。
(Linux / Raspbian 版もあるようです)
1
動画を受信することもできる。
(音声のみがストリーム再生される)
“ AirPlay のストリーミング先として、Windows PC を選択できるようにする ” というのがこのソフトの趣旨で、操作は基本的に「ShairportQt」を起動させておくだけで OK。
普段、iPhone / iPad / 別 PC の iTunes 内に、大量の音楽を溜めこんでいたりする人におすすめです。
ちなみに、再生 / 停止 / 曲送り / 音量調整 などの操作は、「ShairportQt」側で行うこともできたりします。
使い方は以下の通り。
- 「ShairportQt.exe」を実行します。
- 「Windows によって PC が保護されました」という画面が表示された場合、左側にある「詳細情報」というリンクをクリック → 右下の「実行」ボタンをクリックします。

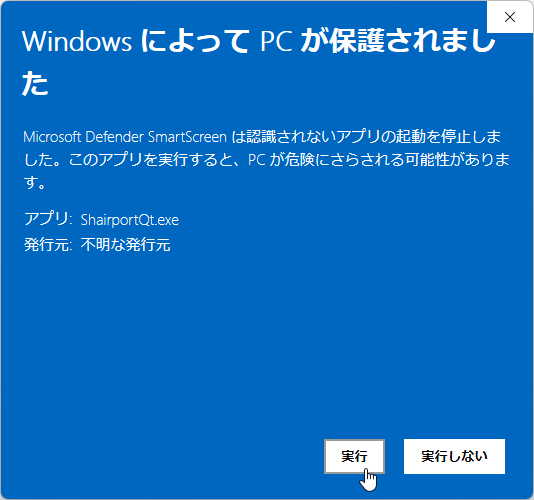
- メイン画面が表示されます。
と同時に、「パブリックネットワークとプライベートネットワークにこのアプリへのアクセスを許可しますか?」というアラートが表示されるので、「表示数を増やす」というリンクをクリック →「プライベートネットワーク」のみにチェックを入れて左下の「許可」ボタンをクリックします。
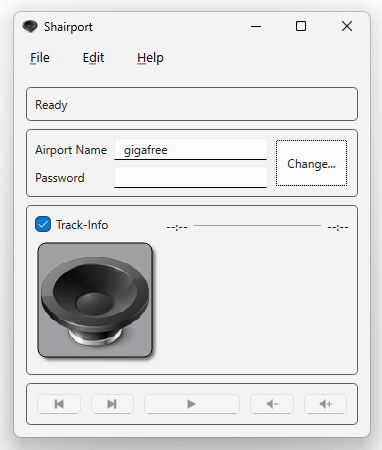
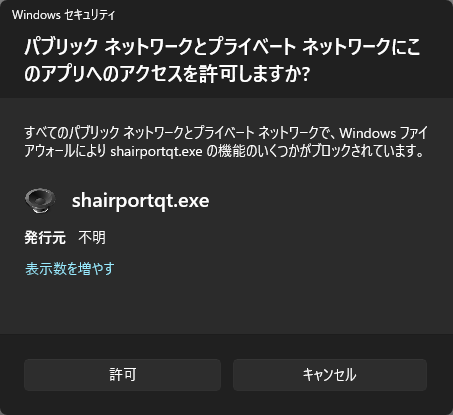
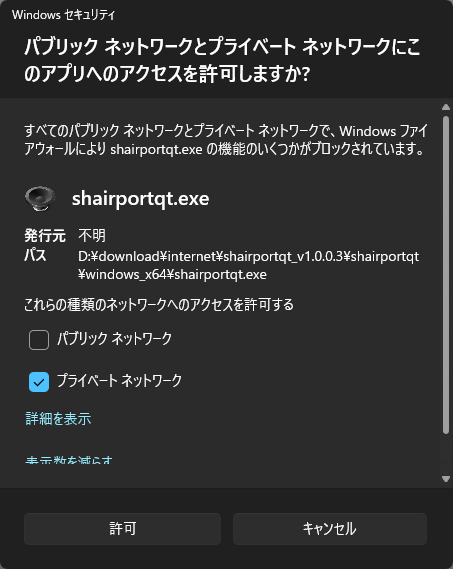
- 続いて、同一の Wi-Fi ネットワーク内にある iPhone / iPad / 別 PC の iTunes 上で、AirPlay の送信先を Windows PC にしておきます。
iPhone / iPad を使用している場合は、下記のような操作を行います。- 画面右上の領域を、下にスワイプします。
- コントロールセンターが表示されるので、右上にある
 ボタンをタップします。
ボタンをタップします。
- あとは、下部の欄で「ShairportQt」を起動中の PC 名を選択すれば OK です。
 ボタンから送り先の PC 名にチェックを入れます。
ボタンから送り先の PC 名にチェックを入れます。
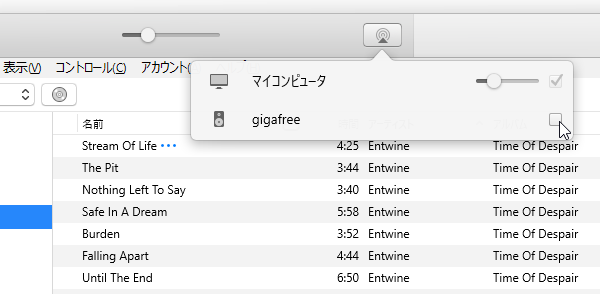
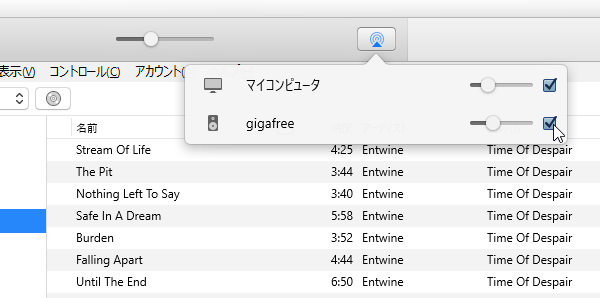
- これで準備完了です。
以降、iPhone / iPad / 別 PC の iTunes 上で音楽や動画を再生すると、音声ストリームが PC に送信されるようになります。
(逆に、各デバイス上では音が鳴らない)
尚、音声再生中は、「ShairportQt」の画面内に- Connected to "ストリーム元のデバイス名" という情報
- 再生している音声のアーティスト名 / トラック名 / アルバム名 / アートワーク
また、下部にある再生コントロールを使い、下記のような操作を実行することも可能となっています。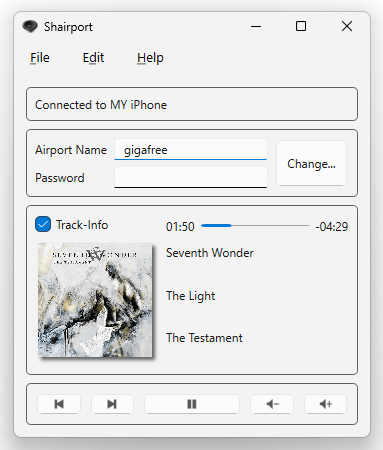
(曲の前後移動は、正しく動作しないアプリもある模様) - 前の曲へ
- 前の曲へ - 次の曲へ
- 次の曲へ - 一時停止
- 一時停止 - 再生
- 再生 - 音量を下げる
- 音量を下げる - 音量を上げる
- 音量を上げる
- AirPlay の受信を止める時は、iPhone / iPad / 別 PC の iTunes 上で、AirPlay の送信先デバイスを元に戻せば OK です。
iPhone / iPad を使用している場合は、下記のような操作を行います。- 画面右上の領域を、下にスワイプします。
- コントロールセンターが表示されるので、右上にある
 ボタンをタップします。
ボタンをタップします。
- あとは、下部の欄で元のデバイス名を選択すれば OK です。
 ボタンをクリックし、送り先としていた PC 名のチェックを外します。
ボタンをクリックし、送り先としていた PC 名のチェックを外します。
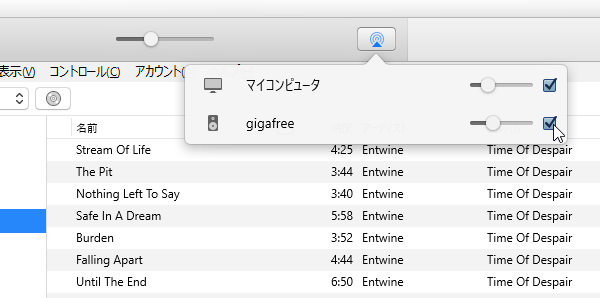
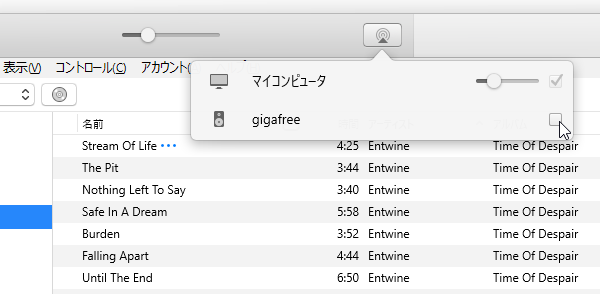
- PC 名の変更を行いたい時や、PC への接続をパスワードで保護したい時は、「ShairportQt」画面の右上にある
 ボタンをクリックします。
ボタンをクリックします。
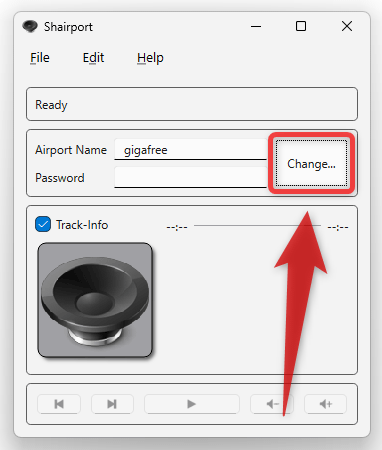
- 「Change Airport Name and Password」という画面が表示されます。
ここで、パソコンの
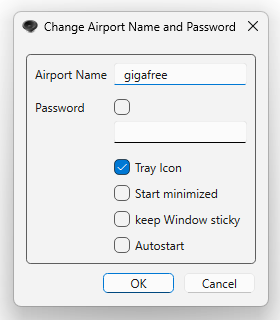
- Airport name - 名前
- Password※2 - パスワード
(名前やパスワードの変更を行った場合、AirPlay を繋ぎ直す必要があります)
2 パスワードを設定する時は、「Password」欄にあるチェックボックスにチェックを入れてからパスワードを入力する。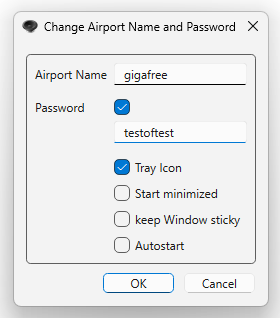
ついでに、- Tray Icon※3 - タスクトレイ上に、「ShairportQt」のアイコンを表示する
- Start minimized - 最小化させた状態で起動する
- keep Window sticky - 「ShairportQt」の画面を、常に最前面に表示する
- Autostart - Windows 起動時に、自動で「ShairportQt」を起動する
3 タスクトレイアイコンの右クリックメニュー「Show "Now Playing" in Tray」にチェックを入れておくと、曲を前後に移動した時にタスクトレイ上から通知が表示されるようになる。
(ただし、ストリーム元のアプリによっては表示されない模様)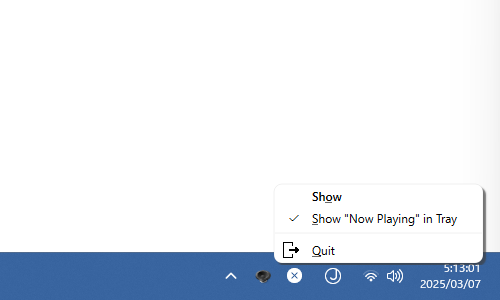 この通知は、「ShairportQt」の再生コントロールで曲を前後に移動した時のみ表示されるっぽい。
この通知は、「ShairportQt」の再生コントロールで曲を前後に移動した時のみ表示されるっぽい。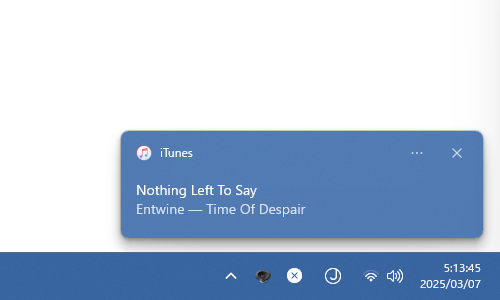
- 以降、iPhone / iPad / 別 PC の iTunes 側で AirPlay の送信先として Windows PC を指定した時に、パスワード入力画面が表示されるようになります。 ここに設定しておいたパスワードを入力すると、AirPlay の接続が有効になります。
| ShairportQt TOPへ |