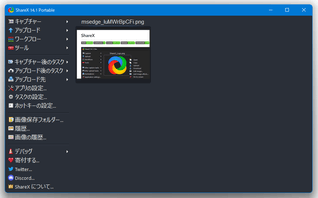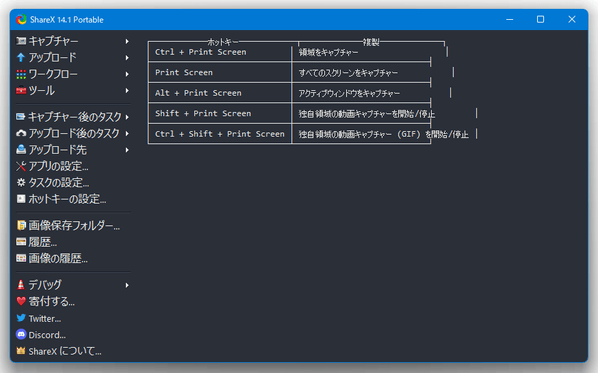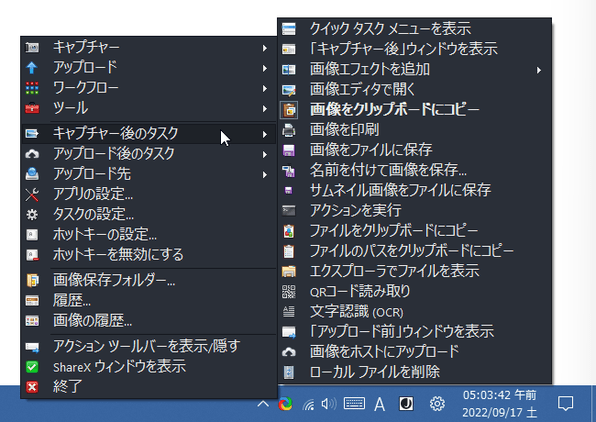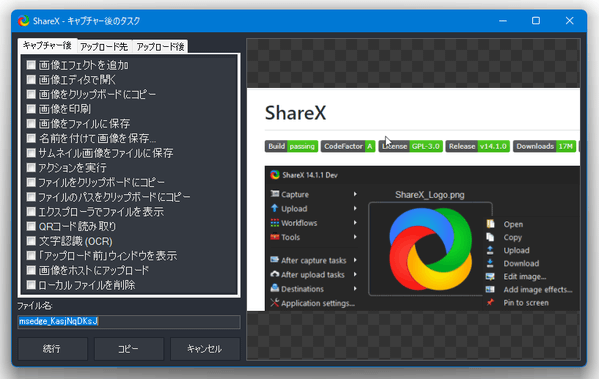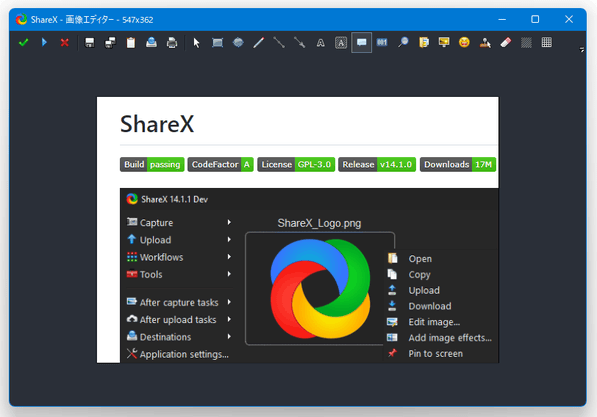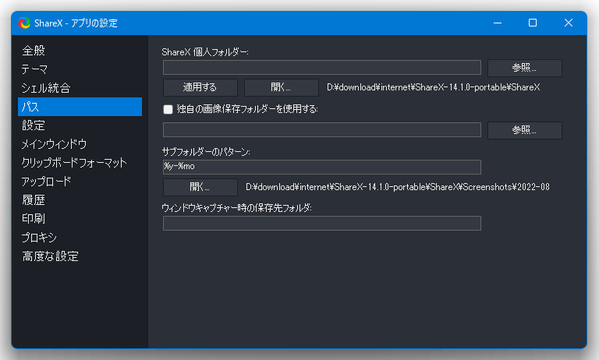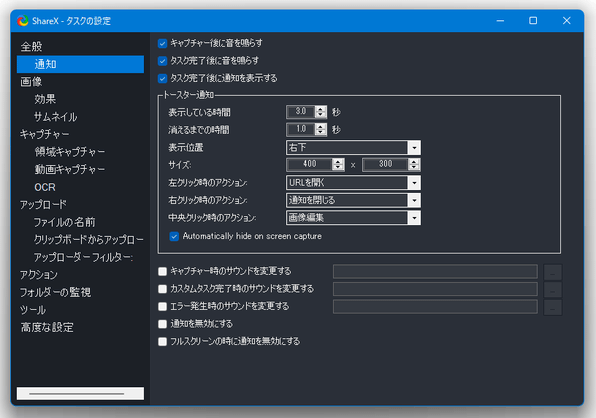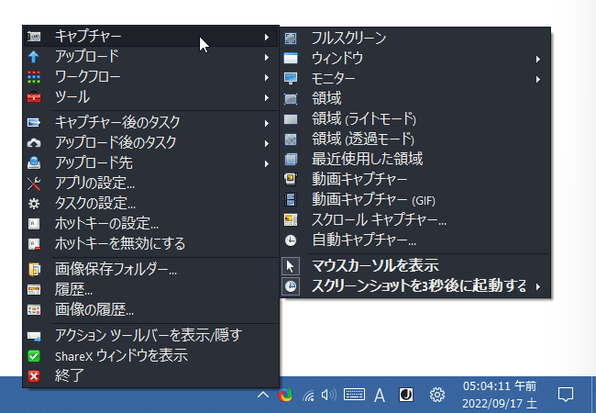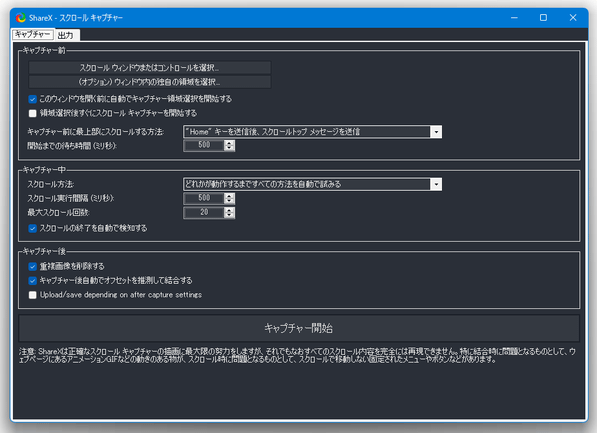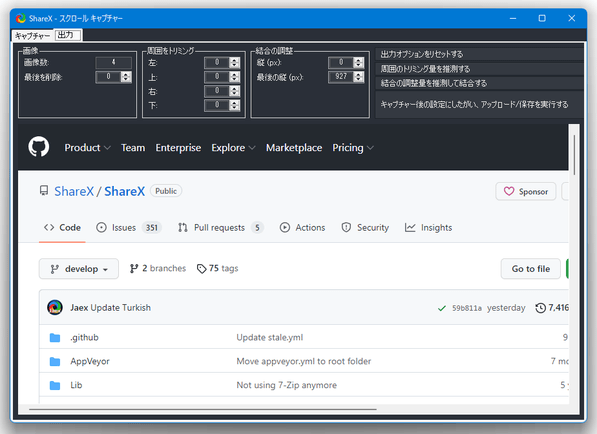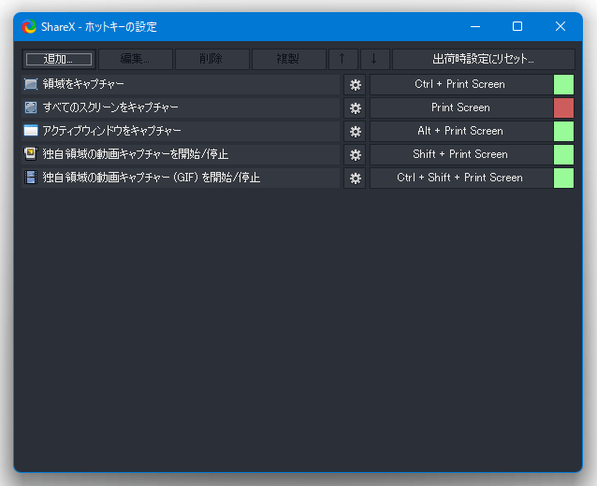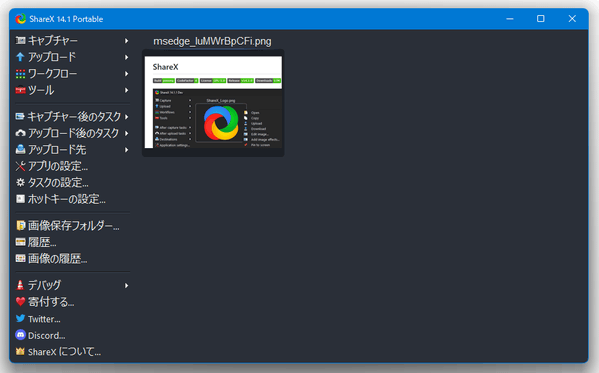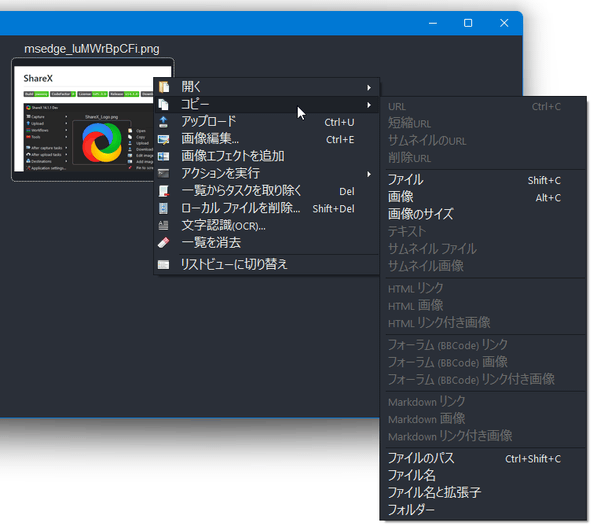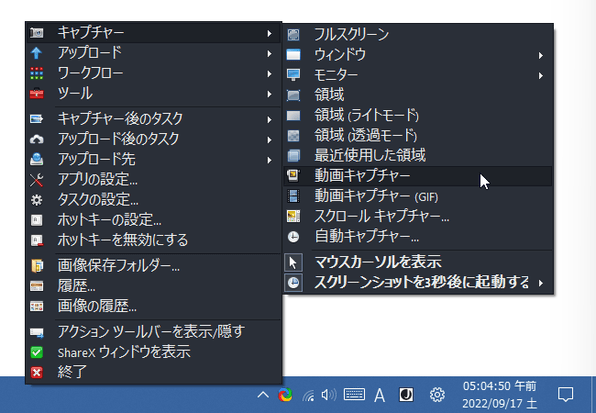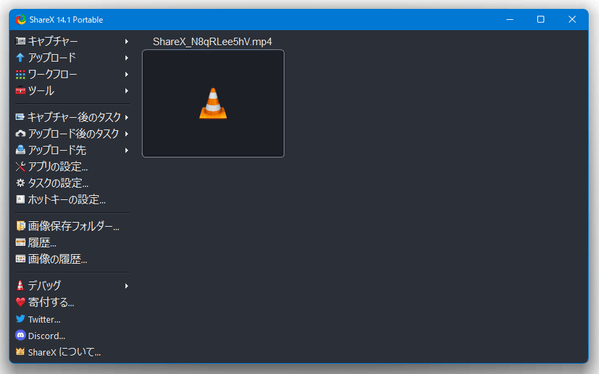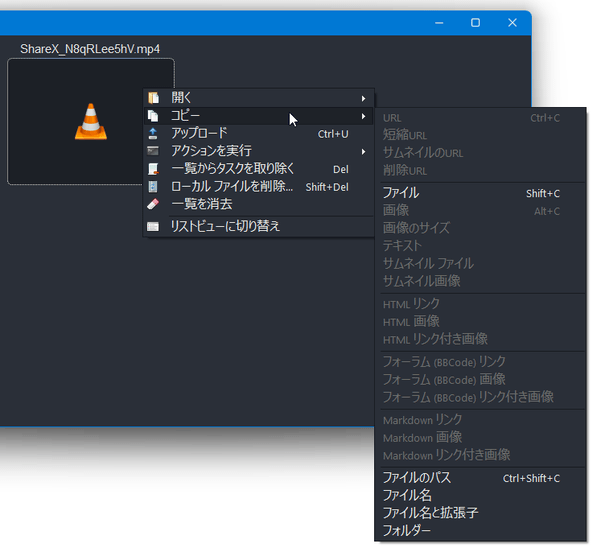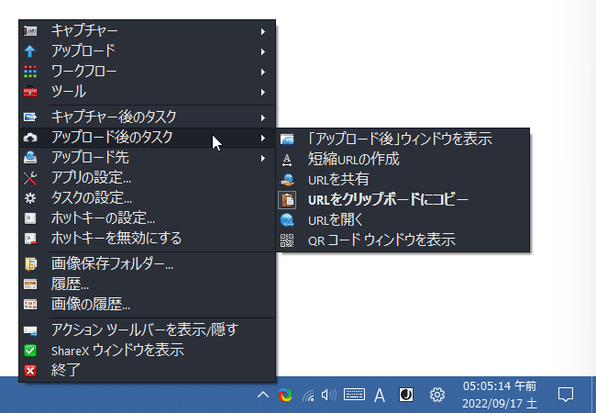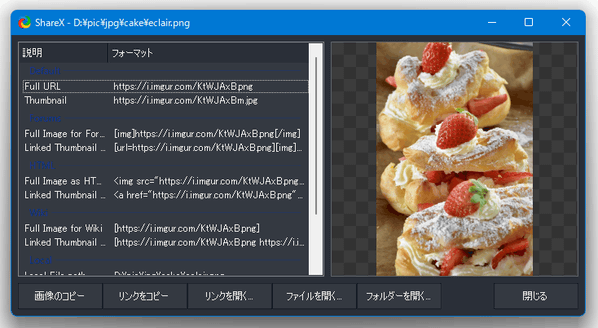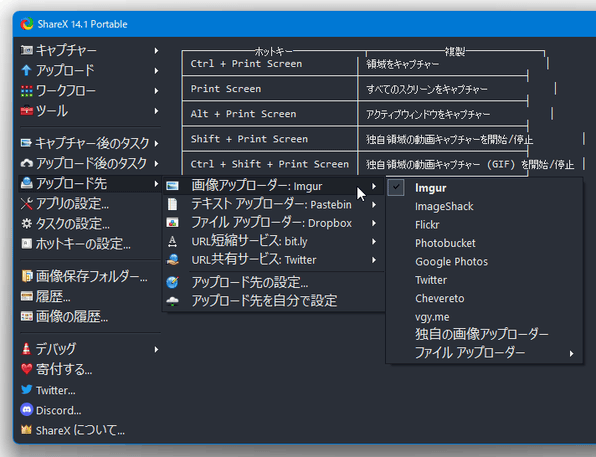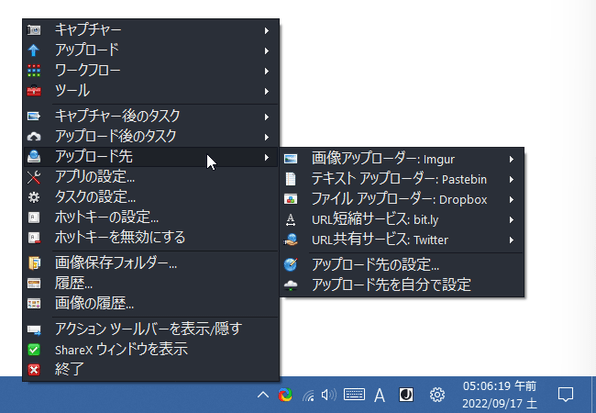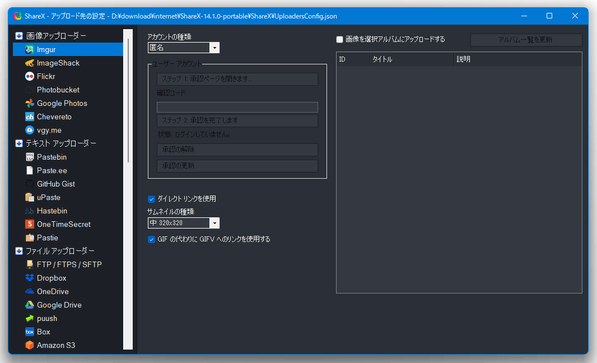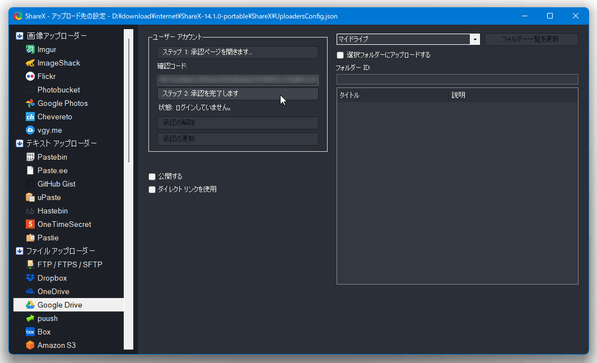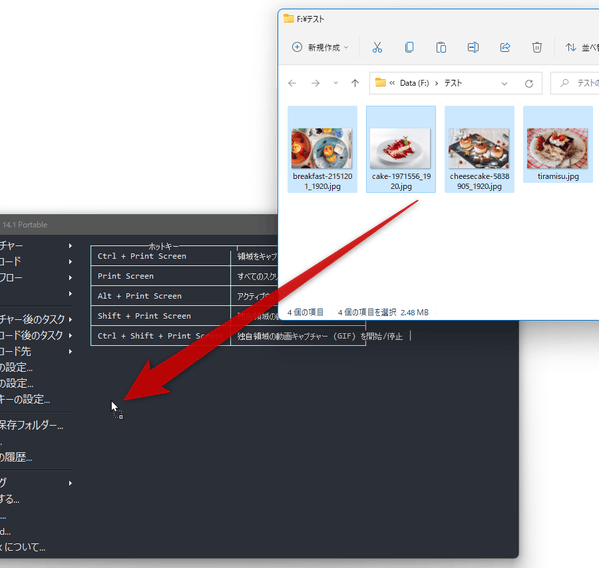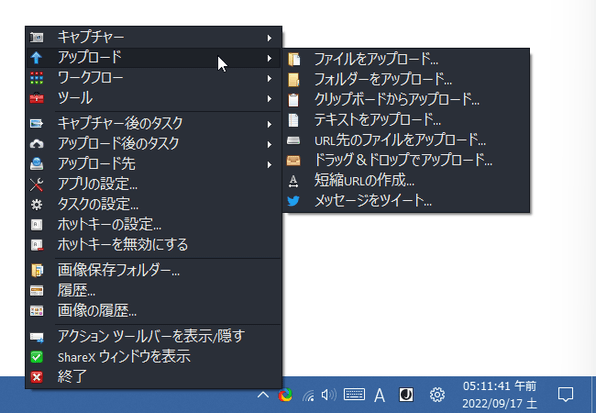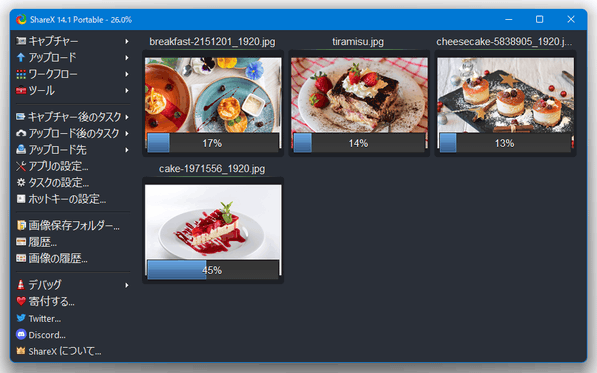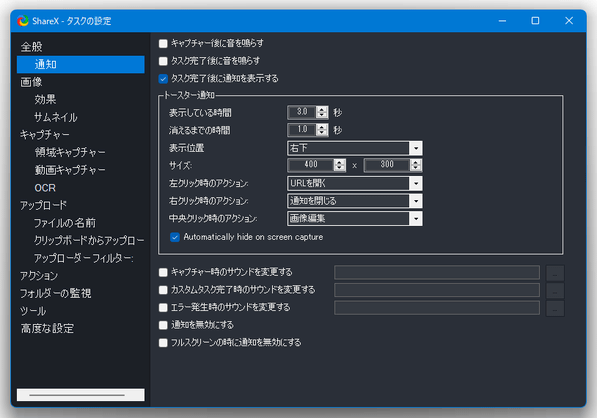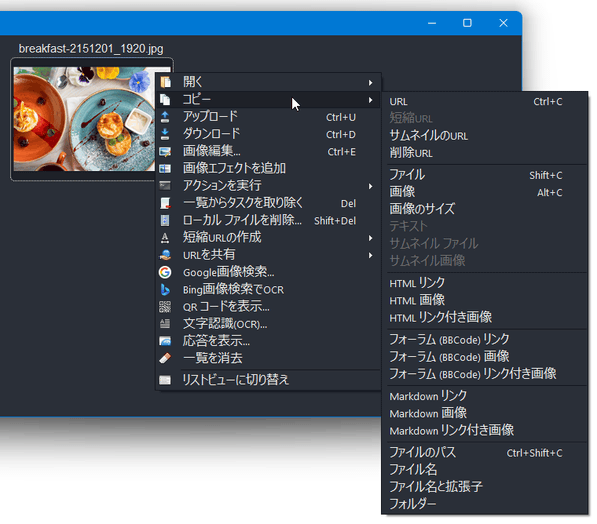多機能なスクリーンキャプチャー&ファイルアップロードツール!「ShareX」。
ShareX
多機能なスクリーンキャプチャー&ファイルアップロードツール。
画面内の特定領域を静止画 / 動画 としてキャプチャーしたり、ドラッグ&ドロップしたファイルを Imgur / Google Drive / Dropbox / Twitter / Pastebin / FTP 等々にアップロードしたりすることができます。
縦に長い画面をスクロールしてキャプチャーする機能や、クリップボード内のファイル / ウェブ上のファイル を直接アップロードする機能、強力な画像編集機能、画像結合 / 分割 機能 なども付いています。
ShareXは、多機能なスクリーンキャプチャー&ファイルアップロードツールです。
画面内の特定領域をキャプチャーしたり、ドラッグ&ドロップで放り込んだファイルを各種ウェブサービスにアップロードしたりすることができるソフトで、キャプチャー / アップロード ともに、それぞれ専用ツール並みの機能を備えているところが大きな特徴。
キャプチャーに関しては、
- フルスクリーン(すべてのモニター)
- 指定したモニター
- 指定したウインドウ
- マウスドラッグで指定した矩形領域
- スクロールが必要な縦長コンテンツ
アップロードに関しては、画像 / テキスト / ファイル ごとに異なるアップロード先を指定することができ、またアップロードしたファイルの URL を自動でクリップボードにコピーしたり、アップロードしたファイルを Twitter / Facebook 等で共有することもできたりします。
アップロード先として指定可能なウェブサービスには下記のようなものがあり、必要に応じてアップロード先のアカウントを登録することもできます。
- Imgur
- Google フォト
- Google ドライブ
- OneDrive
- Dropbox
- YouTube
- Box
- Flickr
- ImageShack
- Amazon S3
- Azure
- Pastebin
- 任意の FTP サーバー
- 指定した秒数後にキャプチャーを実行する遅延キャプチャー
- 全画面、もしくは特定領域を、指定した秒数ごとにキャプチャーする「自動キャプチャー」
- マウスカーソル直下の色情報を取得することができる「カラーピッカー」
- マウスドラッグした領域のサイズを計測することができる「定規」
- 画像に、図形 / 直線 / 矢印 / テキスト 等を合成したりすることができる「画像エディター」
- 複数枚の画像を、一つに結合する機能
- 画像を、縦横指定した個数に分割する機能
- 動画変換機能
- DNS チェンジャー
使い方は以下のとおり。
使用バージョン : ShareX 14.1.0
- 画面内の特定領域を、静止画としてキャプチャーする
- 指定した矩形領域内の動作風景を、動画としてキャプチャーする
- 画像 / テキスト / ファイル をアップロードする
- 「画像エディター」で画像を編集する
- 複数枚の画像を、一つに結合する
- 画像を、縦横指定した個数に分割する
画面内の特定領域を、静止画としてキャプチャーする
- 「ShareX」を実行します。
- メイン画面が表示されます。
あらかじめ、左メニュー内にある「キャプチャー後のタスク」、もしくはタスクトレイアイコンの右クリックメニュー「キャプチャー後のタスク」から、キャプチャー実行後のアクションを選択しておきます。
(複数選択可)キャプチャー実行後に実行可能なアクションには、一例として下記のようなものがあります。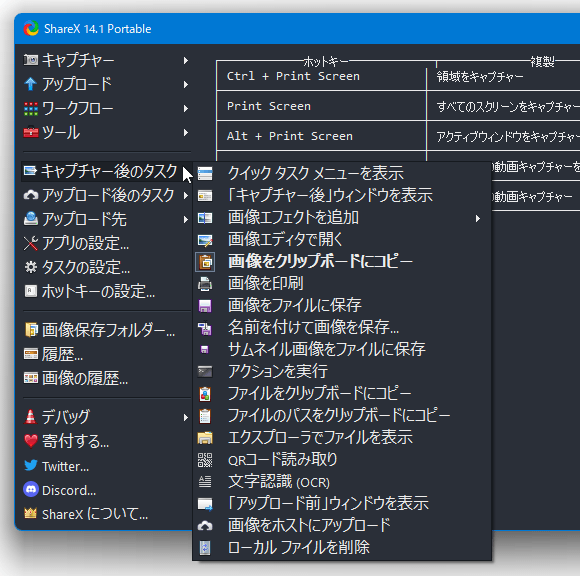
- 「キャプチャー後」ウィンドウを表示
- 画像エディタで開く
- 画像をクリップボードにコピー
- 画像をファイルに保存※1
- 名前を付けて画像を保存
- ファイルをクリップボードにコピー
- ファイルのパスをクリップボードにコピー
- エクスプローラでファイルを表示
- 画像をホストにアップロード(デフォルトは Imgur)
保存先を変更したい時は、左メニュー内にある「アプリの設定」を選択 → 設定画面が表示されるので、左メニュー内の「パス」を開く → 右側にある「独自の画像保存フォルダーを使用する」にチェックを入れ、右側の「参照」ボタンを押して保存先のフォルダを指定する。 - おそらく、デフォルトではキャプチャー実行後 / タスク実行後 に音が鳴るようになっています。
これを回避したい場合は、左メニュー内にある「タスクの設定」を選択 →- キャプチャー後に音を鳴らす
- タスク完了後に音を鳴らす
(必要に応じて、「タスク完了後に通知を表示する」のチェックも外しておく)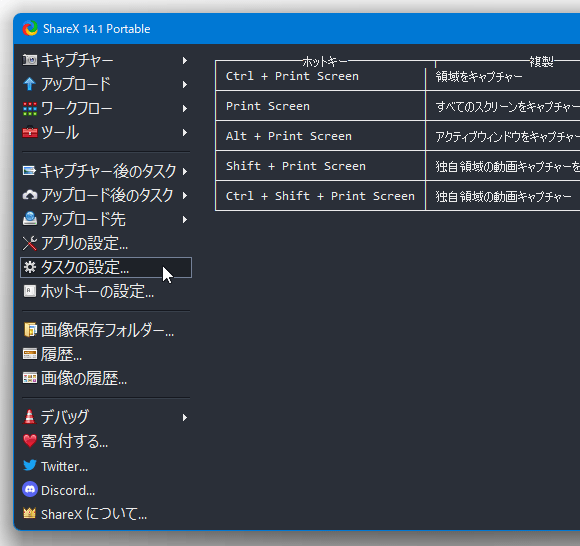
- 続いて、左メニュー内にある「キャプチャー」、もしくはタスクトレイアイコンの右クリックメニュー「キャプチャー」から、キャプチャー対象の領域を指定します。
キャプチャー対象とする領域は、
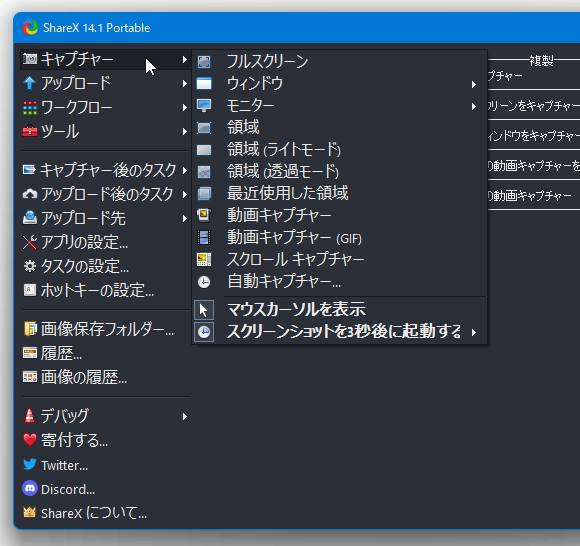
- フルスクリーン - 全画面(すべてのモニター)
- ウインドウ - 指定したウインドウ
- モニター - 指定したモニター
- 領域 - マウスドラッグで指定した矩形領域(ライト / 透過 は、領域選択時の背景色)
- 最近使用した領域
- スクロールキャプチャー
- 自動キャプチャー - フルスクリーン / 特定領域 を、指定した秒数ごとにキャプチャー
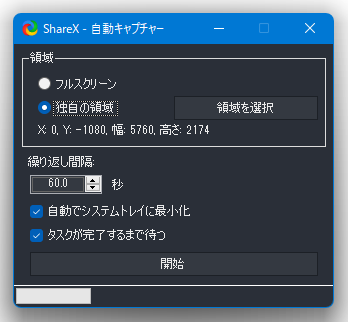
尚、キャプチャー画像にマウスカーソルを含めたくない場合は、「キャプチャー」→「マウスカーソルを表示」のチェックを外しておきます。ついでに、指定した秒数後にキャプチャーを自動実行する遅延キャプチャを実行したい場合は、「キャプチャー」→「スクリーンショットを 0 秒後に起動する」から遅延時間(1 秒 ~ 5 秒後)を指定しておきます。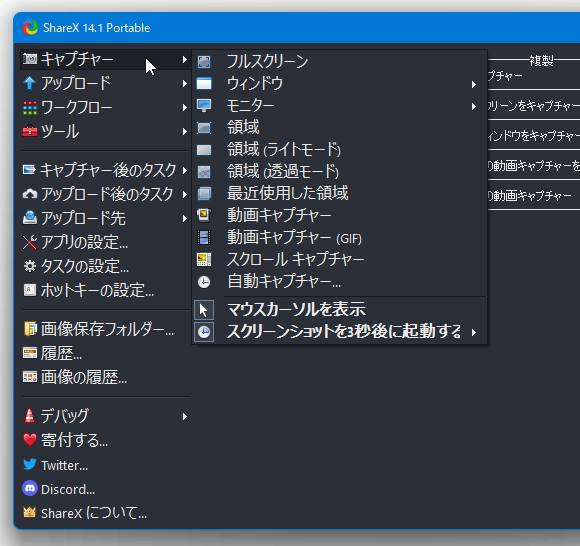
- キャプチャー対象の領域として
- フルスクリーン
- ウインドウ
- モニター
- 最近使用した領域
「領域」を選択していた場合、マウスカーソルがキャプチャーモードに切り替わるので、キャプチャーしたい領域を左ドラッグして囲みます。一方、「スクロールキャプチャー」を選択していた場合は、次のような操作を行います。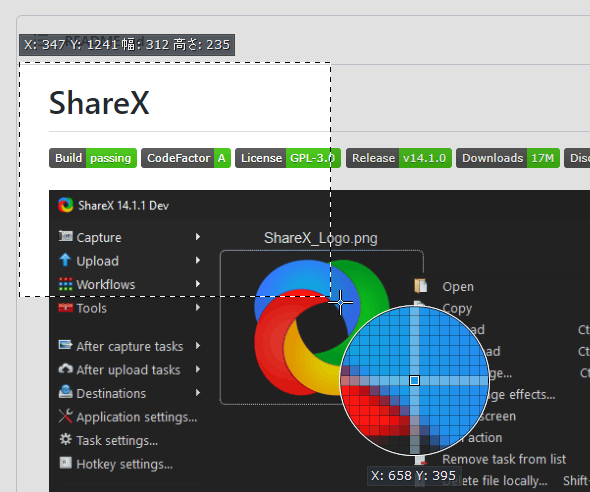
- マウスカーソルがキャプチャーモードに切り替わるので、キャプチャーしたい縦長コンテンツをクリックします。
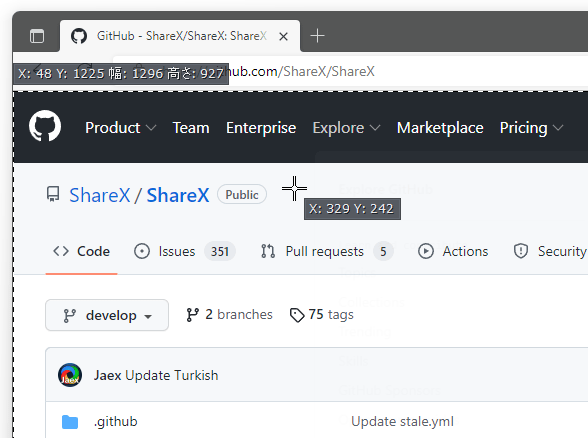
- 「ShareX - スクロール キャプチャー」という画面が表示されます。 色々とオプションはありますが、通常はそのまま画面下部にある「キャプチャー開始」ボタンをクリックして OK です。
- 選択していた領域のスクロールキャプチャーが実行され、結果が「出力」タブに表示されます。
あとは、画面右上にある「キャプチャー後の設定にしたがい、アップロード/保存を実行する」ボタンをクリックすれば OK です。
(「ShareX - スクロール キャプチャー」画面は閉じてしまって OK)
- ちなみに、デフォルトでは下記のようなホットキーでキャプチャーを実行することも可能です。
2 おそらく、デフォルトでは Windows 標準の「Snipping Tool」とホットキーが被っているので、ホットキーを変更する必要がある。領域をキャプチャー Ctrl + PrintScreen すべてのスクリーンをキャプチャー※2 PrintScreen アクティブウィンドウをキャプチャー Alt + PrintScreen
ホットキーを新たに登録、または編集したい時は、左メニュー内にある「ホットキーの設定」から設定を行います。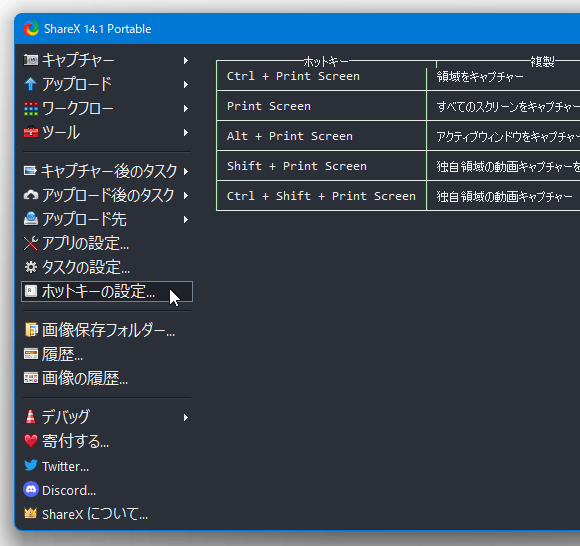
- キャプチャーされた画像は、メイン画面上にサムネイルで一覧表示されます。
画像を保存するようにしていた場合、サムネイルを右クリックすることにより、次のようなコマンドを実行することもできたりします。
- 開く
- ファイル
- フォルダー(保存先のフォルダを開く)
- コピー
- ファイル
- 画像
- 画像のサイズ
- ファイルのパス
- ファイル名
- ファイル名と拡張子
- フォルダー
- アップロード
- 画像編集
- 画像エフェクトを追加
- アクションを実行
- 一覧からタスクを取り除く※3
- ローカルファイルを削除
- 文字認識(OCR)
- 一覧を消去※3
- リストビューに切り替え
(ファイルそのものを削除する時は、「ローカルファイルを削除」を選択する) - 開く
指定した矩形領域内の動作風景を、動画としてキャプチャーする
- 左メニュー内にある「キャプチャー」をクリックし、「動画キャプチャー」または「動画キャプチャー (GIF)」を選択します。
もしくは、タスクトレイアイコンの右クリックメニュー「キャプチャー」から、「動画キャプチャー」または「動画キャプチャー (GIF)」を選択します。
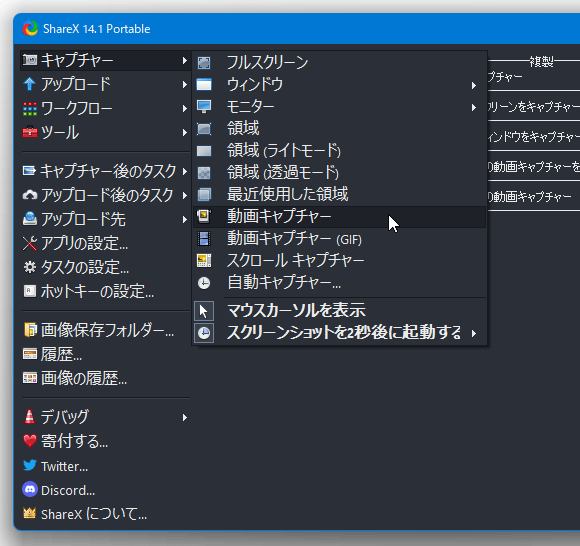
- 初回選択時に「FFmpeg が見つかりません!ダウンロードしますか?」というダイアログが表示されるので、「はい」を選択して FFmpeg のダウンロードを行います。
(FFmpeg がダウンロード済みである時は、即座に領域選択モードに切り替わります)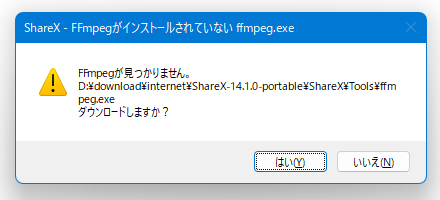
- FFmpeg のダウンロードが開始されるので、しばらく待ちます。
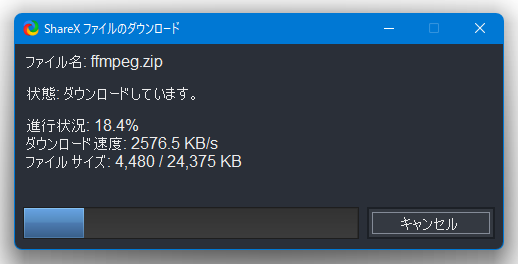
- 少し待ち、「FFmpeg のダウンロードに成功しました」というダイアログが表示されたら、「OK」ボタンをクリックします。
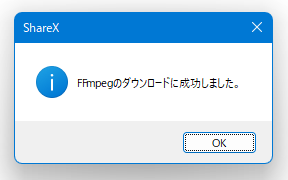
- 自動的にマウスカーソルがキャプチャモードに切り替わるので、キャプチャーしたい領域を左ドラッグして囲みます。
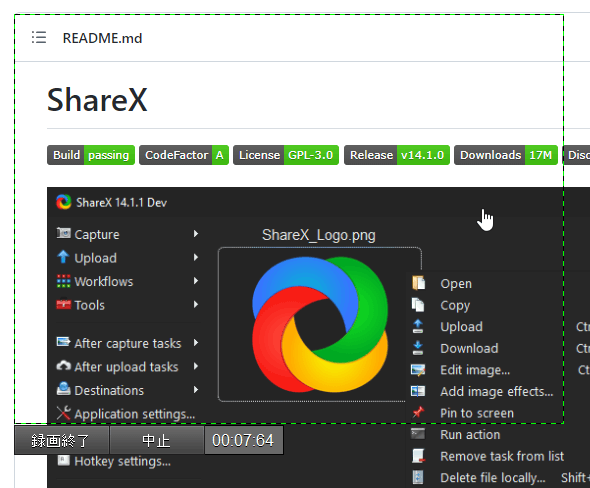
- 指定された領域内の動画キャプチャーが開始されます。
キャプチャーを終了する時は、「録画終了」ボタンをクリックします。
(キャプチャーをやっぱりやめる時は「中止」ボタンを押す) - キャプチャーを終了すると、録画された動画のサムネイルがメイン画面上に表示されます。
このサムネイルを右クリックすることにより、
- 開く
- ファイル
- フォルダー
- コピー
- ファイルのパス
- ファイル名
- ファイル名と拡張子
- フォルダー
- アップロード
- アクションを実行
- 一覧からタスクを取り除く
- ローカルファイルを削除
- 一覧を消去
- リストビューに切り替え
- 開く
画像 / テキスト / ファイル をアップロードする
- あらかじめ、左メニュー内にある「アップロード後のタスク」、もしくはタスクトレイアイコンの右クリックメニュー「アップロード後のタスク」から、アップロード後に自動実行するタスクを選択しておきます。
(複数選択可)アップロード後に実行可能なタスクには、下記のようなものがあります。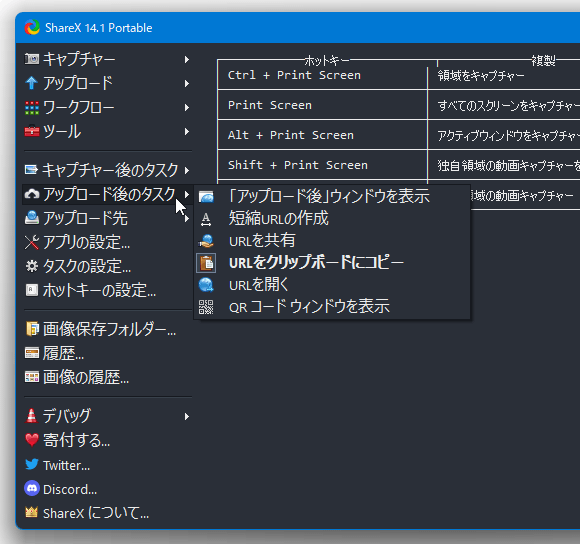
- 「アップロード後」ウインドウを表示
- 短縮 URL の作成
- URL を共有
- URL をクリップボードにコピー※4
- URL を開く
- QR コード ウィンドウを表示
- 左メニュー内にある「アップロード先」、もしくはタスクトレイアイコンの右クリックメニュー「アップロード先」を選択し、
- 画像アップローダー - 画像のアップロード先
- テキスト アップローダー - テキストのアップロード先
- ファイル アップローダー - ファイルのアップロード先
- URL 共有サービス - 「URL を共有」実行時に使用するウェブサービス
画像 / テキスト を、Dropbox 等のファイルアップローダーへアップロードしたい場合は、「画像アップローダー」および「テキスト アップローダー」→「ファイル アップローダー」から、アップロード先のサービスを選択しておく。
アップロードの際にログインが必要なサービスを指定する時は、あらかじめ「アップロード先」→「アップロード先の設定」を選択し、各画面でアカウント情報を登録するなどしておきます。 一部のアップローダーでは、「ステップ 1: 承認ページを開きます」ボタンをクリック → アクセス許可に関するページが表示されるので、「許可」などのボタンをクリック → 表示された確認コードを、「ShareX」の設定画面に貼り付ける必要があります。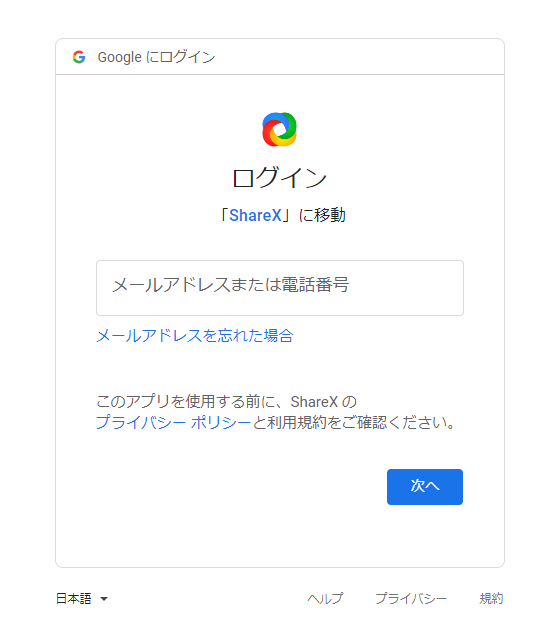 ShareX によるアクセスを許可する
ShareX によるアクセスを許可する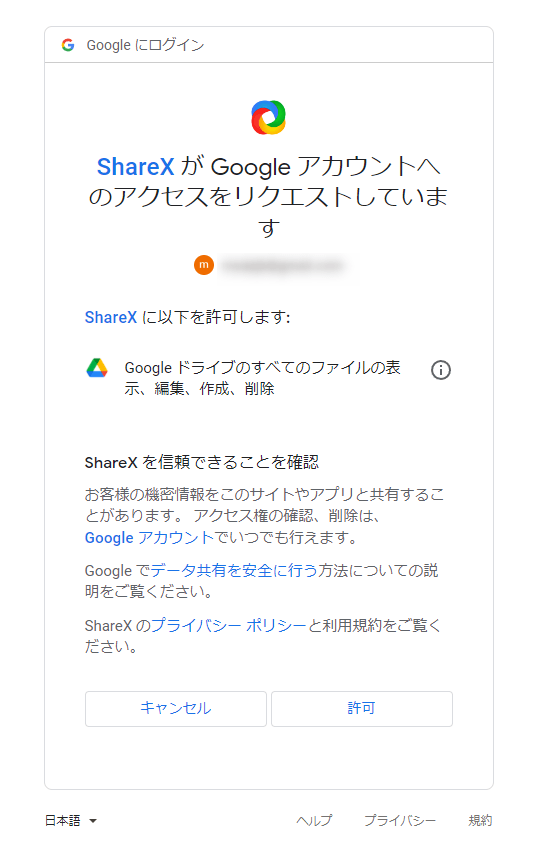 認証コードをコピーする
認証コードをコピーする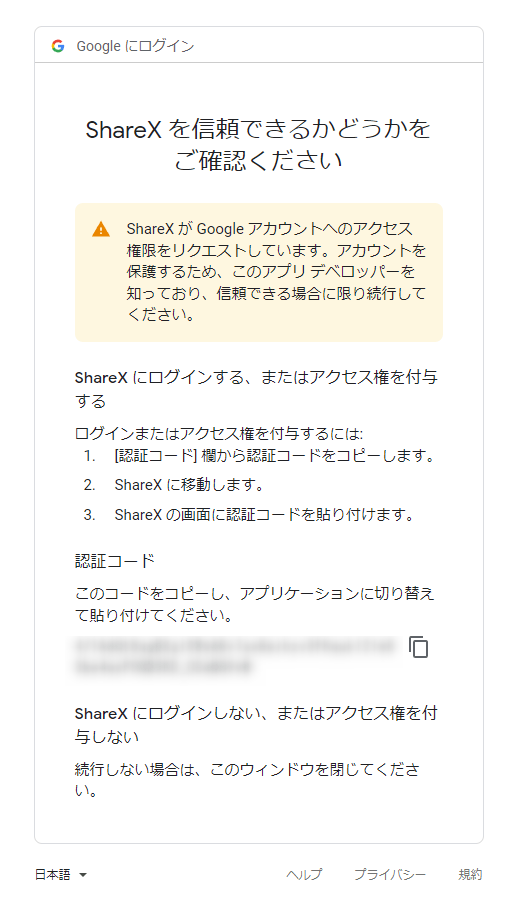
- アップロードしたいファイルを、「ShareX」のウインドウにドラッグ&ドロップします。
(複数のファイルをまとめてドロップすることもできる) クリップボード内のファイルをアップロードしたい時は、「ShareX」のウインドウをクリックしてアクティブにしてから “ Ctrl + V ” を押します。
もしくは、「アップロード」メニュー内の「クリップボードからファイルをアップロード」を選択します。
(その後、内容の確認ダイアログが表示されるので、「OK」ボタンをクリックする)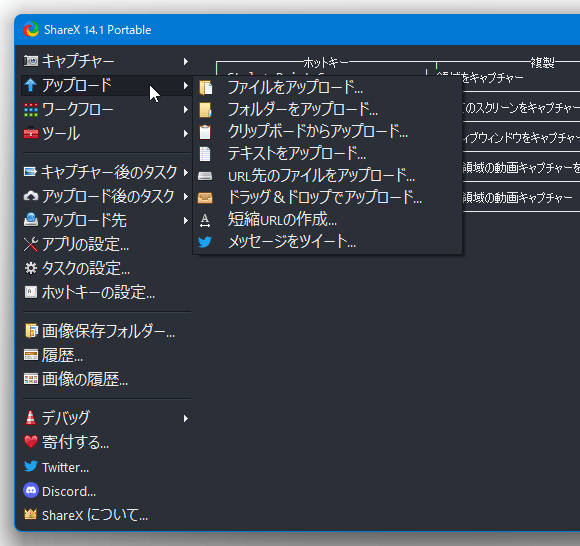 ウェブ上のファイルをダイレクトにアップロードしたい時は、「アップロード」メニュー内にある「URL 先のファイルをアップロード」を選択 → アップロードしたいファイルの URL を入力します。
ウェブ上のファイルをダイレクトにアップロードしたい時は、「アップロード」メニュー内にある「URL 先のファイルをアップロード」を選択 → アップロードしたいファイルの URL を入力します。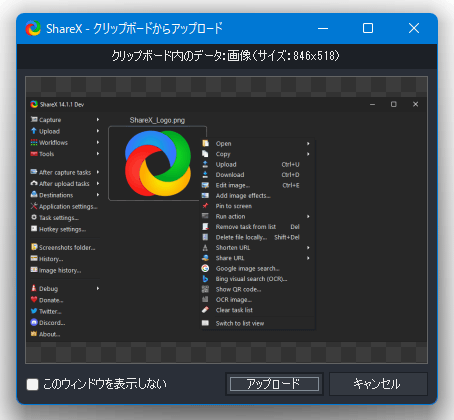
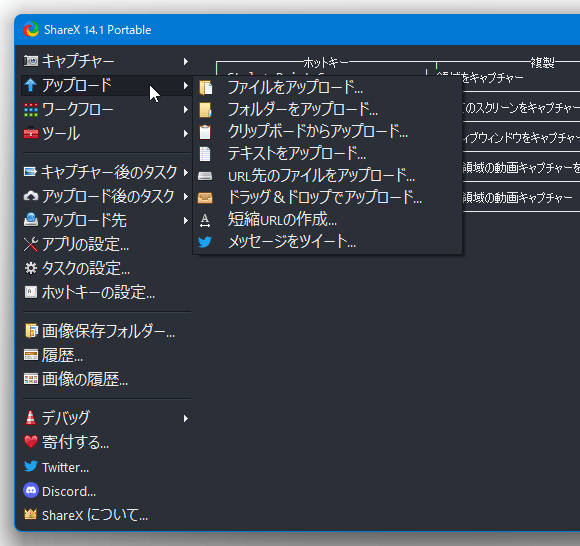
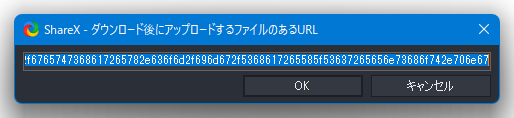
- ファイルのアップロードが行われます。
- アップロードが完了すると、デスクトップの右下から通知が表示されます※6。
6 通知を表示させたくない場合は、左メニュー内にある「タスクの設定」をクリック →「タスク完了後に通知を表示する」のチェックを外しておく。
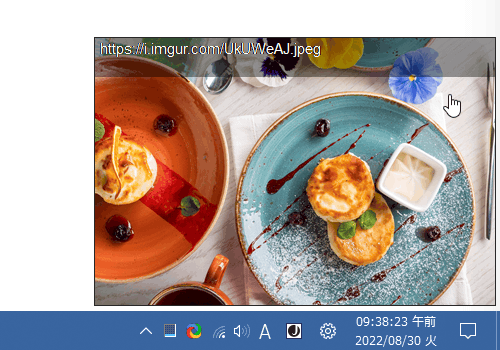
アップロード完了後、リスト上のファイルを右クリックすると- 開く
- URL - アップロード先の URL を(既定のブラウザで)開く
- サムネイルの URL - サムネイルの URL を開く※7
- 削除 URL - アップロードしたアイテムの削除ページを開く
- コピー
- URL - アップロード先の URL を、クリップボードにコピー
- サムネイルの URL - サムネイルの URL をコピー※7
- 削除 URL - アップロードしたアイテムの削除ページをコピー
- アップロード
- ダウンロード
- 画像編集
- 画像エフェクトを追加
- アクションを実行
- URL を共有
- Google 画像検索
- 文字認識(OCR)
- 一覧を消去
- 開く
次のページでは、
を紹介します。| ShareX TOPへ |
アップデートなど
おすすめフリーソフト
おすすめフリーソフト
スポンサードリンク