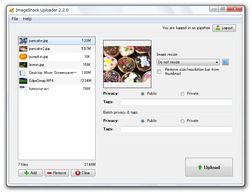画像・動画 をImageShack へ簡単アップロード!「ImageShack Uploader」。
ImageShack Uploader
画像&動画アップローダー “ ImageShack ” へのファイルアップロード支援ツール。
ドラッグ&ドロップで登録した複数の画像 / 動画ファイル を、ワンクリックで ImageShack へアップロードしてくれるファイル転送ソフトです。
アップロードしたファイルのURL をコピーする機能や、リンクを直接Twitter に送る機能、公開 / 非公開 の状態を指定してアップロードする機能... 等が付いています。
「ImageShack Uploader」は、 “ ImageShack ” へのアップロード支援ツールです。
ドラッグ&ドロップで登録された画像 / 動画 ファイルを、一発で “ ImageShack ” へアップロードしてくれるアップロード支援ツールで、複数のファイルでも手軽にアップロードできるところが最大の特徴※1。
1
ファイルは、「Yfrog」
という “ Twitter と連携できるファイル共有サイト ” にもアップロードされる。
(
「Twitpic」
のようなサイトで、運営元はImageshack と同じ)
アップロードされたファイルのURL はワンクリックで取得することができ、また短縮URL を直接Twitter へポストできる※1 ようにもなっています。
1
“ ファイルのURL ” への短縮URL ではなく、 “「Yfrog」にアップロードされたファイル ” への短縮URL が送られる。
ちなみに、この機能を使ってTwitter へポストすると、日本語部分が文字化けする...
実際の例
さらに、「ImageShack」のアカウントを持っていれば、自分のマイページ上にファイルをアップロードすることもできたりします※2。
2
ファイルの公開状態( 公開 or 非公開 )と、タグ を指定してアップロードを行うことができる。
(やはり、日本語のタグは反映されないので注意)
ここで言う「非公開」とは、 “ 他の人がアクセスできないようにする ” という意味ではなく、マイページ上に表示させない... という意味。
実際にアップロードできるファイルは、次のようになっています。
画像・文書
jpg / png / gif / tiff / bmp / pdf
動画
avi / mp4 / wmv / 3gp / mkv / m4v / mov / flv / swf
ファイルサイズの上限は、画像とフラッシュが1.5 MB、動画が50MB までで、それ以上大きいサイズのファイルは「ImageShack」側で自動的に圧縮されます。
使い方は以下の通り。
- 「ImageShackUploader.exe」を実行します。
- メイン画面が表示されます。
まず、画面左の-
Drag and drop one or more image or video files here
ファイルを間違えてドロップしてしまった場合は、該当のものを選択 → 下部の「Remove」ボタンを押します。
(全て消去する時は、「Clear」をクリック) - 必要に応じて、画像をリサイズしてからアップロードすることもできます。
画像のリサイズを行う場合は、リスト上に追加された画像を選択 → 右上の「Image Resize」欄にあるプルダウンメニューをクリックし、画像の 横 × 縦 サイズを指定しておきます。
( ボタンをクリックすると、このサイズをリスト上の全ファイルに適用できる)
ボタンをクリックすると、このサイズをリスト上の全ファイルに適用できる) - ファイルを「ImageShack」のマイページ上にアップロードしたい場合は、画面上部の「Login name / E-mail」「Password」欄にID とパスワードを入力 → 右端の「Login」ボタンをクリックし、アカウントにログインしておきます※3。
3 「Remember password」にチェックを入れておくと、次回から自動でログインが行われるようになる。
ログイン中は、ファイルの公開状態 / タグ を指定してアップロードを行うことができます※4。
4 「Public(公開)」「Private(非公開)」のどちらか。
「Batch privasy & Tag」欄で、リスト上にある全ファイルの公開状態&タグ を指定することも可能. - 最後に、画面右下の「Upload」ボタンを押せばOK。
ファイルのアップロードが行われます。 - アップロードが完了すると、「Uploaded files」という画面が表示されます。
ここで、アップロードしたファイルの- Short Link - 短縮URL
- Direct Link - URL
- Hotlink for web - 実寸大の画像付きリンクタグ
- Thumbnail for link - サムネイル付きリンクタグ
5 各欄の右にある ボタンを押せばOK。
ボタンを押せばOK。
複数のファイルをアップロードした場合、中段にある
 ボタンをクリックすることで、ファイル情報を切り替えることができます。
ボタンをクリックすることで、ファイル情報を切り替えることができます。
尚、上の「All images and video files」タブをクリックすることで、各URL のリストをまとめてコピーできるようにもなっています。
その他、アップロード完了画面の右上にある「Tweet this」ボタンをクリックすることで、ファイルの短縮URL をTwitter に送ることもできたりします※6。
6
「Tweet this」という画面が立ち上がるので、コメント / ユーザー名 / パスワードを入力 →「OK」を押せばよい。
「Remember me」にチェックを入れておくと、次回からユーザー名 / パスワード の入力が不要になる。
定番のファイル・データ共有ソフト
- このページに
アクセスし、必要な情報を入力して「SIGN UP」ボタンをクリック。
必要な情報は次の通りです。- Email - E メールアドレス
- Confirm Email - 同じアドレスをもう一度
- ImageShack User Name - 「ImageShack」で使うユーザー名
- Password - ログイン用のパスワード
- Confirm Password - 同じパスワードをもう一度
- Gender - 性別
- Birth Year - 生まれた年
- 「Registration successful」という画面が表示されます。
先ほど登録したメールアドレスにメールが来ているので、メールチェックを行います。 - 「Thank you for registering with ImageShack. 」というタイトルでメールが届いています。
本文の中段にある「Your registration link:」という部分にあるリンクをクリックします。 - これで、「ImageShack」へのログインが行われます。
(画面右上にある「Sign Out」をクリックすると、サインアウトすることができます)
| ImageShack Uploader TOPへ |