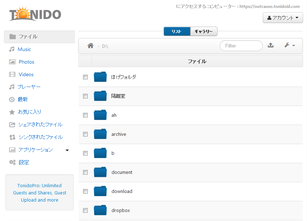自分のパソコンを、丸ごとクラウド化する!「Tonido」。
Tonido
外部デバイス上から、自分のパソコンに直接アクセスできるようにするソフト。
“ あらかじめ設定しておいたURL + パスワード ” で、出先からでも自分のパソコンにアクセスできるようにしてくれます。
自分のパソコンへログインした後は、コンピュータ内のファイルを 2 ペイン型のファイルマネージャーで一覧表示したり、ファイルをダウンロード / リネーム / コピー / 削除 / 共有化 したりすることができます。
「Tonido」は、外部環境から自分のパソコンへアクセスできるようにするソフトです。
自分のパソコンを丸ごとクラウド化するような感じのソフトで、いつどこにいても、自分のパソコン内にある全ファイルを参照できるようにしてくれます。
(自分のパソコン&「Tonido」を、起動させておく必要はあるが...)
最大の特徴は、難しい知識や設定が一切不要なところ。
基本的に、
- 自分のパソコンの URL
- そのURL にログインするためのパスワード
自分のパソコンにアクセスした後は、コンピュータ内のファイルをエクスプローラ風ファイルマネージャーで一覧表示したり、指定したファイルをダウンロード / リネーム / コピー / 削除 したりすることができます。
(任意のファイルを、自分のパソコンにアップロードすることもできる)
また、指定したファイル / フォルダ を、外部環境から “ パスワードの入力なし ” で直接開けるようにする共有設定機能 も付いていたりします。
使い方は以下の通り。
-
アカウント(URL)の作成
- 「tonido.exe」を実行します。
- アカウント作成画面
が表示されます。
最初に、「Language」欄で「Japanese」を選択。 - すると、画面が日本語表記になります。
ここで、- アカウント名 ( URL の一部になります)※1
- パスワード - 自分のURL(パソコン)にログインする際に使用するパスワード
- パスワード再入力 - 自分のURL にログインする際に使用するパスワード(確認用)
- Email - E メールアドレス
1 ここで指定したアカウント名 + .tonidoid.com が、自分のアドレスになる。
例えば、アカウント名を「test」とした場合、自分のパソコンのアドレスは
http://test.tonidoid.com になる。
安全性の問題から、アカウント名 / パスワード ともに、分かりにくいものにしておくのがよいでしょう。 - 少し待つと、そのままブラウザでパソコンへのログインが行われます。
-
下準備
- 「Tonido」 を起動させていない場合は、「tonido.exe」を実行しておきます。
尚、タスクトレイアイコンを右クリック →「Tonido Network」から、外部からのアクセスを許可(Enable )するのか、遮断(Disable )するのか指定できるようにもなっていたりします。 - ブラウザで、http://アカウント名.tonidoid.com を開きます。
- すると、「あなたのアカウントにログインする」という画面
が表示されます。
ここの「パスワード」欄に、アカウント作成時に設定しておいたパスワードを入力 → 下部にある「ログイン」ボタンをクリック。 - 専用のファイルブラウザで、パソコンの中身が表示されます※2。
2 初回のみ、チップのようなもの が数ページ表示される。
(「次へ」ボタンを押して閉じてしまってよい)
このファイルブラウザは 2 ペイン構造になっていて、左ペインがメインメニュー、右側ペインがファイルビュー... という風になっています。
ファイルビューの上部には、- リスト - リスト表示
- ギャラリー - サムネイル表示
ちなみに、フォルダ内にある任意のファイルをクリックすると、- 開く - 専用のビューアで開く(対応ファイルのみ)
- 再生する※3 (対応ファイルのみ)
- キュー - 再生待ちリストに追加する(対応ファイルのみ)
- ダウンロード
- お気に入りフォルダに追加※4
- 名前の変更
- シェア※5
 - コピー
- コピー - 移動
- 移動 - 削除
- 削除
3 動画を再生する場合、「VLC media player」 のインストールが必要。
4 「お気に入りに追加」という画面 が表示されるので、下の「新しいお気に入りリスト」欄に「お気に入り」フォルダ内に作成するサブフォルダの名前を入力 →「保存」ボタンをクリックする。
二回目以降は、「お気に入りリストを選択する」欄から既存のフォルダ内に保存できるようになる。
5 「シェア」を選択すると、共有用のURL が表示される。
このURL にアクセスすると、該当のファイルを直接開く or ダウンロードする ことができる。
(ファイルは、パスワードの入力なしで開く or ダウンロードすることができる)
共有設定の解除方法は、後述する 「共有ファイルの管理」項で。 - 現在表示中のフォルダ内に、ファイルをアップロードすることもできます。
ファイルのアップロードを行う場合、アップロード先とするフォルダを開き、ファイルビュー上に目的のファイルをドラッグ&ドロップすればOK です。
( IE 系ブラウザでは、ドラッグ&ドロップでアップロードを行えなかった...)
ツールバー上の ボタンをクリックし、アップロードしたいファイルを選択してもOK です。
ボタンをクリックし、アップロードしたいファイルを選択してもOK です。 - その他、ファイルビューの上部にある
 ボタンをクリックすることで、
ボタンをクリックすることで、
- 新規フォルダー - 新しいフォルダを作成
- フォルダーをシェアする
- フォルダーをリフレッシュする - フォルダ内の情報を更新
- Search Folder - フォルダ内のファイルを検索
- 全ての曲を再生する
- 全ての曲をキューする - 全てのトラックをキューに追加
加えて、上部にある「Filter」というフォームにキーワードを入力することで、ファイル検索を行うこともできたりします。
自分のパソコンへのアクセス
既に「Tonido」のURL にログインしている場合、下記 2、3 の手順は飛ばして下さい。
-
ゲストユーザーの設定 - 必要な場合のみ
- ファイルやフォルダは、
- 全てのユーザー
- 特定のTonido ユーザーとのみ
(共有アイテムごとに、どのユーザーと共有するのか設定することができる)
もし、特定のユーザーとのみ共有を行うことがありそうな場合は、あらかじめ該当のユーザーを登録しておく必要があります。
その手順は下記の通り。
既に「Tonido」のURL にログインしている場合、下記 2 の手順は飛ばして下さい。 - ブラウザで、http://アカウント名.tonidoid.com を開きます。
- そのままログインを行い、左側のツリービューの中段にある「シェアされたファイル」をクリック。
- 既に共有設定されているファイルがある場合、それらが
一覧表示されます。
まず、画面上部にある「ゲスト」ボタンをクリック。 - 続いて、右上にある「ゲストの追加」ボタンをクリックします。
- 「ゲストアカウント」という画面 が表示されます。
ここで、- ユーザー名 - 共有を行うTonido ユーザーの名前
- パスワード - このユーザーが、共有ファイルにアクセスするためのパスワード
5 パスワードを設定したら、該当ユーザーにそのパスワードを教えておく。
(共有ファイルにアクセスする際、ユーザー名とパスワードの入力 を求められる) - 共有を行いたいユーザーが他にもいる場合は、同様にして登録処理を行います。
-
ファイルの共有設定
- ブラウザで、http://アカウント名.tonidoid.com を開きます。
- そのままログインを行い、左側のツリービューの中段にある「シェアされたファイル」をクリック。
- 既に共有設定されているファイルがある場合、それらが
一覧表示されます。
他にも共有設定したいファイルがある場合は、下記のような操作を行います。- 画面右上にある「新規シェア」ボタンをクリック。
- 「ファイル/フォルダーのシェア」という画面 が表示されるので、右上の「選択する」ボタンをクリックします。
- 「閲覧」という画面 が表示されます。
ここで、共有したいファイル / フォルダ を選択 → 左下の「選択する」ボタンをクリックします.
(フォルダを共有する時は、目的のフォルダを開いて「選択する」ボタンを押す) - 必要に応じて、
- 有効期限(オプショナル) - 共有を失効させる日時
- フォトギャラリーとして表示 - サムネイル一覧で表示させるかどうか
(フリー版では、「アップロードサイズ限度 (KB) 」オプションを使用することができません) - 画面下部にある「提出」ボタンをクリック。
- 続けて 「シェアの承認を設定する」という画面 が表示されます。
ファイルを全てのユーザーと共有する場合は、「Allow Everyone」にチェック。
ファイルを特定のTonido ユーザーとのみ共有したい場合は、「Allow Selected Users」にチェック → 共有を行うユーザーの「read」欄にチェックを入れておきます。
(フリー版では、「write」機能を使うことができない) - 設定が完了すると、共有用のURL が表示されます。
これで準備完了です。
(この方法で共有したファイルは、全てのユーザーと共有される)
6 ポータブル版を使用している場合、インストールフォルダ内にある「oneclickhandler.exe」に共有したいファイルを送ればよい。 - 「シェアされたファイル」にファイルを登録すると、それらがリスト表示されます。
各ファイルの「リンクをシェアする」欄に記載されているURL が、実際の共有URL になります。
(このURL にアクセスすると、該当のファイルを直接開く or ダウンロード することができる) - ブラウザで、http://アカウント名.tonidoid.com を開きます。
- そのままログインを行い、左側のツリービューの中段にある「シェアされたファイル」をクリック。
- 共有設定されているファイル&フォルダ が、一覧表示されます。
ここでは、共有ファイルに対して次のような操作を行えるようになっています。- 編集 - 設定内容の変更
- 許可 - アクセス権限の変更(共有ユーザーの変更)
- 削除 - 共有設定の解除
- Email - 共有URL を、メール送信する
- オープンシェア - アイテムを開く or ダウンロードする
編集
設定方法は、共有アイテムを新規に作成する時 と同じです。
許可
設定方法は、共有アイテムを新規に作成する時 と同じです。
削除
「選択されたシェアを削除しますか?」という画面が表示されるので、「OK」を選択します。
Email URL
メール送信画面 が表示されるので、- Your Name - あなたの名前
- Your Email - あなたのE メールアドレス
- To Email - 送信先のアドレス
- Message - メッセージ
既に「Tonido」のURL にログインしている場合、下記 1 の手順は飛ばして下さい。
共有ファイルの管理
既に「Tonido」のURL にログインしている場合、下記 1 の手順は飛ばして下さい。
ログインパスワードを変更したくなったら、次のような操作を行います。
- Tonido のURL にログインを行い、画面右上にある「アカウント」ボタンをクリック →「設定」を選択。
もしくは、左側のツリービューの下段にある「設定」を選択します。 - 設定画面が表示されるので、「アカウント」タブを開きます。
- 上部の「アカウント 個人情報を変更する」欄にある「パスワードの変更」というリンクをクリック。
- パスワード変更ダイアログが表示されます。
ここで、- 古いパスワード - 現在のパスワード
- 新しいパスワード
- パスワードを確認する - 新しいパスワード(確認用)
- 「パスワードが変更されました」というダイアログが表示されるので、「Close」ボタンを押せば操作完了。
| Tonido TOPへ |
アップデートなど
おすすめフリーソフト
おすすめフリーソフト
スポンサードリンク