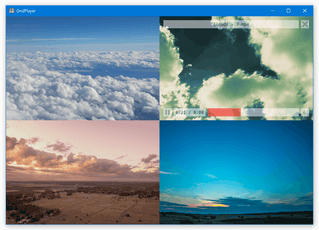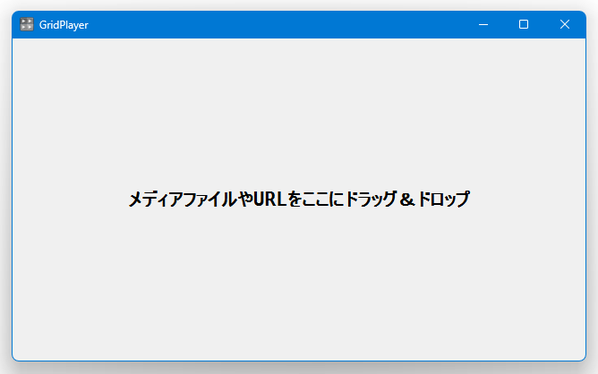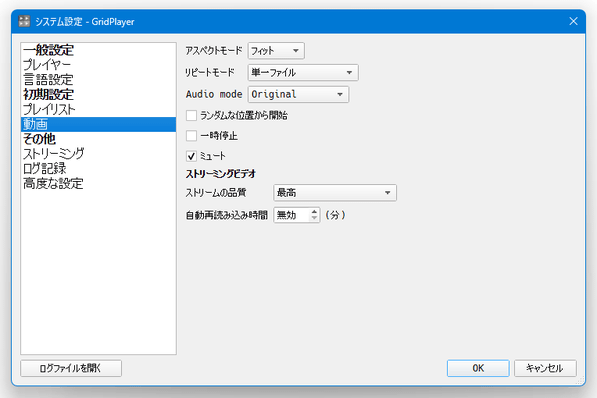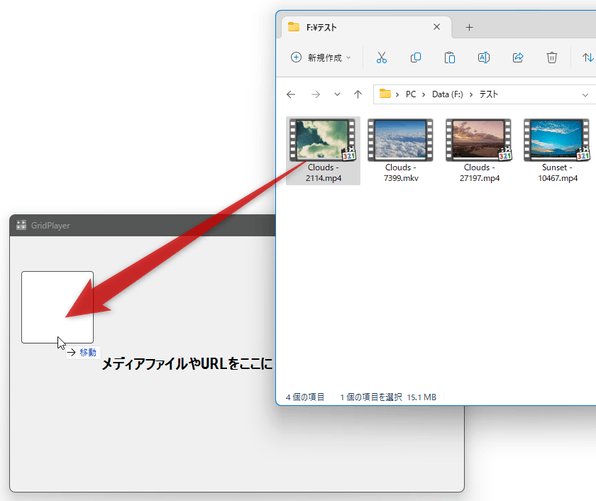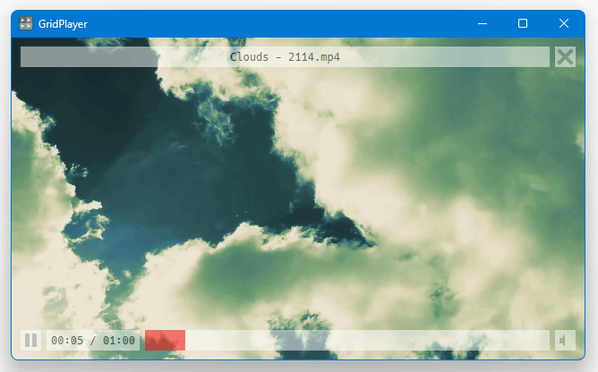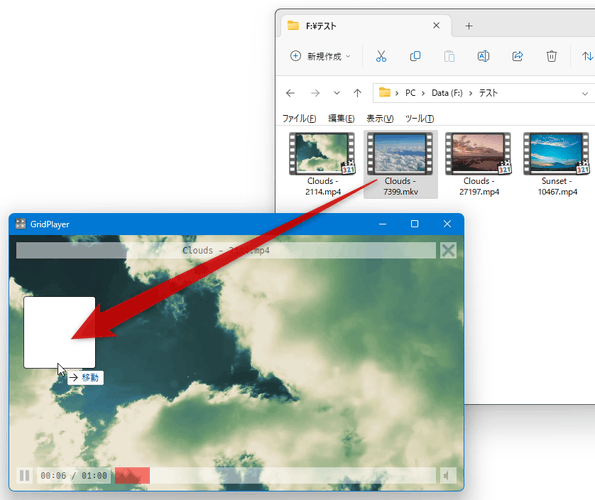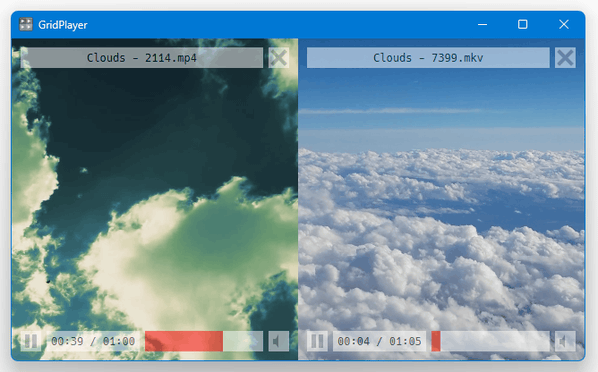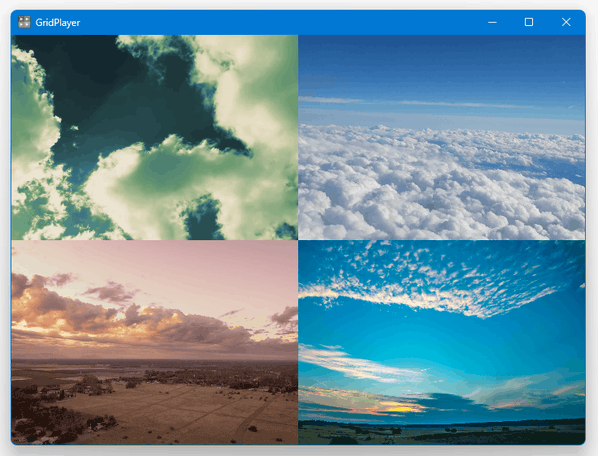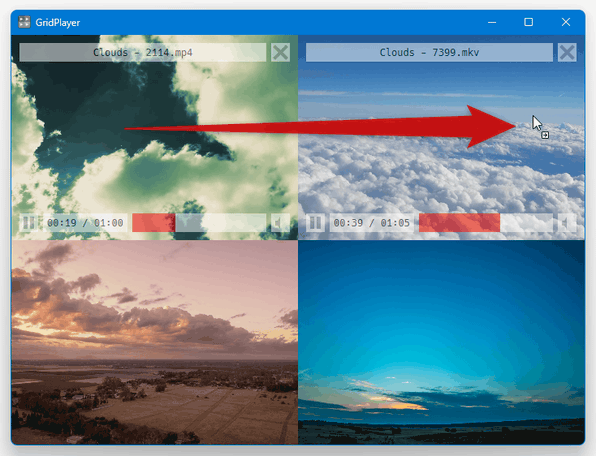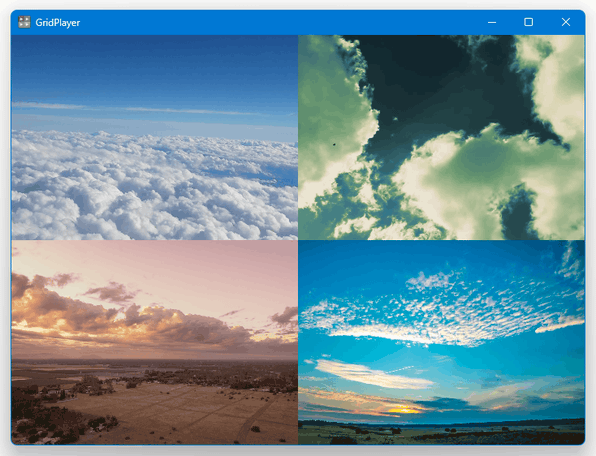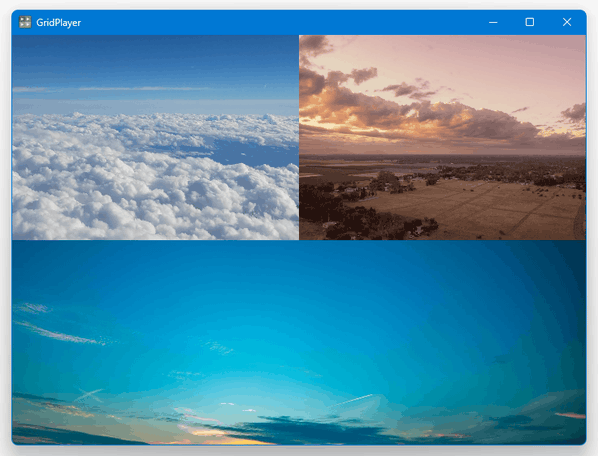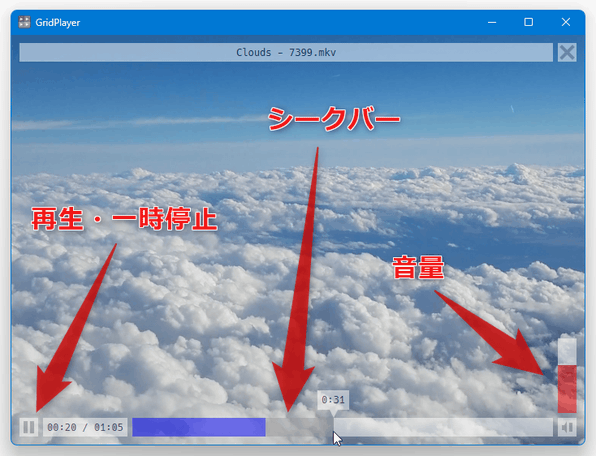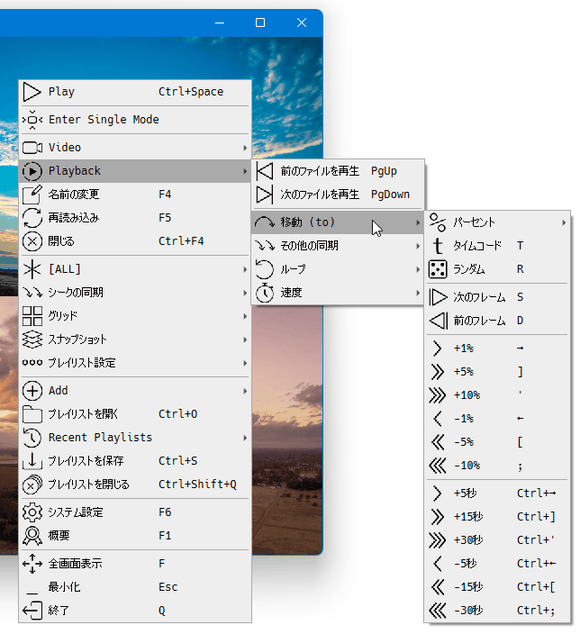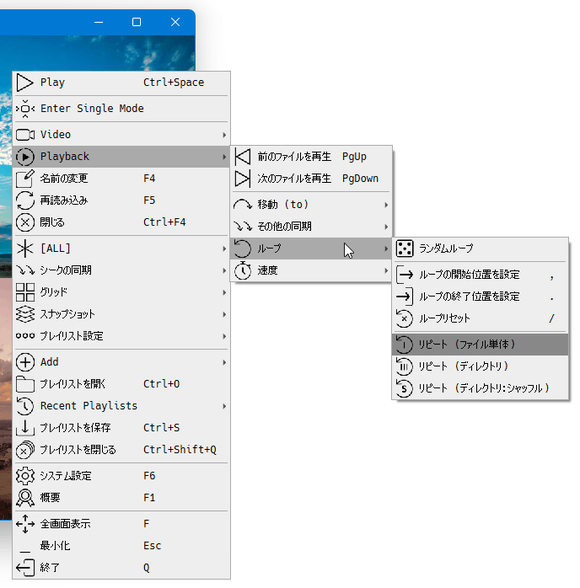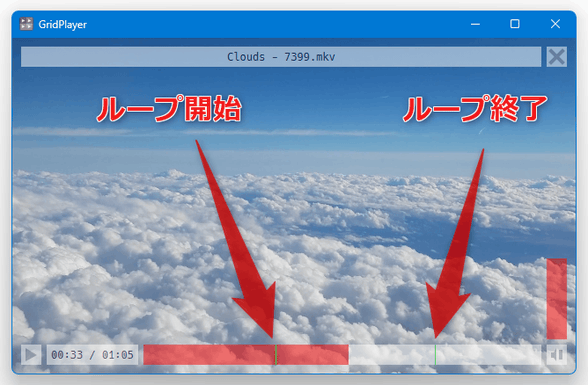複数の動画を、グリッド状に並べて同時に再生する!「GridPlayer」。
GridPlayer
複数の動画ファイルを、格子状に並べて同時に再生することができるソフト。
ドラッグ&ドロップで放り込んだ複数の動画ファイルを、縦横に並べて同時に再生することができます。
読み込んだすべての動画を一括して再生 / 一時停止 する機能や、すべての動画を一括して早送り / 巻き戻し する機能、指定した 2 点間をループ再生する機能、再生速度を調整する機能、フレームをズームイン / アウト する機能、現在読み込んでいる動画の状態を独自のファイルに保存する機能 等が付いています。
「GridPlayer」は、複数の動画を同時に再生することができるソフトです。
ドラッグ&ドロップ等で放り込んだ動画を格子状に並べて同時再生することができる特殊なメディアプレイヤーで、一つの画面内で複数の動画を同時に再生して見比べられるようにしてくれます。
メディアプレイヤーとしての機能はシンプルなものですが、ほとんどの動画ファイルを再生することができ※1、また好きなだけ動画を読み込めるようになっています。
(大量の動画を読み込めばそれなりに負荷がかかるが、思っていたよりは全然負荷がかからない印象)
1
多形式に対応したメディアプレイヤー「VLC media player」がベースとなっている。
機能は少ないながらも、下記のような操作を実行することができます。
- 読み込んだすべての動画を一括して再生 / 一時停止
- 読み込んだすべての動画を一括して早送り / 巻き戻し
- エンドレスでループ再生
- 指定した 2 点間のループ再生
- 1 フレームずつ進む / 戻る
- 再生速度調整
- フレームのズームイン / ズームアウト
- フルスクリーン再生
普段、複数の動画を同時に再生させたいことがよくある人におすすめです。
尚、並べた動画は、ドラッグ&ドロップで配置を変更することができるほか、現在の状態※2 をプレイリストファイルに保存することもできたりします。
2 読み込んでいる動画の組み合わせ / 音量の状態 / ループ設定 / アスペクト比設定。
使い方は以下の通り。
使用バージョン : GridPlayer 0.5.0
- 「GridPlayer.exe」を実行します。
- メイン画面が表示されます。
まず、プレイヤー上で右クリックして「システム設定」を選択します。
( F6 キーを押しても OK)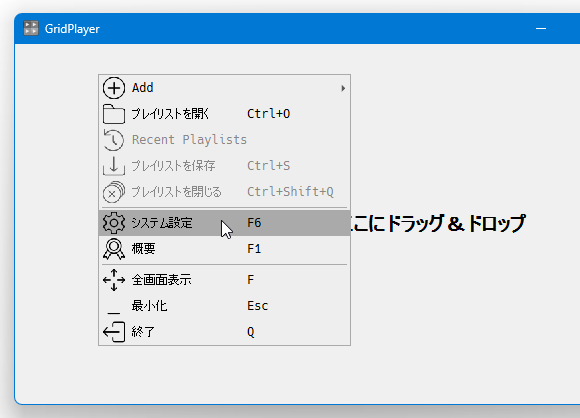
- 設定画面が表示されます。
デフォルトでは、動画の読み込みと同時に再生が開始されるようになっています。
複数の動画を全部読み込んでから手動で再生を開始したい時は、左メニュー内の「動画」を開き、右側の画面で「一時停止」にチェックを入れておきます。
また、デフォルトでは、動画の音声がミュートされるようになっています。
動画を音アリで再生させたい時は、左下にある「ミュート」のチェックを外しておきます。 - 設定が終わったら、右下にある「OK」ボタンを押して設定画面を閉じます。
- メイン画面に向かって、ファイルを直接ドラッグ&ドロップします。
(複数可) もしくは、プレイヤー上で右クリック →「Add」→「ファイルを追加」から目的のファイルを選択します。 - 選択したファイルが読み込まれます。 同様の手順で、同時再生させたいファイルをどんどん読み込んでいきます。
- 目的の動画をすべて読み込んだら、ウインドウを適当にリサイズしておくとよいでしょう。
ちなみに、読み込まれた動画は、ドラッグ&ドロップで配置を入れ替えることができます。
(縦方向 / 横方向 / 斜め方向 に入れ替え可能) 読み込んだ動画を閉じたい時は、目的の動画にマウスカーソルを合わせて × をクリックします。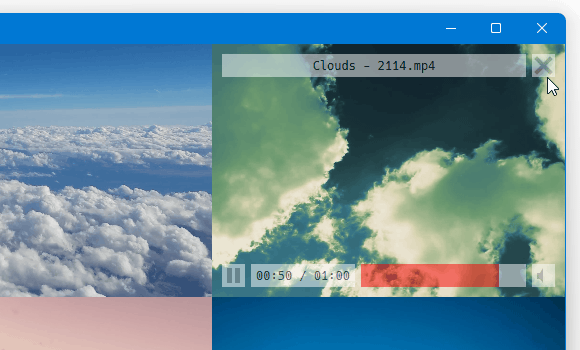
- 読み込んだ動画は、スペース キーを押すことにより、再生 / 一時停止 を一括して切り替えることができます。
また、プレイヤーの上にマウスカーソルを乗せることにより、直下のプレイヤーに対して- 再生 / 一時停止(画面のクリックでも同じ)
- シークバーを使っての場面移動
- 音量調整
- 単体表示に切り替え(ダブルクリック)
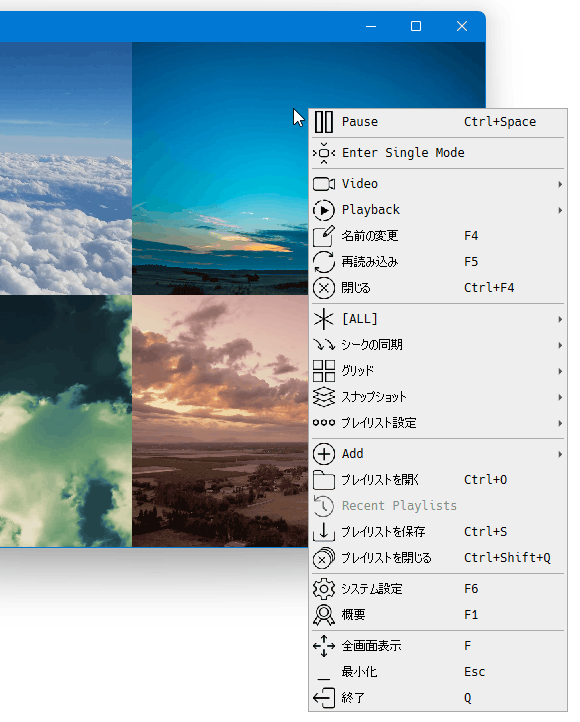
- Play / Pause - 再生 / 一時停止
- Video - 映像
- ズーム
- 拡大
- 縮小
- ズームリセット
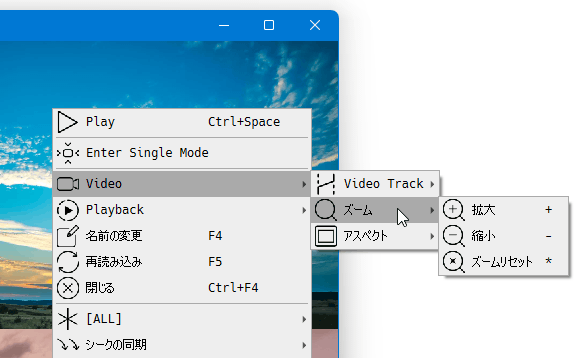
- アスペクト
- アスペクトフィット - アスペクト比を維持したまま拡大縮小(見切れ発生を許可)
- アスペクトストレッチ - アスペクト比を無視して画面いっぱいに引き伸ばす
- アスペクトなし - アスペクト比を維持したまま拡大縮小(黒帯を使用)
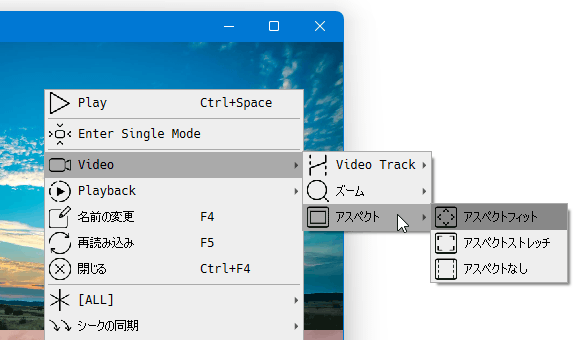
- ズーム
- Playback - 再生関連の操作
- 前のファイルを再生
- 次のファイルを再生
- 移動
- パーセント
- タイムコード
- ランダム
- 次のフレーム
- 前のフレーム
- +1%
- +5%
- +10%
- -1%
- -5%
- -10%
- +5 秒
- +15 秒
- +30 秒
- -5 秒
- -15 秒
- -30 秒
- ループ - 指定した場面をループ再生
- ランダムループ - ランダムな場面をループ再生する
- ループの開始位置を設定
- ループの終了位置を設定
- ループリセット
- 速度
- 速く
- 遅く
- 標準
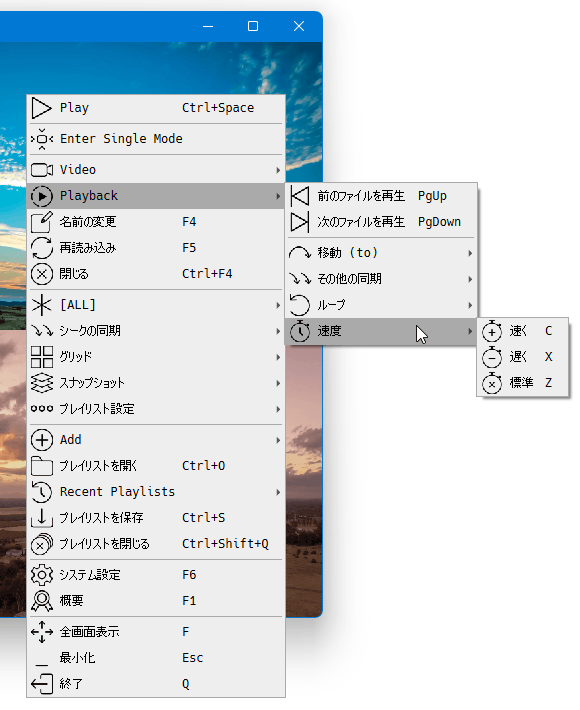
- シークの同期
- 無効化済み
- パーセント単位で同期
- タイムコードで同期
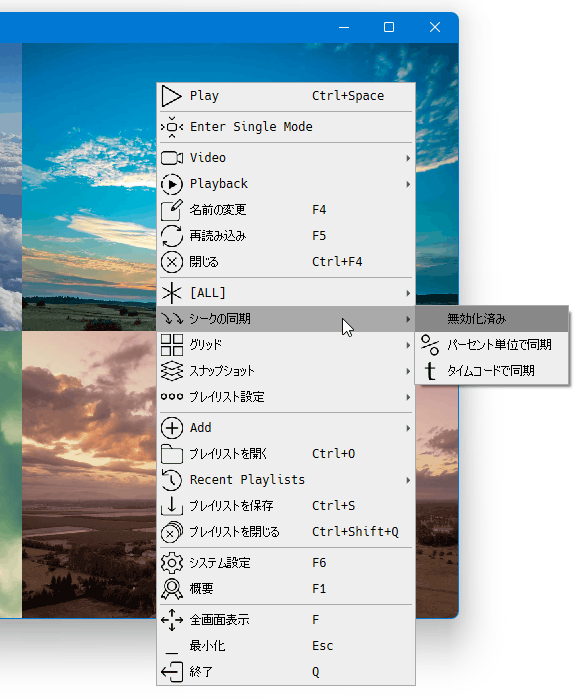
- グリッド - グリッドの作成方法
- 行の先頭へ - 行(横)を先に作成する
- 列の先頭へ - 列(縦)を先に作成する
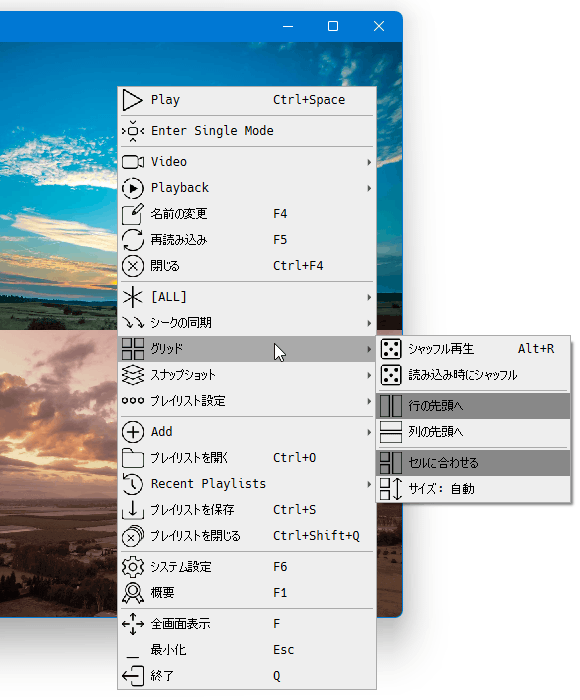
- Add
- ファイルを追加
- URLを追加
- From Clipboard - クリップボードから読み込む
- Recent - 最近使用したファイル
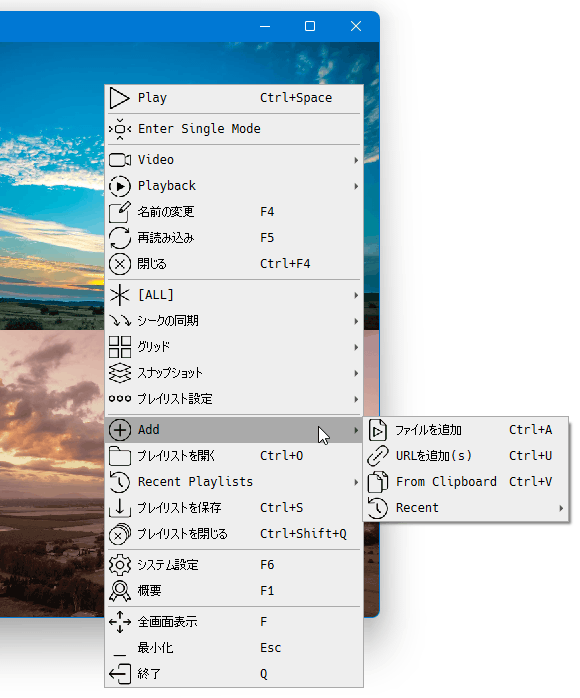
- 全画面表示
- 最小化
スペース キー すべての動画を再生 / 一時停止 , ループ開始地点として設定 . ループ終了地点として設定 / ループ設定を解除 S 1 フレーム進む D 1 フレーム戻る F フルスクリーン再生の ON / OFF C 再生速度を上げる X 再生速度を下げる Z 再生速度を等倍に戻す + ズームイン - ズームアウト * ズームをリセット → 1% 進む ] 5% 進む ' 10% 進む ← 1% 戻る [ 5% 戻る ; 10% 戻る Ctrl + → 5 秒進む Ctrl + ] 15 秒進む Ctrl + ' 30 秒進む Ctrl + ← 5 秒戻る Ctrl + [ 15 秒戻る Ctrl + ; 30 秒戻る Esc 最小化 - その他、
- 現在読み込んでいる動画の組み合わせ
- 音量
- ループの設定
- アスペクト比設定
読み込んでいる動画の状態をプレイリストファイルに保存したい時は、メイン画面上で右クリック →「プレイリストを保存」を選択するか、ホットキー “ Ctrl + S ” を押すかします。
(こうして保存した GPLS ファイルを読み込むと、保存時の状態を復元することができます)
プレイリストを保存せずに終了しようとすると確認ダイアログが表示されますが、プレイリストを保存しない場合は「いいえ」を選択して OK です。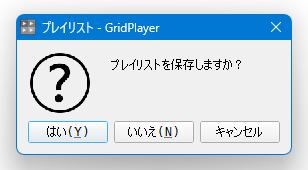
| GridPlayer TOPへ |
アップデートなど
おすすめフリーソフト
スポンサードリンク