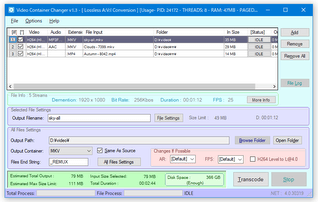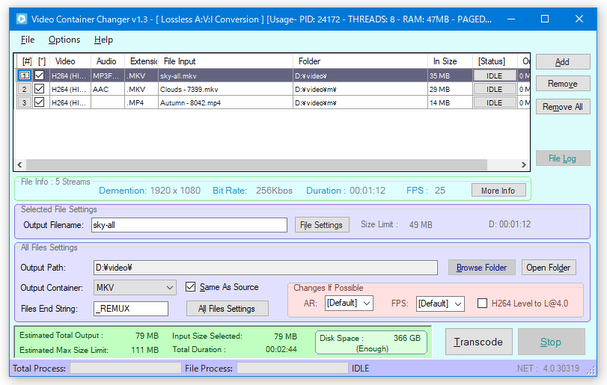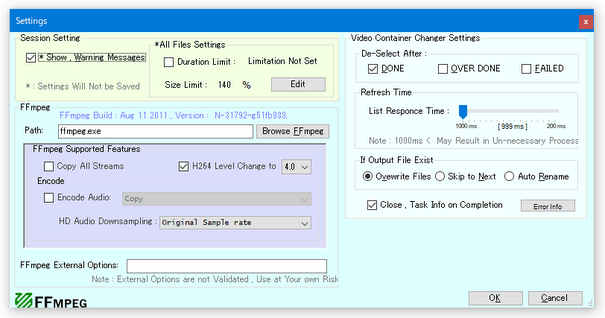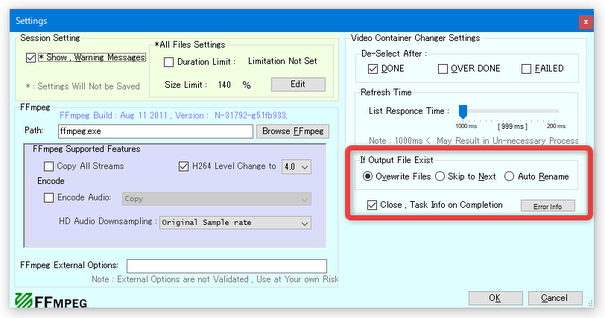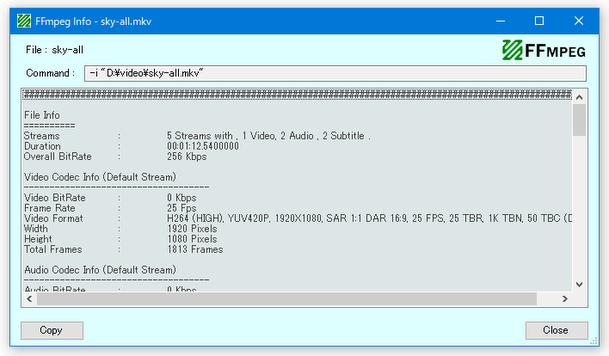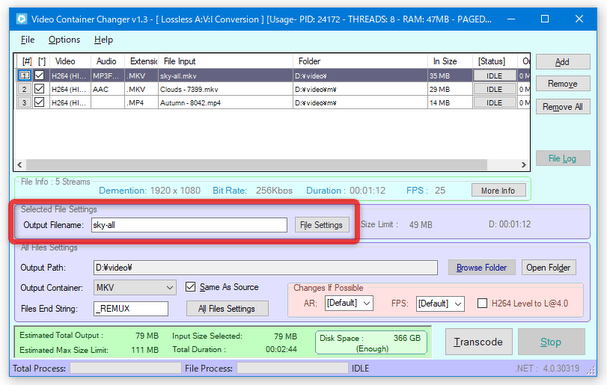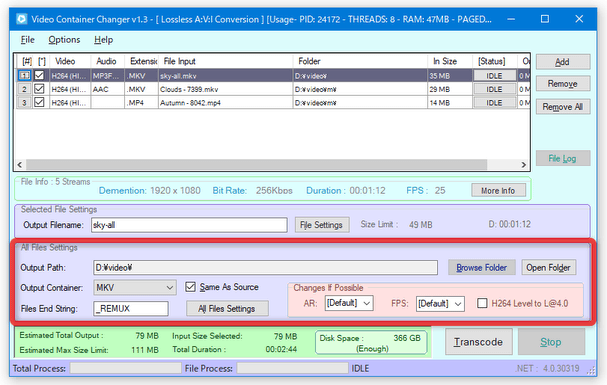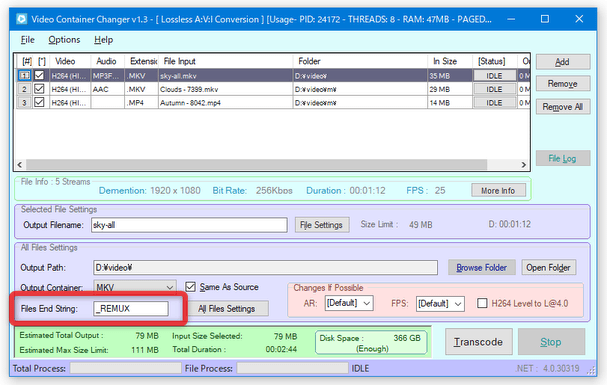動画のコンテナフォーマットを、ロスレスで変換!「Video Container Changer」。
Video Container Changer
動画ファイルのコンテナフォーマットを、再エンコードなしで変換してくれるソフト。
MKV / MP4 / TS / MOV / FLV / H264 / AVI / WEBM / MPG / VOB / RM / WMV / 3G / ASF / RAW / YUV ファイルのコンテナ形式を、ロスレスで MKV / MP4 / TS / PSP / MOV / FLV / SWF / MPEGTS / AVI / RM / WEBM / WMV / MPEG / VOB / RAW に変換することができます。
H.264 のレベルを調整する機能や、フレームレート / アスペクト比 を変更する機能 等が付いています。
「Video Container Changer」は、シンプルなビデオコンテナチェンジャーです。
ドラッグ&ドロップで放り込んだ MKV / MP4 / TS / MOV / FLV / H264 / AVI / WEBM / MPG / VOB / RM / WMV / 3G / ASF / RAW / YUV ファイルのコンテナ形式を、MKV / MP4 / TS / PSP / MOV / FLV / SWF / MPEGTS / AVI / RM / WEBM / WMV / MPEG / VOB / RAW に一発変換してくれる... というメディアトランスコーダーで、映像&音声 を再エンコードすることなく処理してくれるところが最大の特徴。
変換が再エンコードなしに行われるということで、処理は高速&画質劣化なし に行うことができます。
(ファイルによっては、実質的に “ 拡張子を変えただけ ” のような感じにもなるが)
また、H.264 のレベルを変更できたり、(可能であれば)アスペクト比やフレームレートも変更できるようになっていたりします。
あるフォーマットのファイルを、“ 特定のデバイス向けに最適化したい ” 時などに便利。
ちなみに、出力ファイルの上限サイズ / 切り出す場面 を設定する機能 なども付いています。
使い方は以下のとおり。
このソフトを使用するには、「.NET Framework 4.0」
をインストールしている必要があります。
- 「Video Container Changer」を実行します。
- メイン画面が表示されます。 そのまま、メニューバー上の「Options」から「Settings」を選択します。
- 設定画面が表示されます。
標準では、出力先のフォルダ内に同名のファイルがあった時に、ファイルを自動で上書き保存するようになっています。
これを避けたい場合は、右下の「If Output File Exist」欄で- Auto Rename - 自動的にリネームする
- Skip to Next - 処理をスキップする
(上書きでよければ、「Ovewrite Files」のままでよい) - H.264 のレベルを変更したい場合は※1、画面中央の「H264 Level Change to」欄でその値を指定しておきます。
1 レベル変更の有無は、処理の際に毎回設定することができる。
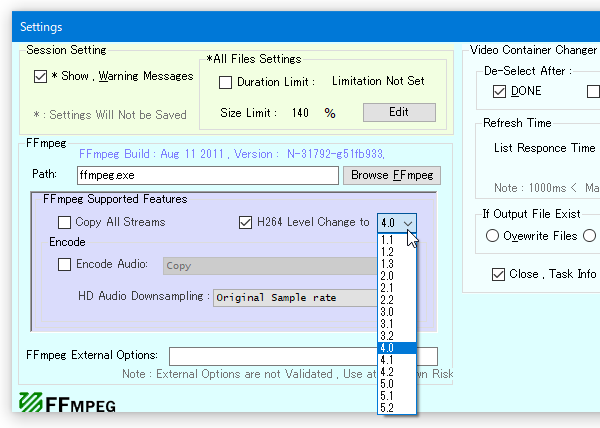
(変更先のレベルは、この設定画面上でしか指定できない) - ファイル内の特定場面のみを切り出したり、出力ファイルの上限再生時間を指定したりしたい時は、画面上部の「Size Limit」欄にある「Edit」ボタンをクリック → 「All Files Settings」という画面が表示されるので、下部の「Apply to All Files」にチェック → 適宜設定を行っておきます。
(ここで設定を行った場合でも、後からファイルごとの設定を行うことができる)
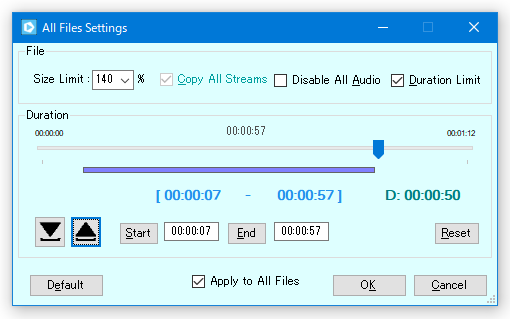
ここでは、次のようなオプション設定を行うことができます。- Size Limit - 出力ファイルの上限サイズ※2
- Disable All Audio - 音声を無効化する
- Duration Limit - 切り出す場面を指定する
- Duration - 実際に切り出す場面
たとえば「200%」にすると、元のファイルの 2 倍が上限サイズになる。
(元のファイルが 100MB なら、200MB が上限サイズになる)
切り出す場面を指定する時は、画面中央のスライダーを切り出し開始地点までドラッグし、 ボタンをクリックします。
ボタンをクリックします。
続いて、スライダーを切り出し終了地点までドラッグ → ボタンをクリックします。
ボタンをクリックします。
下部の「Start」or「End」欄に、時間を直接入力しても OK です。
(時間を直接入力した場合、入力後に「Start」ボタンや「End」ボタンを押す) - その他の設定は、そのままでも OK です。
- 変換したい動画ファイルを、画面上部のリストにドラッグ&ドロップします。
- ファイルを間違えて追加してしまった時は、該当のファイルを選択 → 右側の「Remove」ボタンをクリックします。
ファイルのプロパティを確認したい時は、ファイルを右クリック →「File Info」を選択します。 - 画面中段の「Output Filename」欄に、出力ファイルの名前を入力しておきます※3。
3 この設定は、リスト上で選択しているファイルにのみ反映される。
ファイルの上限サイズや切り出し場面を個々に指定したい場合は、隣の「File Settings」ボタンをクリック → 適宜設定を行っておきます※3。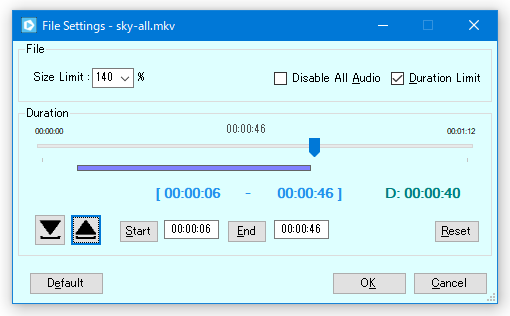
- その下の「Output Path」欄で、ファイルの出力先フォルダを指定します。
標準では、元のファイルと同じフォルダ内に出力されるようになっています。
任意のフォルダ内に出力したい場合は、「Same As Source」のチェックを外し、画面右側にある「Browse Folder」ボタンをクリック → 目的のフォルダを選択します。 - 左下の「Output Container」欄で、ファイルの変換先のコンテナフォーマットを選択します。
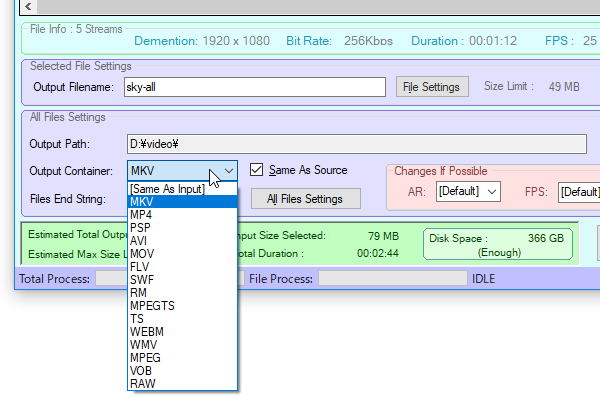
- ファイル名の末尾に任意の文字列を付け足したい場合は、「Files End String」欄にその文字列を入力しておきます。
(この設定は、リスト上のファイル全てに反映される) - 必要であれば、右側の「Changes If Possible」欄で
- AR - アスペクト比
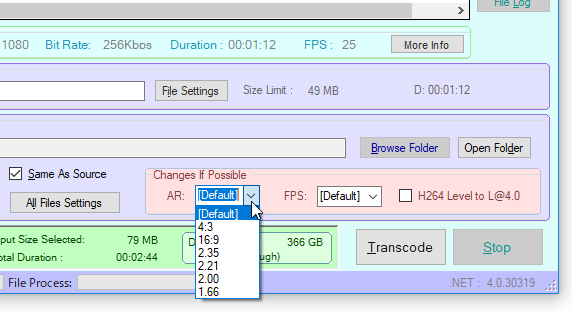
- FPS - フレームレート
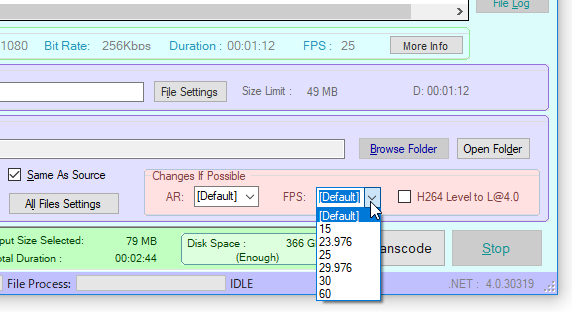
尚、アスペクト比 / フレームレート に関しては、可能な場合のみになります。
(フレームレートを変更したい場合は、コンテナフォーマットをAVI にするとよい) - AR - アスペクト比
- 準備が整ったら、画面右下にある「Transcode」ボタンをクリックします。
- コンテナ変換処理が開始されるので、しばらく待ちます。
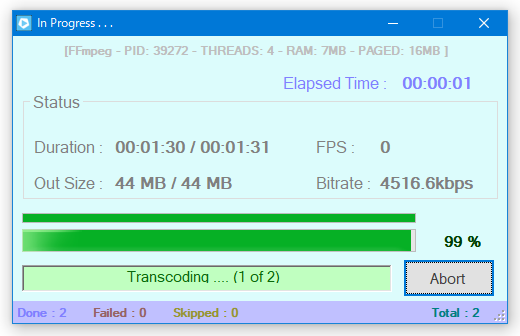
- 少し待ち、先ほどの「In Progress...」というダイアログが消えたら処理完了です。
定番の動画変換ソフト
| Video Container Changer TOPへ |