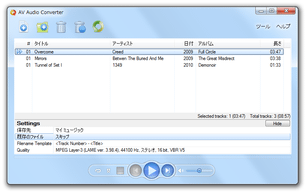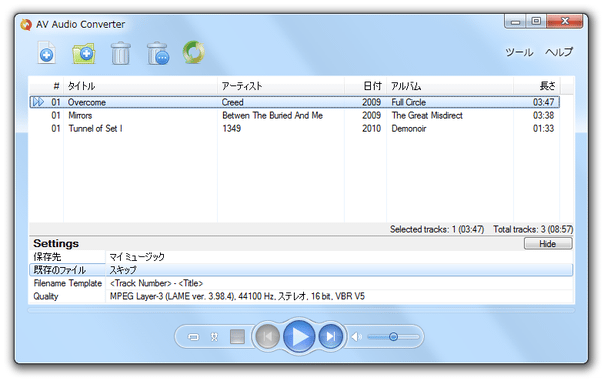多形式に対応しつつも、シンプルで使いやすい音楽ファイル変換ソフト!「AV Audio Converter」。
AV Audio Converter
多くのフォーマットに対応しつつも、シンプルで手軽に使えるオーディオコンバーター。
MP3 / WAV / WMA / AAC / M4A / MP4 / FLAC / APE / OPUS / OGA / OGG / AIFF / TTA / WV / DTS / SPX / MPC / SHN / AU 形式の音声ファイル、または CUE シート / APL ファイル を、MP3 / WMA / FLAC / APE / OGG / TTA / WV / MPC / RAW / SPX に変換して出力することができます
変換処理は、大まかなエンコードプロファイルを選択するだけで行うことができます。
「AV Audio Converter」は、多形式に対応した音声ファイル変換ソフトです。
MP3 / WAV / WMA / AAC / M4A / MP4 / FLAC / APE / OPUS / OGA / OGG / AIFF / TTA / WV / DTS / SPX / MPC / SHN / AU 形式の音声ファイル※1
を、MP3 / WMA / WV / APE / FLAC / OGG / TTA / MPC / RAW / SPX に変換することができる... というオーディオコンバーターで、多形式に対応しつつも割りと簡単に使えるところが最大の特徴。
1 CUE シートやAPL ファイル 読み込むことも可能。
(CUE シートやAPL ファイルに記述されている音声ファイルを、トラックごとに読み込むことができる)
インターフェースはシンプルな構成になっていて、また出力フォーマットごとに大まかな変換プロファイルが用意されているため※2、あまり難しく考えずに使えるようになっています。
2
その分、エンコード設定を細かくカスタマイズすることはできない。
(とは言え、ある程度設定できる方ではある)
尚、一般的によく使われると思われるプロファイルには、「recommended」というマークが付いている。
加えて、CUE シートの読み込みにも対応しているので、「Exact Audio Copy」
などのツールで作成したイメージファイルも、そのまま扱えたりします。
多機能なソフトではありませんが、最低限のことは一応できるので中々使いやすいと思います。
その他、ファイルのタグ情報を元にファイルをリネームする機能も付いていたりします。
使い方は以下のとおり。
- 「AV Audio Converter」をインストールすると、同時に「Media Player Morpher」というソフトもインストールされます。
「Media Player Morpher」は特に必要のないソフトなので、アンインストールして下さい。
また、インストールの際には、「Media Player Morpher」とメディアファイルの関連付けに関するダイアログも表示されます。「Media Player Morpher」は即インストールすることになると思うので、「None」を選択してから「Next」ボタンをクリックして下さい。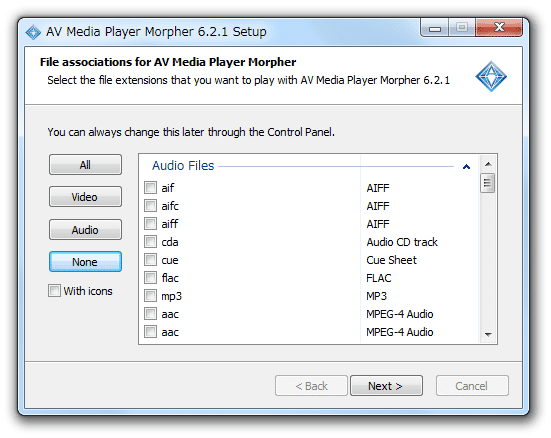
- 「audio_converter.exe」を実行します。
- メイン画面が表示されます。
まず、画面左上にある
 ボタンをクリックし、変換するファイルを選択します。
ボタンをクリックし、変換するファイルを選択します。 - すると、該当のファイルがリストに追加されます。
ファイルを間違えて追加してしまった時は、該当のファイルを選択 → ツールバー上の ボタンをクリックします。
ボタンをクリックします。
(リスト内のファイルを全て削除する時は、 ボタンをクリックする)
ボタンをクリックする)
- 画面下部にある「保存先」欄をクリックします。
- 「保存先」というダイアログが表示されます。
ファイルを元のファイルと同じフォルダ内に出力したい時は、「ソース(トラックフォルダ)」にチェックを入れます。
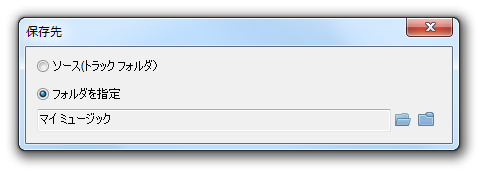
ファイルを任意のフォルダ内に出力したい時は、「フォルダを指定」にチェック → 画面右端にある ボタンをクリックし、目的のフォルダを選択します。
ボタンをクリックし、目的のフォルダを選択します。 - デフォルトでは、出力先に同名のファイルが存在していた時に、ファイルの変換をスキップするようになっています。
この挙動内容を変更したい時は、画面下部の「既存のファイル」欄をクリック → プルダウンメニューをクリックし、- (既存のファイルを上書きするかどうか) 質問する
- 上書きする
- (ファイル名に) 番号を追加
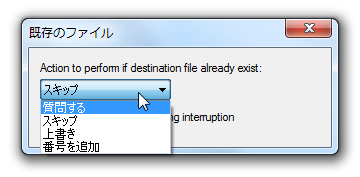
- 出力ファイルの名前は、オリジナルファイルのタグ情報を元に決定されるようになっています※3。
3 元のファイルにタグが書き込まれていない場合、出力ファイルの名前は元のファイル名と同じ名前になる。
デフォルトでは、-
トラックナンバー. トラック名
出力ファイル名のパターンを変更したい時は、画面下部の「Filename Template」欄をクリック →「Filename Template」というダイアログが表示されるので、上部のフォームにタグの変数を入力しておきます。(タグの変数は、「挿入>>」ボタンをクリックする ことで入力できるようになっている)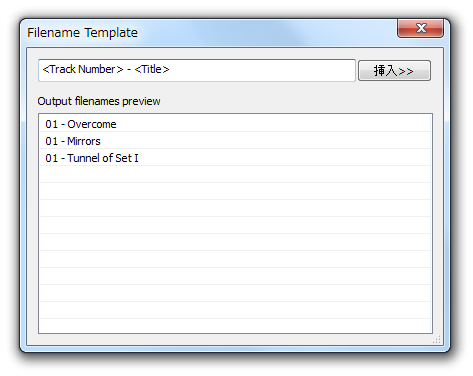
たとえば、-
<Track Number> - <Album> - <Title>
-
トラックナンバー - アルバム名 - トラック名
変数を挿入するとファイル名のプレビューが表示されるので、作業はそれを見ながら行うとよいでしょう。
- 画面下部にある「Quality」欄をクリックします。
- 「Quality」というダイアログが表示されます。
ここでは、

- 出力フォーマット
- 圧縮の際に使用するコーデック
- サンプルレート
- チャンネル
- サンプルごとにビット
- その他(エンコード設定 / 品質)
(いずれも、プルダウンメニューから目的の項目を選択するだけ) - 準備が整ったら、ツールバー上の
 ボタンをクリック。
ボタンをクリック。 - ファイルの変換処理が開始されるので、しばらく待ちます。
- 少し待ち、「変換ログ」というダイアログが表示されたら変換完了です。
定番の音楽変換ソフト
| AV Audio Converter TOPへ |