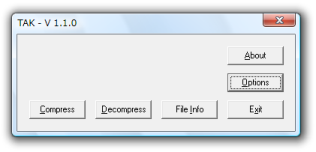高速で高圧縮な可逆圧縮オーディオエンコーダー!「TAK」。
TAK
“ 高速&高圧縮 ” な
可逆圧縮
オーディオエンコーダー。
指定したWAVE ファイルを、音質の劣化なしに小さく圧縮することができます。
圧縮されたTAK ファイルをWAVE にデコードする機能や、「Exact Audio Copy」
と連携し、音楽CD を圧縮コピーする機能 などが付いています。
「TAK」は、可逆圧縮型のオーディオコーデックです。
「Monkey's Audio」「FLAC」「WavPack」「True Audio」
といったコーデックと同じく、WAVE ファイルを無劣化で圧縮することができるという “ ロスレス ” なエンコーダーで、高い圧縮率を誇るにも関わらず、エンコード / デコード の処理が非常に速い... という特徴を持っています。
(特にデコード)
ファイルサイズを「Monkey's Audio」並みに圧縮できるにも関わらず、再生時の負荷は「FLAC」並み... ということで、現在注目されています。
圧縮したTAK ファイルは、「foobar2000」
「WINAMP」
「XMPlay」
などのプレイヤーで再生することができます※1。
1
「foobar2000」→
「TAK Decoder」
をダウンロード → メニューバー上の「File」から「Preferences」を開き、右下の「Install」ボタンをクリック → ダウンロードした「foo_input_tak.fb2k-component」を選択して「Apply」ボタンをクリック → foobar2000 を再起動させる。
「Winamp」→「in_tak.dll」を、「Winamp」のインストールフォルダ内にある「Plugins」フォルダにコピー。
(「in_tak.dll」は、「TAK」のインストールフォルダ内にある「Winamp」フォルダに入っている)
「XMPlay」→「in_tak.dll」を「xmplay.exe」と同じフォルダ内にコピー。
使い方は以下の通り。
-
基本 [ WAVE → TAK ]
- 「Applications」フォルダ内に入っている「Tak.exe」を実行します。
- 左下の「Compress」ボタンをクリック。
- 「Compress」という画面
が立ち上がります。
左下の「Add Files」ボタンをクリックし、TAK に変換したいWAVE ファイルを選択します。
(複数選択可) - 他にも圧縮したいファイルがある場合は、同じ手順で登録処理を行います。
- 右下の「Options」ボタンをクリック。
- 設定画面
が表示されます。
まず、「Encoder」タブでファイルの圧縮率を調整します。
圧縮率は下にいくほど高くなりますが、その分エンコード - デコード に時間がかかるようになります。
(逆に、上にいくほど圧縮率は低くなるが、その分処理速度が速くなる)
基本的にはデフォルトの「-p2」でOK ですが、任意のものに変更してもOK。 - 続いて
「Output」タブ
を開きます。
ここの「Destination」欄で、変換されたTAK ファイルの出力先フォルダを指定します。
デフォルトの「Same as source」は、“ 元のWAVE ファイルと同じフォルダ内に出力 ” を意味しています。
任意のフォルダ内に出力したい場合は、「User specified」を選択し、「Browse」ボタンをクリック → 出力フォルダを指定します。 - 通常、出力先に同名のTAK ファイルがあった場合、変換は行われません。
これを無視して、(同名のTAK ファイルがあった場合に) そのTAK ファイルを上書きしたい場合は「Overwrite existing TAK files」にチェックを入れておきます。 - 画面下部の「OK」ボタンを押し、設定画面を閉じます。
- あとは、左下の「Compress」ボタンを押せばOK。
ファイルの変換が実行されます。
-
基本 [ TAK → WAVE ]
- 「Tak.exe」を実行します。
- 画面下部の「Decompress」ボタンをクリック。
- 「Decompress」というウインドウ
が立ち上がります。
最初に左下の「Add Files」ボタンをクリックし、WAVE に変換したいTAK ファイルを選択します。
(複数選択可) - 他にも変換したいファイルがある場合は、同じ手順で登録処理を行います。
- 右下の「Options」ボタンをクリック。
- 設定画面
が表示されます。
ここの「Destination」欄で、変換されたWAVE ファイルの出力先フォルダを指定します。
「Same as source」にすると、変換元のTAK ファイルと同じフォルダ内に出力することができ、「User specified」にすると、任意のフォルダ内に出力することができます。 - 画面下部の「OK」ボタンを押し、設定画面を閉じます。
- あとは、左下にある「Decompress」ボタンを押せばOK。
ファイルの変換が実行されます。
-
EAC で使う [ CD → TAK ]
- 「Exact Audio Copy」 をインストールしておきます。
- 「Case's Wapet」 というツールをダウンロードし、任意のフォルダに 解凍 しておきます。
- 「EAC.exe」を実行します。
メニューバー上の「EAC」から、「エンコードオプション」を選択します。 - 「外部エンコーダ」タブを開きます。
- 「エンコードに外部プログラムを使用する」にチェック。
- 「エンコーダ別パラメータ」欄で、「ユーザー定義のエンコーダ」を選択。
- 「使用する拡張子」欄に、 .tak と入力。
- 「エンコードに使用するプログラムをパスを含めて指定」欄の右にある「参照」ボタンをクリックし、「wapet.exe」を指定します。
(「Tak.exe」ではない!) - 「追加のコマンドラインオプション」欄に、以下のようなコマンドラインオプションを入力しておきます(例)。
%dest% -t "Artist=%artist%" -t "Album=%albumtitle%" -t "Track=%tracknr%" -t "Totaltracks=%numtracks%" -t "Title=%title%" -t "Year=%year%" -t "Genre=%genre%" -t "FREEDB=%cddbid%" -t "CRC=%trackcrc%" -t "Comment=%comment%" "D:\download\media\TAK\Applications\Takc.exe" -e -p2e -md5 -v -overwrite %source% %dest%
メモ帳版
「Takc.exe」までのパスは、各自置き換えて下さい。
(「Tak.exe」ではない!)
また、圧縮率を変更したい場合は -p2 の部分を変更します。
オプションは、ここ や ここ が参考になります。
設定例のスクリーンショット - 右下の「OK」ボタンを押し、設定画面を閉じます。
- あとは、普通に使うだけです。
任意のトラックを右クリック →「選択したトラックをコピー」→「圧縮」を選択するか、メニューバー上の「アクション」から「CD イメージをコピーしCUE シートを作成」→「圧縮」を選択します。
(必要に応じて、メニューバー上の「アクション」から事前にギャップ検出を行っておく)
定番の音楽変換ソフト
| TAK TOPへ |