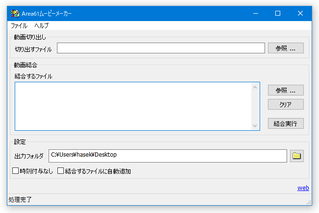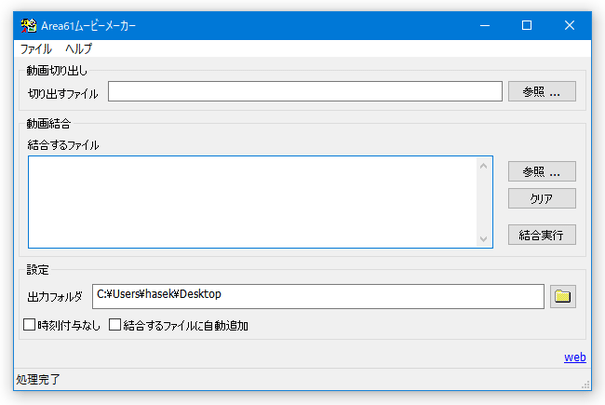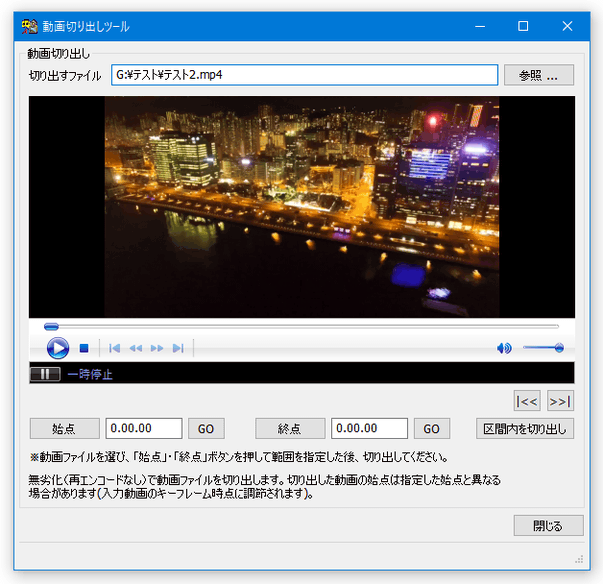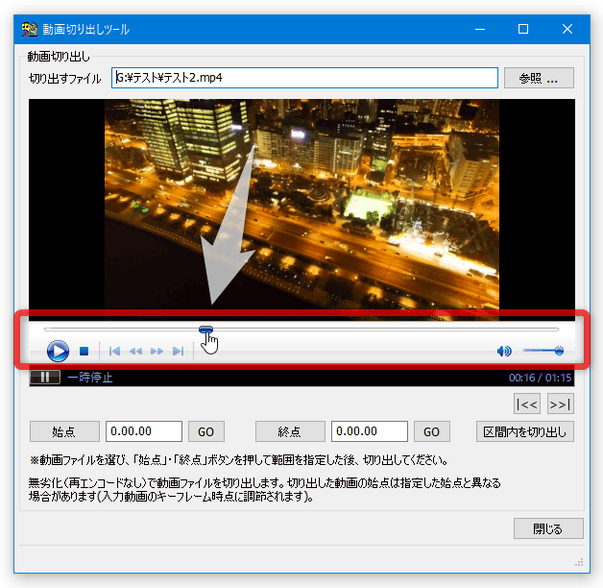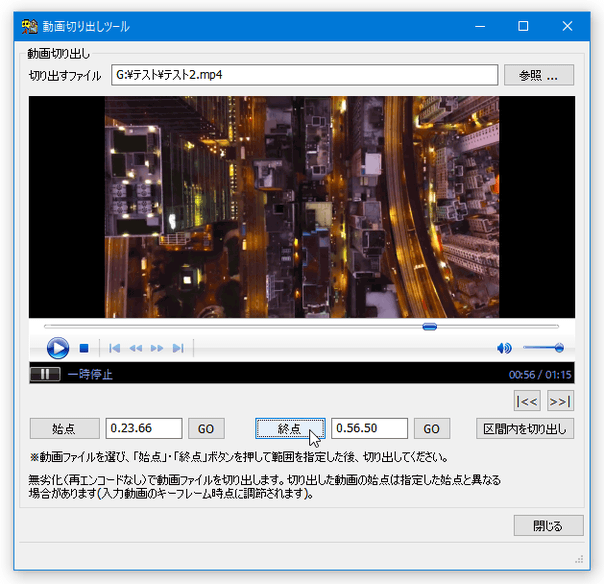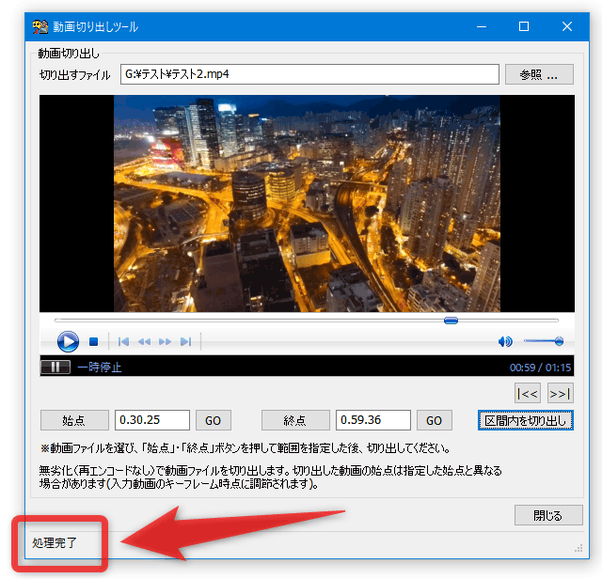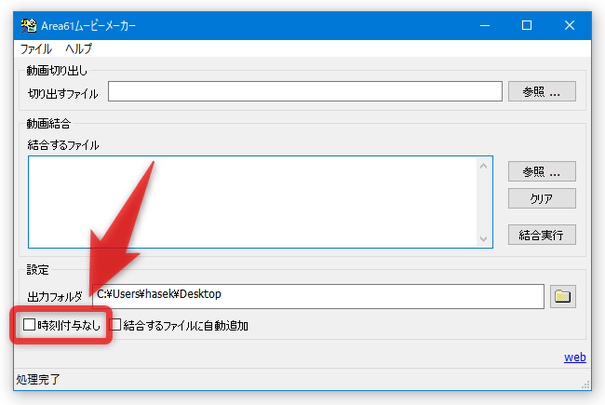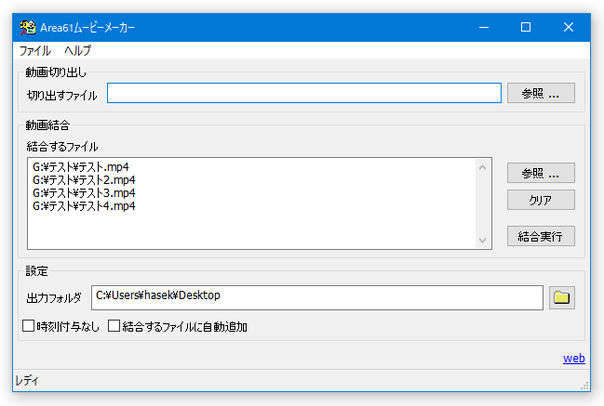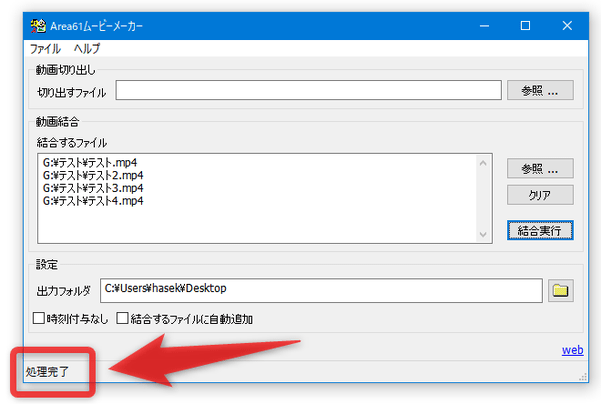シンプルで使いやすい動画切り出し&結合ツール!「Area61 ムービーメーカー」。
Area61 ムービーメーカー
動画ファイルや音声ファイルを、無劣化で切り出し&結合することができるソフト。
各種動画ファイルや音声ファイル内の特定場面を切り出したり、複数のメディアファイルを一つに連結したりすることができます。
切り出し・結合 ともに再エンコードなしで実行することができるので、無劣化かつ高速な処理が可能となっています。
Area61 ムービーメーカーは、シンプルな動画切り出し&結合ツールです。
(一部の音声ファイルにも対応)
動画内の特定場面を切り出したり、複数の動画を一つに連結したりすることができるビデオエディタで※1、どちらの操作も無劣化かつ超簡単に実行できるところが最大の特徴。
1
連結対象のファイルは、すべて同じフォーマットである必要がある。
(解像度、ビットレート、コーデック など)
特定場面の切り出しに関しては、プレビュー画面を見ながら切り出し開始地点&終了地点 を指定するだけで、ファイル連結に関しては、一つにつなげたいファイルをドラッグ&ドロップで放り込むだけで使えるようになっています。
普段、動画内の特定場面を抜き出したり、シリーズ物の動画を一つに連結したい... と思ったりすることがある人におすすめです。
尚、どちらの処理も再圧縮なしで実行されるようになっているため、切り出し・連結 ともに画質(音質)劣化なしで実行できるようになっています。
この性質上、切り出しはキーフレーム※2 部分でしかカットすることができないので、実際にツール上で指定した場面とは異なる場面で出力される場合があります。
(動画によっては、真っ黒になったりすることもある)
2
物凄く簡単に言うと、ターニングポイントとなる場面。
動画は、キーフレームから次のキーフレームまでの部分は、色々な情報が間引かれたフレーム(手抜きフレーム)で構成されている。
キーフレームが多い動画であれば、ほぼ意図した場面でカットすることができる。
その他、動画内に複数の音声トラックが含まれている場合、デフォルトトラック(トラック 1)以外は削除されるので注意が必要です。
また、字幕トラックはすべて削除されるようです。
使い方は以下のとおり。
- スタートメニュー等から、「Area61 ムービーメーカー」を実行します。
メイン画面が表示されます。 まず、画面下部の「出力フォルダ」欄の右端にある アイコンをクリックし、切り出された場面の出力先フォルダを指定します。
アイコンをクリックし、切り出された場面の出力先フォルダを指定します。 - 続いて、画面上部の「切り出すファイル」欄に、編集したいファイルをドラッグ&ドロップします。
右端にある「参照」ボタンからファイルを読み込むこともできますが、この場合 MP4 / M4V 形式の動画ファイルと、MP3 / M4A / AAC / WAV 形式の音声ファイルしか読み込めないようです。 - 「動画切り出しツール」が立ち上がります。
画面上部にあるプレイヤーの再生コントロール等を使い、切り出したい場面の先頭位置を探します※3。
3
動画のプレビューが表示されない場合、対応する コーデック をインストールすることで表示されるようになる場合がある。
(「LAV Filters」などをインストールするとよい)
ここでは、下記ホットキーにより早送り / 巻き戻し を実行することもできたりします。→ 早送り ← 早戻し ↓ 高速早送り ↑ 高速早戻し PageDown 超高速早送り PageUp 超高速早戻し - 切り出す場面の先頭位置を決めたら、画面左下にある「始点」ボタンをクリックします。
- 同様の手順で切り出す場面の末尾を探し、画面下部にある「終点」ボタンをクリックします。
- 準備が整ったら、画面右下にある「区間内を切り出し」ボタンをクリックします。
- 選択した場面の切り出し処理が実行されるので、しばらく待ちます。
- 少し待ち、画面左下のステータス欄に「処理完了」と表示されたら切り出し完了です。
メイン画面下部の「出力フォルダ」欄で指定しておいたフォルダ内に、切り出された場面が出力されています※4。
4 切り出された動画は、「元のファイル名_切り出し開始地点の再生時間-切り出し終了地点の再生時間」という名前で出力される。メイン画面下部の「時刻付与なし」にチェックを入れておくと、タイムコード部分を付加せず出力することもできる。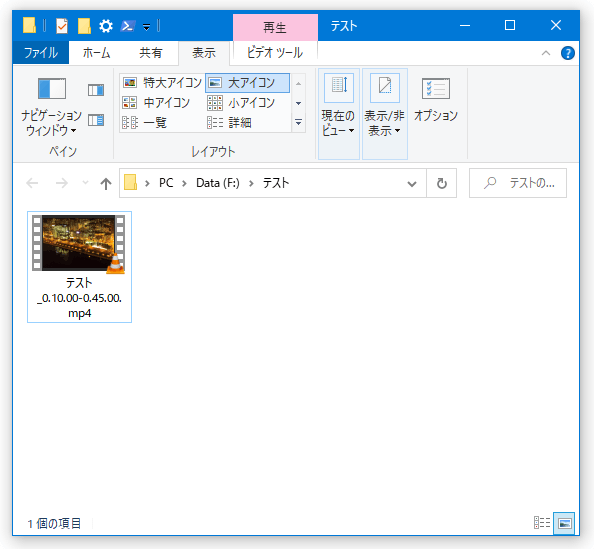
- スタートメニュー等から、「Area61 ムービーメーカー」を実行します。
メイン画面が表示されます。 まず、画面下部の「出力フォルダ」欄の右端にある アイコンをクリックし、一つに結合されたファイルの出力先フォルダを指定します。
アイコンをクリックし、一つに結合されたファイルの出力先フォルダを指定します。 - 画面中央の「結合するファイル」欄に、結合したい動画ファイルをドラッグ&ドロップします。
(結合したい順にドロップする)
もしくは、右端にある「参照」ボタンをクリックし、結合したいファイルを選択します。 - 「結合するファイル」欄の右下にある「結合実行」ボタンをクリックします。
- 「結合ファイルのファイル名を入力してください」というダイアログが表示されるので、連結されたファイルの名前を入力して「OK」ボタンをクリックします。
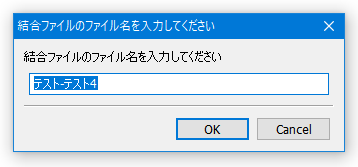
- 少し待ち、左下のステータス欄に「処理完了」と表示されたら結合完了です。
| Area61 ムービーメーカー TOPへ |