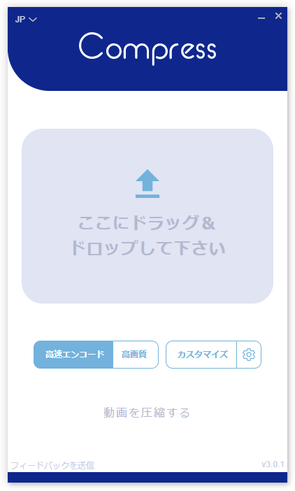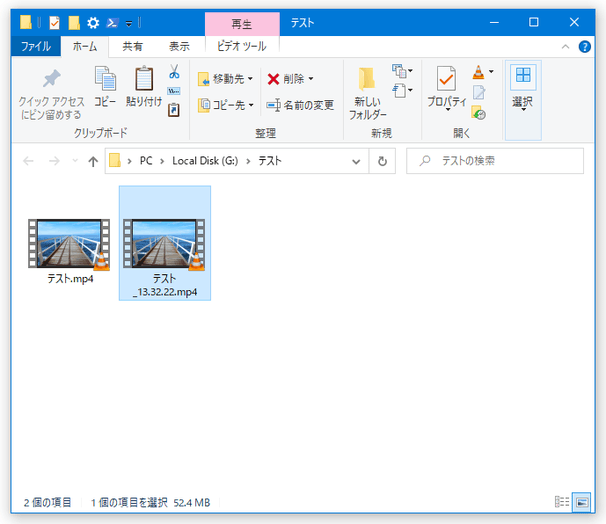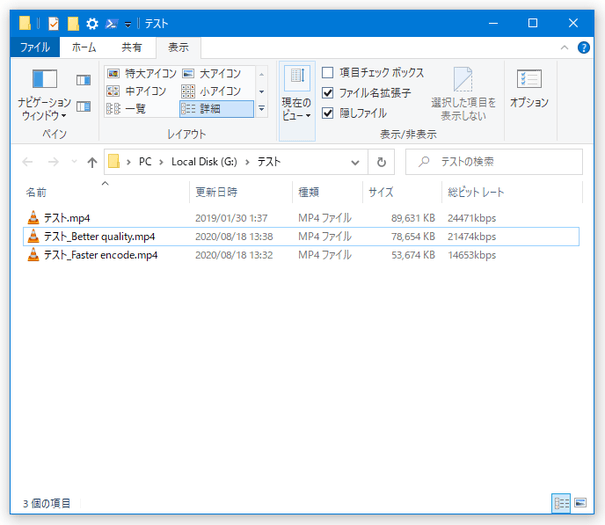超シンプルな動画圧縮ツール!「Compress」。
Compress
Compress
ドラッグ&ドロップで放り込んだ動画のファイルサイズを、小さく圧縮してくれるソフト。
指定された動画を、MP4(H.264 / AAC)/ MP4(H.265 / AAC)/ WebM(VP9 / Opus)に再圧縮し、ファイルサイズを 15% ~ 60% 程度小さくできるようにしてくれます。
圧縮率を重視してエンコードを行う機能や、画質を重視してエンコードを行う機能、ファイルサイズの目標値を指定して圧縮を行う機能、動画の解像度を 25% / 50% / 75% 縮小する機能 等も付いています。
「Compress」は、超シンプルな動画圧縮ツールです。
ドラッグ&ドロップで放り込んだ動画のファイルサイズを、15% ~ 60% 程度小さくすることができる動画圧縮ツールで、難しい設定なしでとにかく簡単に使えるところが最大の特徴。
目標とするファイルサイズや画質を指定して圧縮を行うこともできるものの、基本的には
- 圧縮率を重視するのか
- 画質を重視するのか
1 圧縮率を優先すると、ファイルサイズを大幅に削減できるうえにエンコードも速く済むが、画質が悪くなる。
一方、画質を優先すると、ファイルサイズを大きく落とすことはできないものの、画質劣化をある程度防ぐことができる(処理速度は遅い)。
対応しているフォーマットは AVI / WMV / M4V / M2TS / MTS / TS / MKV / WEBM / MOV / FLV / MPEG / OGV / RM などで、これらを
- MP4(H.264 / AAC)
- MP4(H.265 / AAC)
- WebM(VP9 / Opus)
普段、“ ファイルサイズの大きい動画を、てっとり早く圧縮したい ” ... と思ったりすることがある人におすすめです。
ちなみに、処理を行っても動画のフレームレートや解像度は変更されませんが、動画に複数の音声トラックが含まれている場合、デフォルトトラック以外は削除されるので注意が必要です。
(解像度に関しては、必要に応じて 25% / 50% / 75% 縮小することもできる)
また、処理する動画に字幕トラックが含まれている場合、すべての字幕トラックが削除されるので注意してください。
使い方は以下のとおり。
使用バージョン : Compress 3.0.1
- Windows 10 を使用している場合、インストーラー実行時に「Windows によって PC が保護されました」というダイアログが表示されることがあります。
もしこのダイアログが表示されたら、左側にある「詳細情報」を選択 → 右下の「実行」ボタンをクリックしてください。

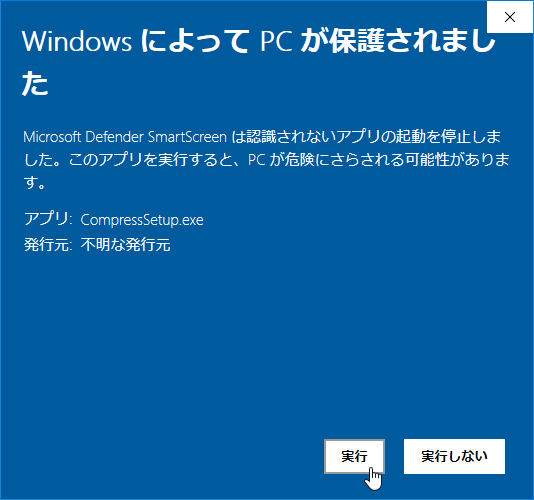
- スタートメニュー等から、「Compress」を実行します※2。
2 本体(「Compress.exe」)は、「C:\Users\ユーザー名\AppData\Local\Programs\compress-video」内にある模様。 - メイン画面が表示されます。
まず、左下の欄で
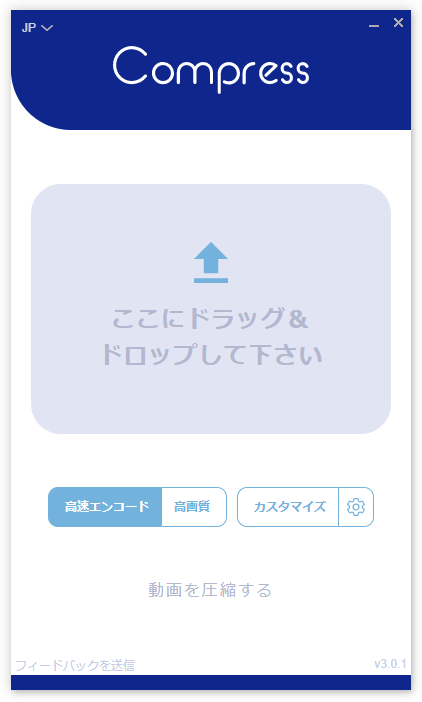
- 高速エンコード - 高圧縮 / 低画質
- 高画質 - 低圧縮 / 高画質
エンコード設定を詳細に行いたい時は、右下の「カスタマイズ」をクリックし、- ビデオコーデック - h264 / h265 / VP9
- 動画の拡大と縮小 - 25% / 50% / 75% / 100%
- 圧縮時間※3 - 超高速 / 高速 / 中速 / 低速 / 超低速
- クオリティーロス※4 - 低 / 中 / 高
- Mb 単位の出力ファイルサイズ※4
- オーディオを含めるかどうか
3 圧縮速度が速いほど低圧縮 になり、圧縮速度が低速なほど高圧縮 になる。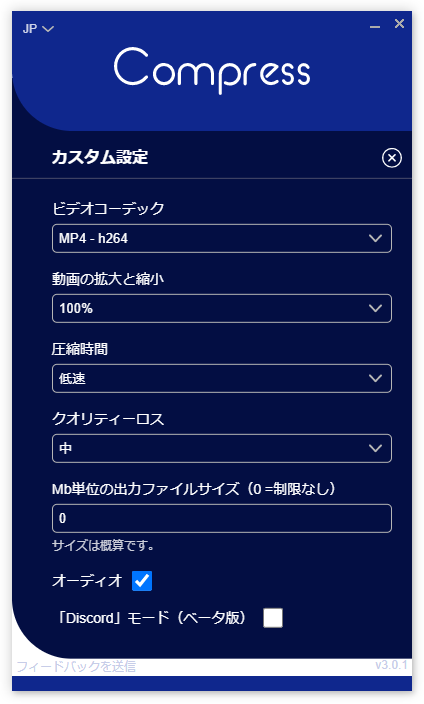
3 「クオリティーロス」が低いほど高画質 / 低圧縮 になり、高いほど低画質 / 高圧縮 になる。
出力ファイルサイズ(の目標値)を指定すると、「クオリティーロス」を指定できなくなる。 - 続いて、画面中央の「ここにドラッグ&ドロップして下さい」という領域に、圧縮したい動画ファイルをドラッグ&ドロップします。
(「ここにドラッグ&ドロップして下さい」をクリック → 目的のファイルを選択しても OK)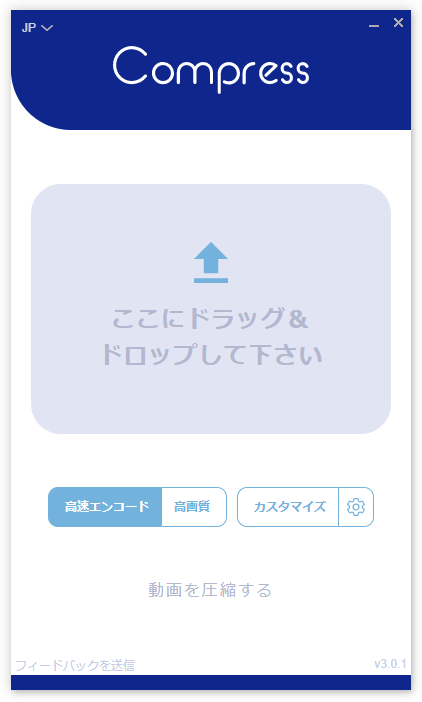
- 動画の圧縮処理が実行されるので、しばらく待ちます。
必要に応じて、他のファイルを追加でドラッグ&ドロップすることもできたりします。
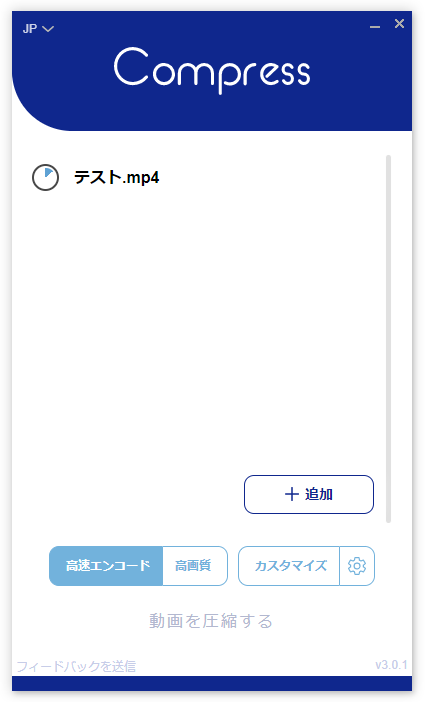
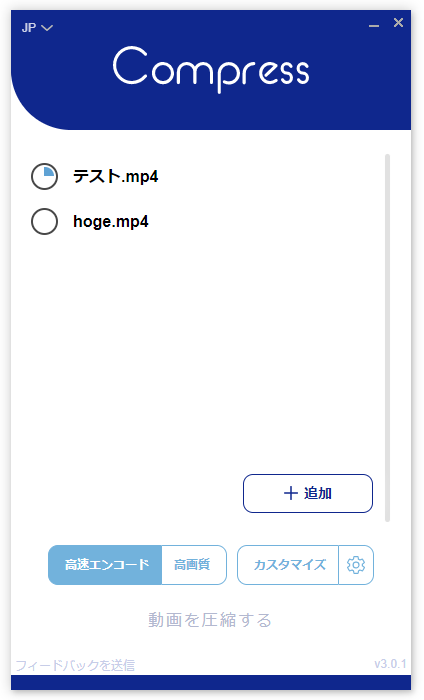
- 少し待ち、メイン画面の表示が元に戻ったら圧縮完了です。
圧縮されたファイルの保存先フォルダが、エクスプローラで表示されます。
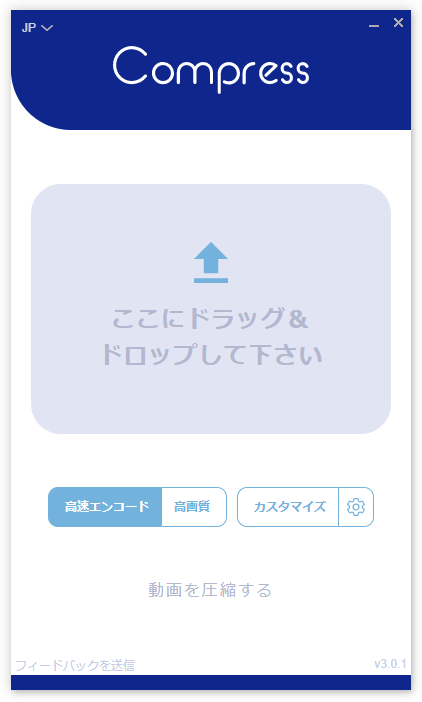
(圧縮されたファイルは、元の動画ファイルと同じフォルダ内に出力される) 元の動画にもよると思いますが、「高速エンコード」で大体 40% ~ 60%、「高画質」で 15% ~ 30% 程度縮むようです。
(ごく稀に、ファイルサイズが大きくなるケースもあった...) 尚、圧縮された動画ファイルは、元のファイル名_圧縮が行われた時刻.元の拡張子というファイル名で出力されるようになっています。
| Compress TOPへ |
アップデートなど
スポンサード リンク
おすすめフリーソフト
スポンサードリンク