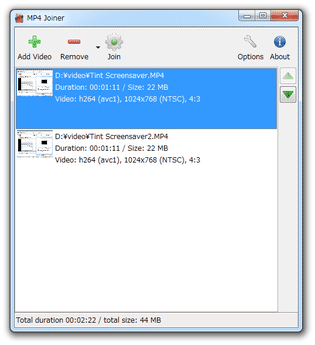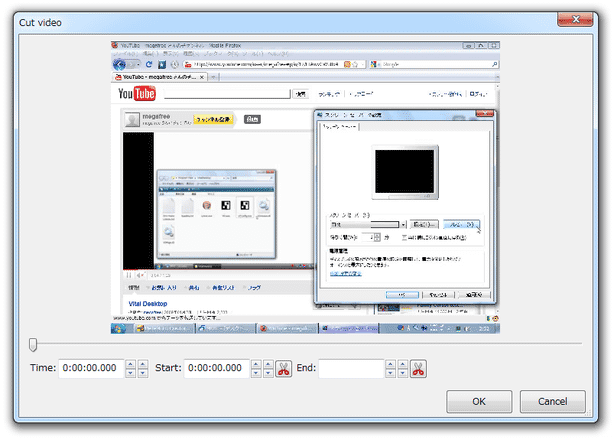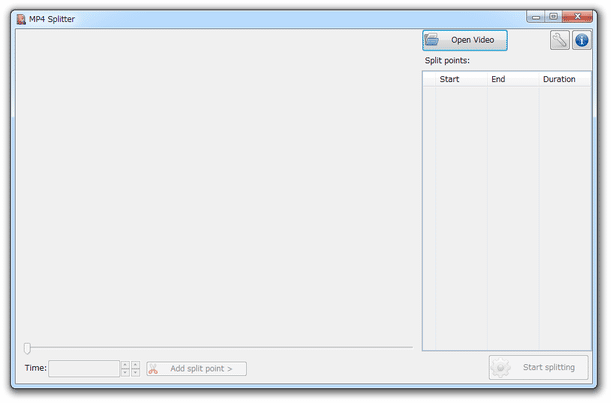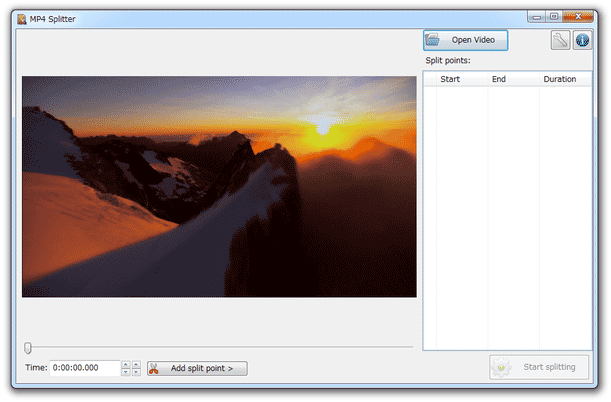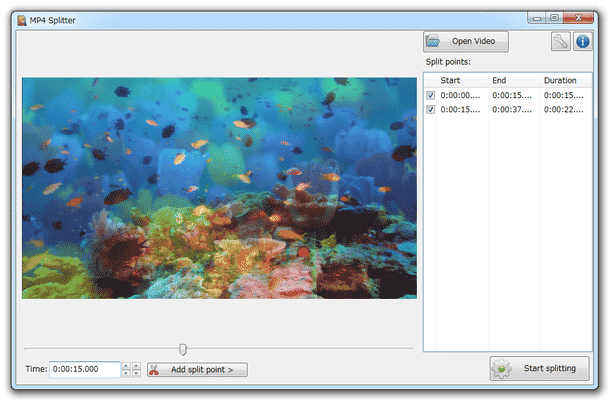MP4 動画を、無劣化で分割・結合!「MP4Tools」。
MP4Tools
MP4 形式の動画ファイルを、無劣化で高速に分割・結合 してくれるソフト。
単一の MP4 動画を指定した場面で分割したり、複数の MP4 / M4V / TS / AVI / MOV 動画を一つに連結したりすることができます。
(連結された動画のフォーマットは、MP4 / M4V になる)
分割地点を複数指定する機能や、動画内の特定場面を切り出してから結合処理を行う機能 等も備えています。
「MP4Tools」は、MP4 動画を連結・分割 することができるソフトです。
- 複数の MP4 / M4V / TS / AVI / MOV 動画を、一つに連結する「MP4Joiner」※1
- 単一の MP4 動画を、指定した場面で分割する「MP4Splitter」
1 MP4 / M4V 以外のファイルは、MP4 / M4V 形式で出力される。
尚、連結するファイルは、解像度やコーデック、エンコードプロファイル 等が同一である必要がある。
2 ただし、音声がマルチトラックである場合、プライマリ音声以外は削除される模様。
(「MP4Joiner」「MP4Splitter」共に)
字幕については、「MP4Joiner」では削除されず、「MP4Splitter」は削除される。
ファイル出力の際に再エンコードが行われないため、動画の映像品質を損なうことなく、また処理を短時間で素早く済ませることが可能となっています。
(動画の連結を行う時は、必要に応じて再エンコードを行うようにすることもできる)
シリーズものの動画を一つに連結したい時や、巨大な MP4 動画を複数個に分割したい時 などに便利。
ちなみに、「MP4Joiner」で動画の連結を行う時は、動画内の特定場面を切り出してから結合処理を行うこともできたりします。
使い方は以下のとおり。
インストール時の注意
- おそらく、インストーラーはドイツ語で立ち上がるので、中央にあるプルダウンメニューをクリック → 「English」を選択してください。
また、デフォルトではインストール完了後に自動で「MP4Joiner」「MP4Splitter」の二つが立ち上がるようになっています。
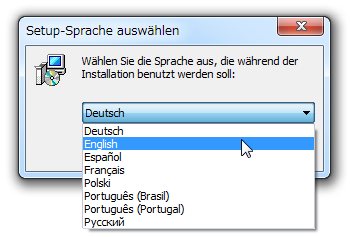
これらをすぐに立ち上げたくない場合は、インストール完了時に表示されるダイアログ上で- Launch MP4Joiner - 「MP4Joiner」を起動する
- Launch MP4Splitter - 「MP4Splitter」を起動する
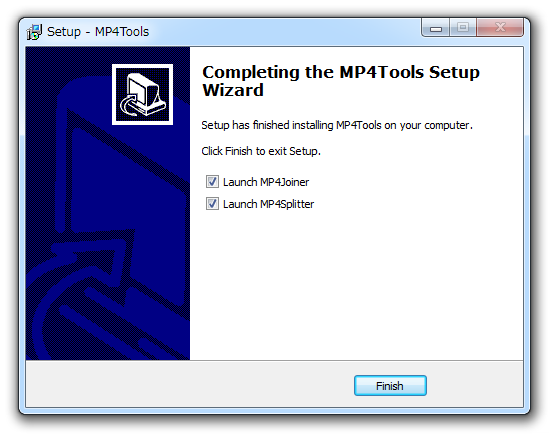
複数の MP4 / M4V / TS / AVI / MOV ファイルを、一つに連結する
-
TS / AVI / MOV ファイルは、MP4 / M4V コンテナで出力されます。
- 「MP4Joiner.exe」を実行します。
(インストールフォルダ内の「bin」フォルダ内に入っています) - メイン画面が表示されます。
ここに、結合したい MP4 / M4V / TS / AVI / MOV 動画をドラッグ&ドロップで登録します。
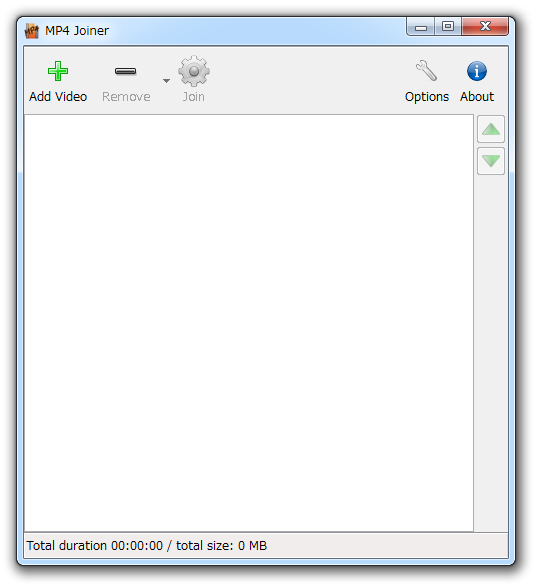
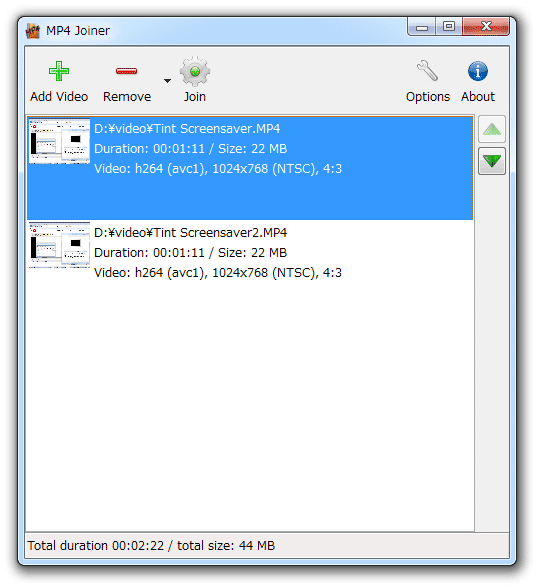
- リストに登録された動画を選択 → 画面右側にある

 ボタンを使うことで、ファイルの結合順を調整することも可能となっています。
ボタンを使うことで、ファイルの結合順を調整することも可能となっています。
また、リストに追加された動画を選択 → 画面上部の「Remove」ボタンを押すことで、該当の動画をリストから消去することもできたりします※3。
3 「Remove」ボタンの右側にある ▼ をクリック → 「Remove all」を選択することで、リストに追加した動画をすべて消去することもできる。 - 特定の場面を切り出してから結合したい動画がある時は、次のような操作を行います。
- 目的の動画を右クリックし、「Cut video」を選択します。
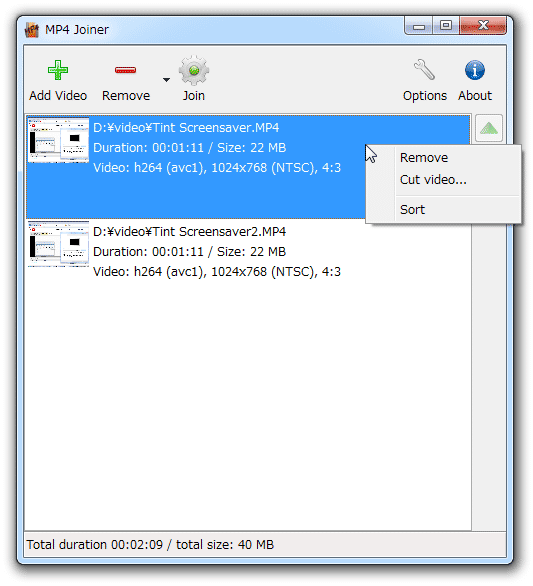
- 「Cut video」という画面が表示されます。
ここで、画面下部にあるスライダーを使い、切り出したい場面の先頭位置を指定 → 下部の「Start」欄の右側にある
 ボタンをクリックします。
ボタンをクリックします。
左端にある「Time」欄に切り出し開始場面の再生時間を直接入力 → 「Start」欄の右側にある ボタンをクリックしても OK です。
ボタンをクリックしても OK です。 - 同様に、切り出したい場面の末尾を指定 → 「End」欄の右側にある
 ボタンをクリックします。
ボタンをクリックします。 - 切り出す場面の設定が終わったら、画面右下にある「OK」ボタンをクリックします。
- 目的の動画を右クリックし、「Cut video」を選択します。
- 通常、ファイルは再エンコードすることなく連結されますが、必要に応じて再エンコードを行うこともできます※4。
4 元の映像と同じコーデックで圧縮される?模様。
(映像のフォーマットによっては、再エンコードを行うことができない)
再エンコードを行う場合、画面右上にある「Options」ボタンをクリックし、画面中段にある「force reencode video」にチェック →- CRF(quality)※5 - 映像の品質
5 数値が小さいほど、高画質&大容量になる。 - Preset※6 - 処理速度
6 処理速度が遅いほど、高画質になる。
下部の「force reencode audio」にチェックを入れることで、音声の再エンコードを行うことも可能となっています※7。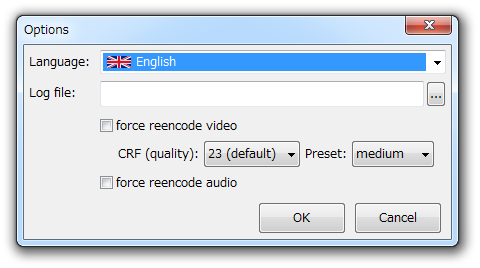
7 AAC(LC)で圧縮される模様。
音質は、元のファイルと大体同じになるように設定される。 - CRF(quality)※5 - 映像の品質
- 準備が整ったら、リスト上にある動画をいずれか一つ選択し、画面上部にある「Join」ボタンをクリックします。
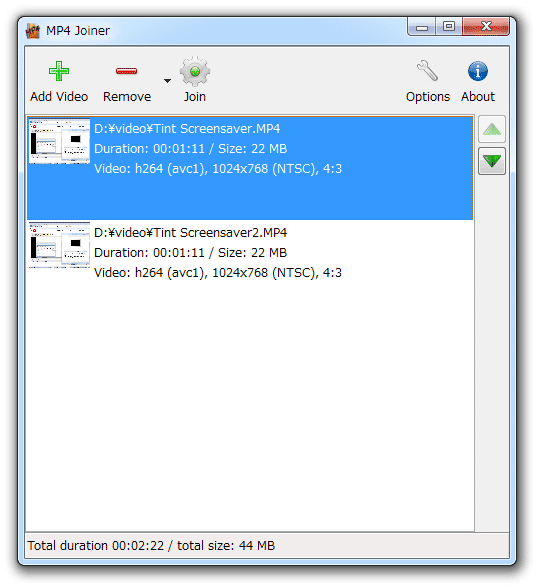
- 「名前を付けて保存」ダイアログが立ち上がるので、結合されたファイルの出力先フォルダ&ファイル名 を設定します。
- ファイルの連結処理が開始されるので、しばらく待ちます。
- 少し待ち、「Successful」というダイアログが表示されたら結合完了です。
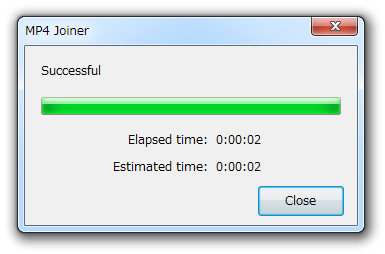
MP4 ファイルを、指定した場面で分割する
- 「MP4Splitter.exe」を実行します。
(インストールフォルダ内の「bin」フォルダ内に入っています) - メイン画面が表示されます。 まず、画面右上にある「Open Video」ボタンをクリックし、分割を行う動画ファイルを選択します。
- 選択した動画が読み込まれます。 そのまま、画面下部にあるスライダーや、「Time」欄のボックスを使い、分割を実行する場面を指定します。
- 分割地点を決めたら、画面下部にある「Add split point」ボタンをクリックします。
- 画面右側の「Split points」欄に、分割を実行する場面のタイムコードが登録されました。
分割したい場面が複数ある場合は、同様の手順で分割地点を決めていきます。
この時、「Split points」欄に登録されたタイムコードを右クリック → 「Remove」を選択することで、分割地点の解除を行うことも可能です。
(「Remove all」を選択することで、すべての分割地点を消去することもできる)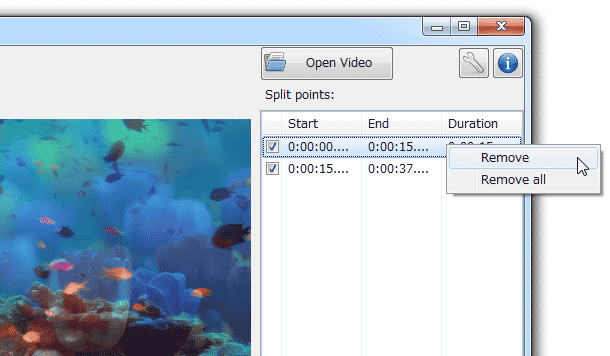
- 準備が整ったら、画面右下にある「Start splitting」ボタンをクリックします。
- 「Choose a output directory」というダイアログが表示されるので、分割されたファイルの出力先フォルダを選択 → 「フォルダーの選択」ボタンをクリックします。
- ファイルの分割処理が開始されるので、しばらく待ちます。
- 少し待ち、「Successful」というダイアログが表示されたら分割完了です。
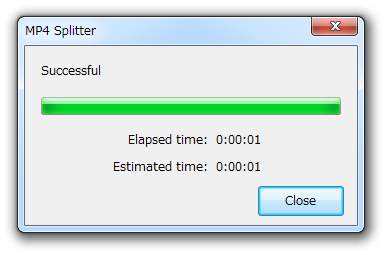
| MP4Tools TOPへ |
アップデートなど
おすすめフリーソフト
スポンサード リンク
おすすめフリーソフト
スポンサードリンク