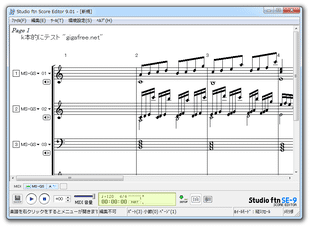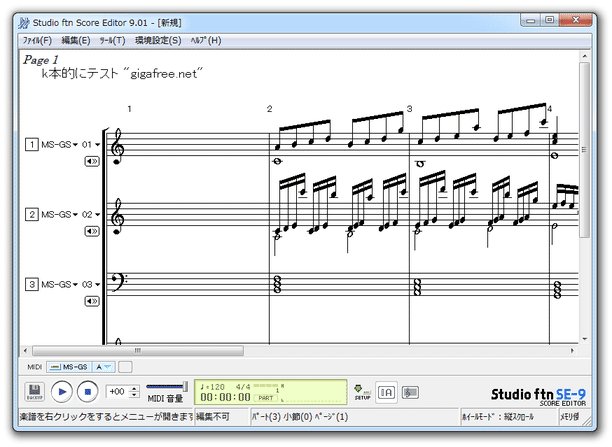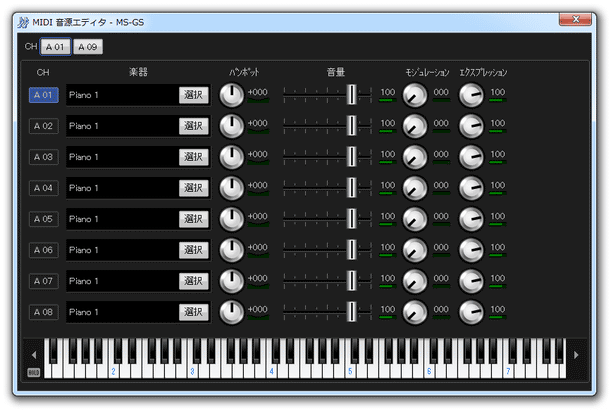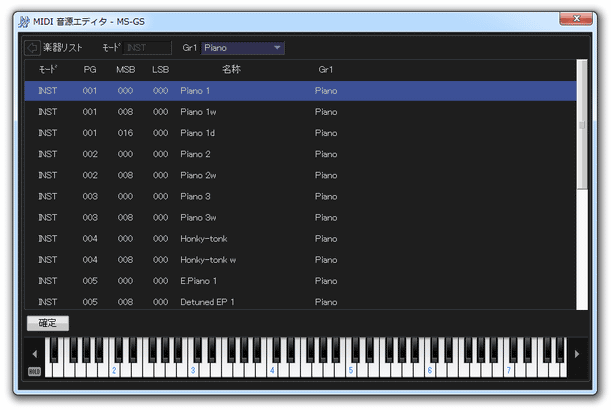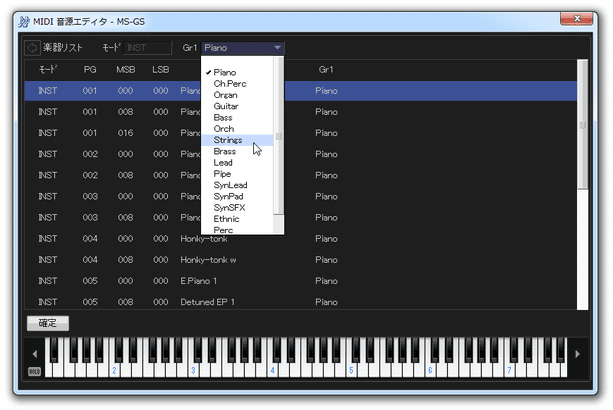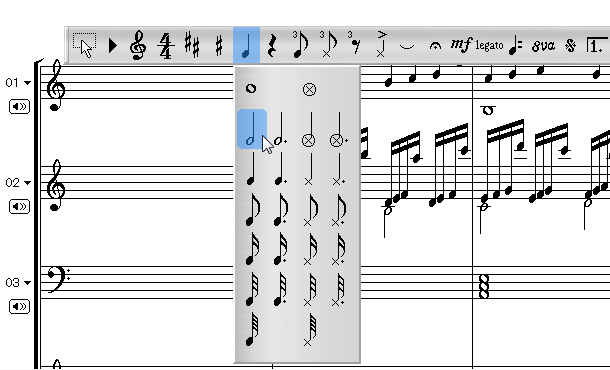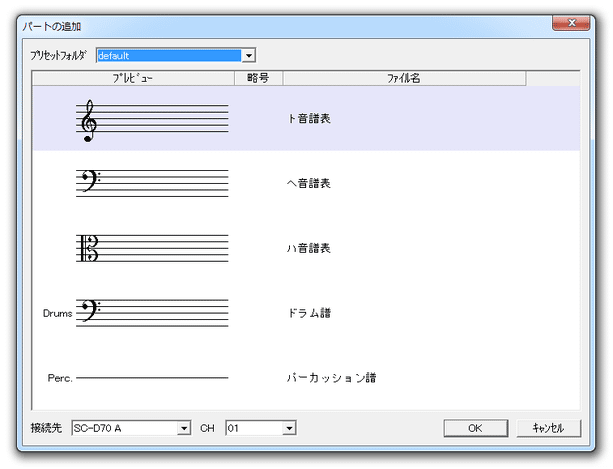譜面入力タイプの作曲ソフト!「Studio ftn Score Editor」。
Studio ftn Score Editor
Studio ftn Score Editor
楽譜に音符を書いていくのと同じような感覚で、作曲を行うことができるソフト。
専用の五線譜上に音符や演奏記号を入力していくことで、実際に楽曲制作を行うことができます。
作成した楽曲は、MIDI 形式の音声ファイルとして保存できるほか、“ 譜面 ” として印刷したり、画像として保存したりすることができます。
「Studio ftn Score Editor」は、譜面のようなインターフェースの楽曲制作ソフトです。
“ 五線譜に音符を書いていく ” のと同じ感覚で使える作曲ツールで、難しいパソコン用語等を知らなくても割りと簡単に曲を作っていけるところが最大の特徴。
- 音楽知識はあるけれど、DTM や MIDI のことはよく分からない
フリー版は機能が結構限られていますが、それでも一応譜面上に
- ピアニッシモ / フォルテッシモ 等の強弱記号
- スタッカート / テヌート / アクセント / フェルマータ 等の装飾記号
- レガート / ミュート 等の奏法記号
- 8va / 15ma といったオクターブ記号
- ダカーポ / ダルセーニョ / コーダ 等の演奏記号
また、複数の音符を一括して選択 / コピー / 貼り付け / 削除 する機能や、アンドゥ / リドゥ といった機能も付いていたりします。
基本的な使い方は以下の通り。
- 使用する音源の設定
- 外部音源の設定(外部音源を使用する場合のみ)
- 使用する楽器(音色)を設定する
- 各パート上で使用する音色を設定する
- 楽曲情報の設定
- 音符 / 演奏記号 を入力する
- パート譜 / 小節 を追加
- 楽曲の保存
使用する音源の設定
- 「tnmse.exe」を実行します。
- メイン画面が表示されます。
と同時に、初回起動時のみ「MIDI デバイスの設定 - Microsoft GS Wavetable SW Synth」というダイアログが自動で表示されます。
Windows 標準の音源を使用する場合は、ここで中央のプルダウンメニューをクリック → 「MIDI MAPPER」を選択してください。
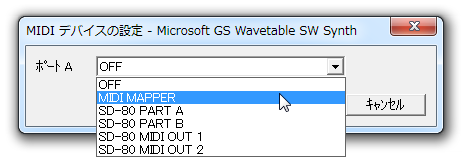
Windows 標準の音源を使わない場合(=外部音源のみで作曲を行う場合)は、「キャンセル」ボタンを押してこの設定画面を閉じます。
外部音源の設定(外部音源を使用する場合のみ)
- 画面左下の「MIDI」という行にある
 を右クリックし、「MIDI 音源の挿入」を選択します。
を右クリックし、「MIDI 音源の挿入」を選択します。
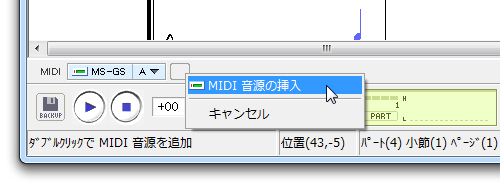
- 「音源の選択」という画面が表示されます。
ここで、「Studio ftn Score Editor」上で使用したい音源の種類を選択し、「OK」ボタンをクリック。
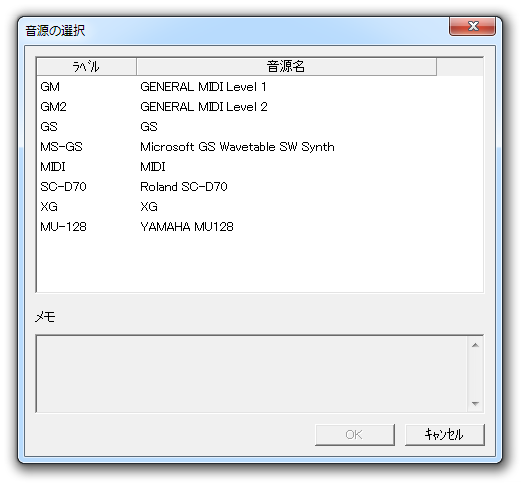
Roland 系なら「SC-D70」、YAMAHA 系なら「XG」「MU-128」でよいでしょう。
「MS-GS」は、Windows 標準の音源になります。 - 「MIDI デバイスの設定」という画面が表示されるので、各ポートで使用する音源を指定しておきます。
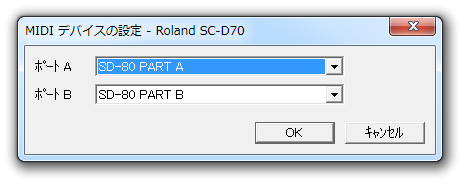
- 音源の設定が完了すると、画面下部の「MIDI」という行に、音源ボタン(MIDI コントローラ)が追加されます。
使用したい音源が他にもある場合は、同様の手順で音源設定を行います。

- 音源設定が完了したら、メニューバー上の「ツール」から「システムリセットの再送信」を選択します。
使用する楽器(音色)を設定する
- 続いて、今回作成する楽曲上で使用する楽器(音色)の設定を行います。
まず、画面下部にある などの音源ボタン(MIDI コントローラ)をダブルクリック。
などの音源ボタン(MIDI コントローラ)をダブルクリック。 - 「MIDI 音源エディタ」という画面が表示されます。 ここで、空いているチャンネル(CH)の「楽器」欄の右側にある「選択」ボタンをクリックします。
- 楽器(音色)選択画面が表示されます。 画面上部の「Gr1」欄にあるプルダウンメニューをクリックし、大まかな楽器の種類を選択 → 中央の欄で、実際に使用する楽器を選択 → 左下の「確定」ボタンをクリックします。 下部にある鍵盤をクリックすることで、選択楽器の音を試聴してみることもできたりします。
- 使用したい楽器(音色)が他にもある場合は、空いているチャンネルにどんどん音色を割り当てていきます。
尚、この作業は、絵画で言うと “ パレットに絵の具を出していく ” ような作業なので、実際に使うかどうかわからない楽器もとりあえず登録していってOK です。 - 必要に応じて、各チャンネル(音色)の
- パンポット - 音の定位(音の左右バランス)
- 音量
- モジュレーション
- エクスプレッション
(後で設定してもOK) - 最初に外部音源の登録を行った場合は、他のMIDI コントローラをダブルクリック → 各チャンネルへの音色割り当てを行っておきます。
各パート上で使用する音色を設定する
- 譜面上に目を移し、各パートの先頭にある「MS-GS」等のラベルをクリック → 該当のパートで使用する音源&音色 を選択します※1。
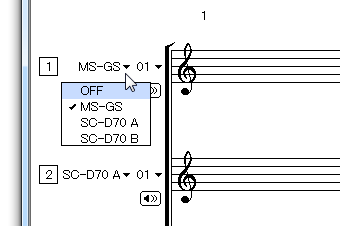 1 どの音源(MIDI コントローラ)の、どのチャンネル(CH)に割り当てられている音色を使うのか... を指定する。
1 どの音源(MIDI コントローラ)の、どのチャンネル(CH)に割り当てられている音色を使うのか... を指定する。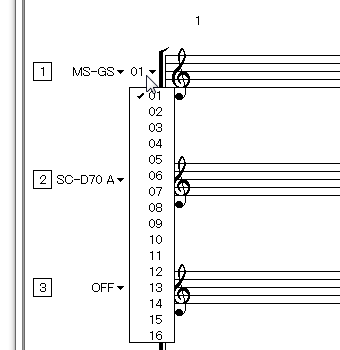
- 同様の手順で、他のパートに割り当てる音源&音色 を設定していきます。
楽曲情報の設定
- 必要に応じて、作成する楽曲の情報を設定しておくこともできます。
楽曲情報を設定する場合は、メニューバー上の「ツール」から「楽譜情報」を選択します。 - 「楽譜情報」というウインドウが表示されます。
ここで、作成する曲の
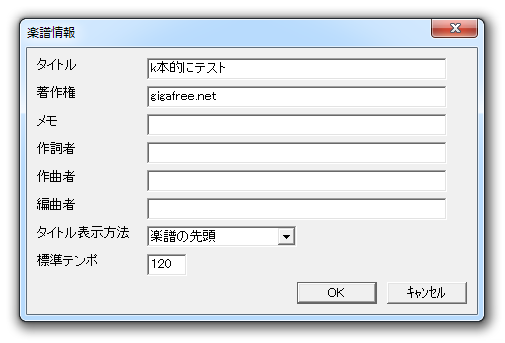
- タイトル
- 著作権者
- タイトルの表示方法
- 標準テンポ
音符 / 演奏記号 を入力する
- スコアビュー(譜面)に移動し、音符の入力を開始します。
音符や演奏記号の入力は、右クリックして表示されるメニューを使って行えるようになっています。 操作の流れは、次のような感じになります。- マウスの右ボタンを押しっぱなしにし※2、メニューを開きます。
2 右ボタンを押している間だけ、入力のためのメニュー(音符や記号など)が表示される. - そのまま( = 右ボタンを押したまま)、入力したい音符や記号の上にマウスカーソルを合わせます。
- 右ボタンを放します。
これで、音符 / 記号 の選択が完了しました。 - 五線譜上に、音符や記号をマウスクリックで入力していきます。
- 入力したものを削除したい時は、削除したい音符や記号にマウスカーソルを合わせて再度クリックするか、右クリックメニューから「選択」ツール
(
 )
を選び、削除したいものをマウスドラッグで囲って →「Delete」キーを押します。
)
を選び、削除したいものをマウスドラッグで囲って →「Delete」キーを押します。
( “「Ctrl」+「Z」” でアンドゥ、 “「Ctrl」+「Y」” でリドゥを行うことも可能)
ちなみに、音符選択後にキーボードの方向キーを押すことで、音符の位置を微調整することもできたりします※3。
3 音符を選択 → 選択メニュー内にある「切り取り」を選択することで、選択中の音符をマウスで移動させることもできる。
4 「パートの追加」画面で、「ドラム譜」等を選択する。 - マウスの右ボタンを押しっぱなしにし※2、メニューを開きます。
- 入力したデータは、右クリック →
 →「この小節から演奏」や「演奏」を選択することで、再生してみることができます※5。
→「この小節から演奏」や「演奏」を選択することで、再生してみることができます※5。
5 ショートカットキーでも、再生を行うことはできる。
「F5」キー押しで「この小節から演奏」、「F8」キー押しで「楽譜の先頭から演奏」。
パート譜 / 小節 を追加
- デフォルトでは、スコア上に 4 つのパート譜しか表示されていません。
表示するパート譜を増やしたい場合は、任意のパート譜上で右クリック → →「上に追加」「下に追加」などを選択します。
→「上に追加」「下に追加」などを選択します。 - すると、「パートの追加」という画面が表示されるので、このリスト内にある「ト音譜表」や「へ音譜表」を選択します
(ドラム譜を作成する場合は、「ドラム譜」等を選択)
左上の「プリセットフォルダ」欄にあるプルダウンメニューをクリックすることで、様々な楽器向けのパート譜を追加できるようにもなっています。
さらに、左下の「接続先」欄で、今回追加するパート譜上で使用する音源&音色 を指定することもできます。 - パート譜追加時に音源&音色設定を行わなかった場合、追加したパート譜上で使用する音源&音色 を設定します。
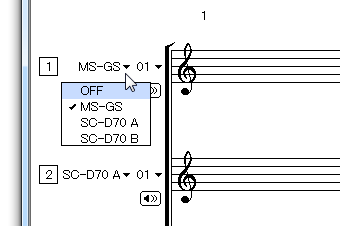
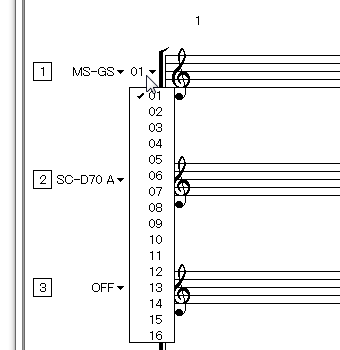
- 同様に、デフォルトでは最初の 4 小節しか譜面上に表示されていません。
小節をもっと増やしたい場合は、譜面上で右クリック → →「後に追加」を選択し、小節の追加を行います。
→「後に追加」を選択し、小節の追加を行います。 - 大譜表を作成したい場合は、次のような操作を行います。
- 大譜表化するパート譜上で右クリック →
 →「上に追加」「下に追加」などを選択。
→「上に追加」「下に追加」などを選択。
ト音記号のパート譜を追加する時は「上に追加」を、へ音記号のパート譜を追加する時は「下に追加」を選択します。 - 「パートの追加」ウインドウが表示されるので、リスト内にある「ト音譜表」や「へ音譜表」を選択します。
- 空のパート譜が追加されます。
あとは、このパート上で使用する音源&楽器を、大譜表化するパートと同じものにすればOK。
- 大譜表化するパート譜上で右クリック →
楽曲の保存
- メニューバー上の「ファイル」→「名前を付けて保存」or「MIDI ファイルの作成」から、ファイルの保存を行います。
現在の作業状態を保存したい時は、「名前を付けて保存」から tnm 形式のファイルとして保存を行います。
(楽譜を、後で再編集したい時などに)
MIDI 形式の音声ファイルとして保存したい場合は、「MIDI ファイルの作成」から保存を行います。 - 必要であれば、「ファイル」→「印刷」から楽譜を印刷※6 できるようにもなっています。
6 この「印刷」から、楽譜を画像ファイルとして出力することもできる。
そのほか、選択しているパート譜 / 小節 の内容をコピー&ペーストする機能や、各種 ショートカット機能 も付いています。
定番の作曲ソフト
| Studio ftn Score Editor TOPへ |
アップデートなど
おすすめフリーソフト
スポンサード リンク
おすすめフリーソフト
スポンサードリンク