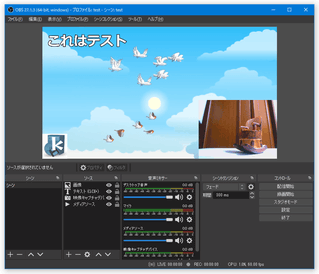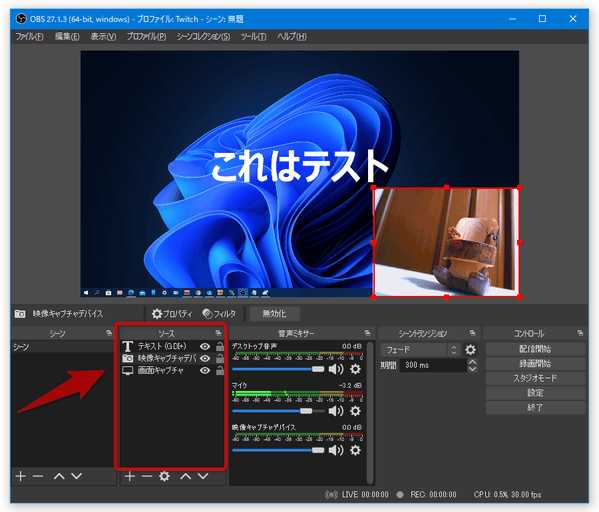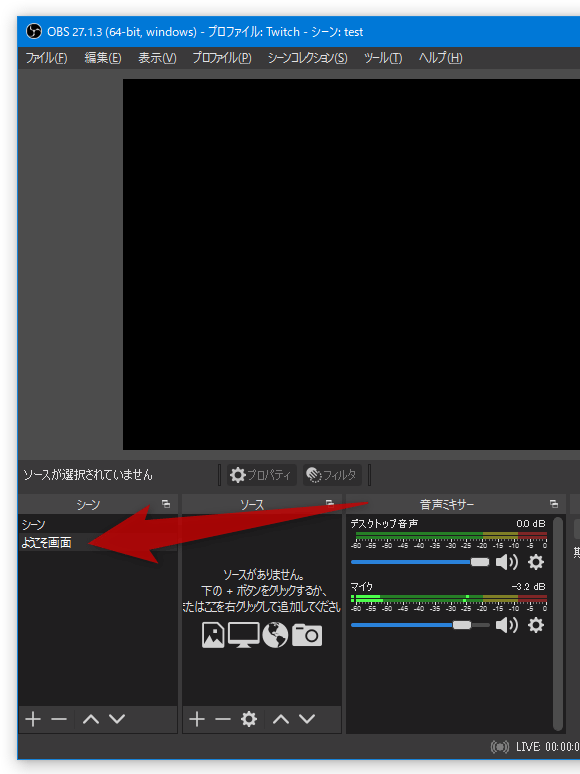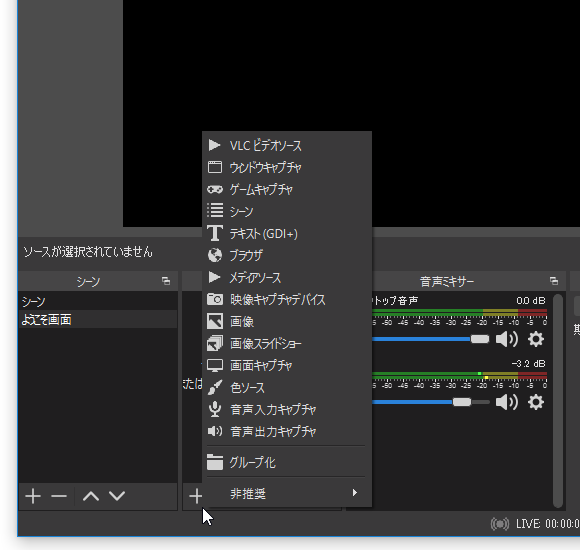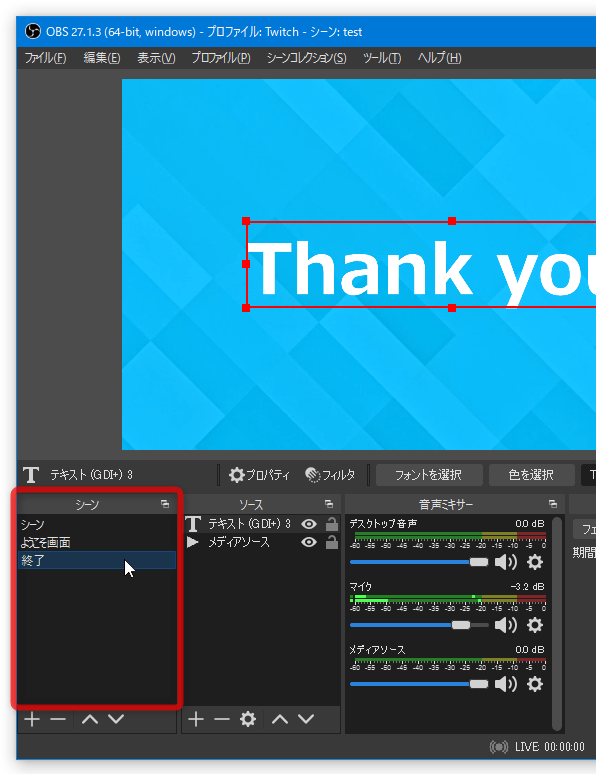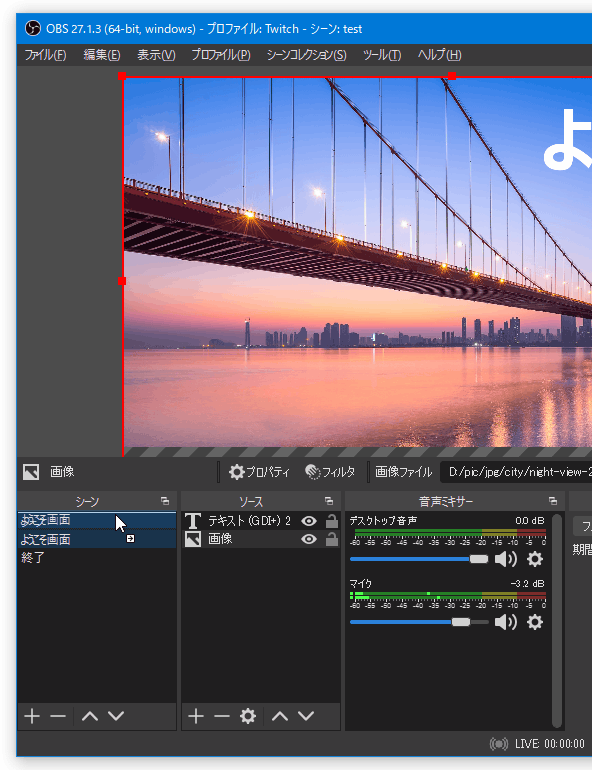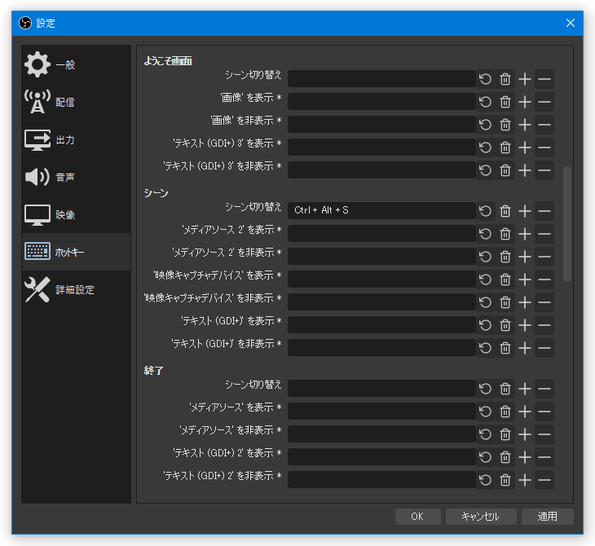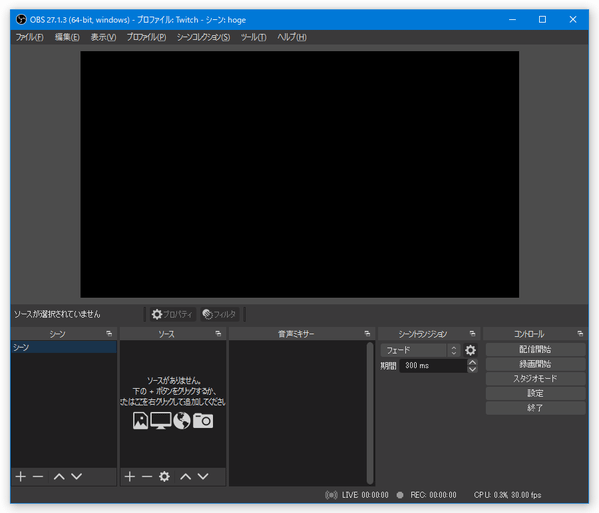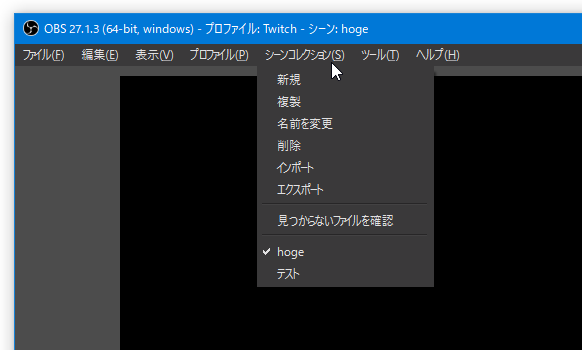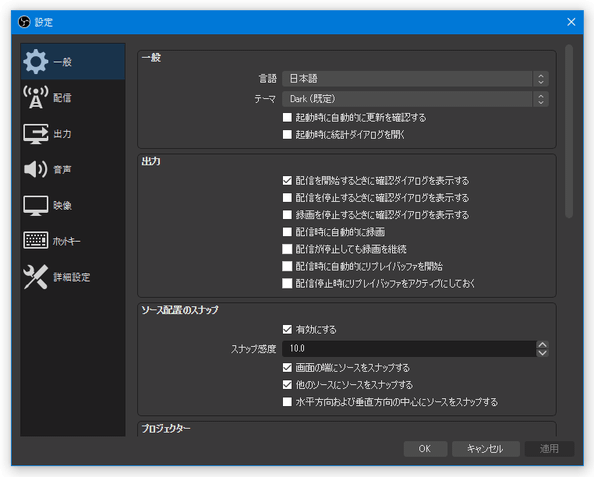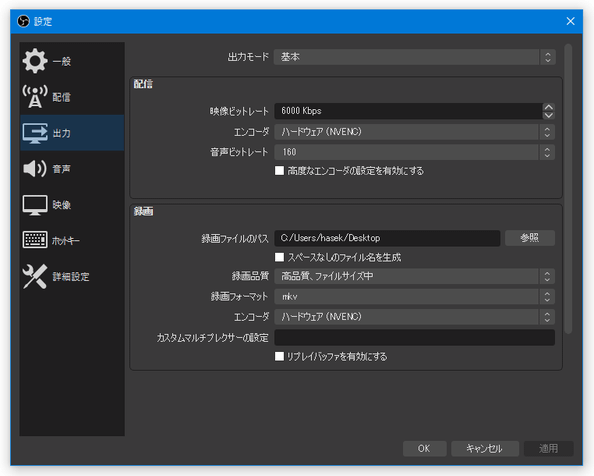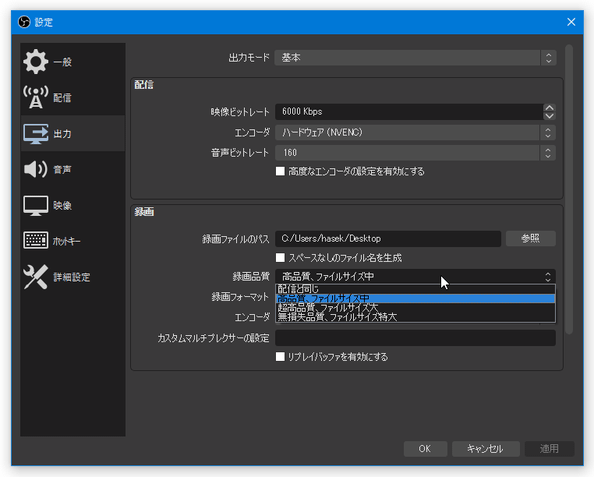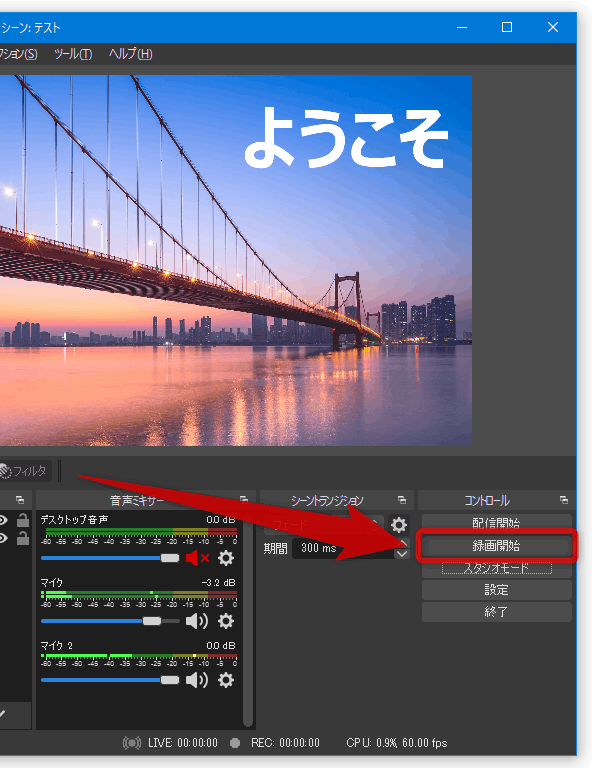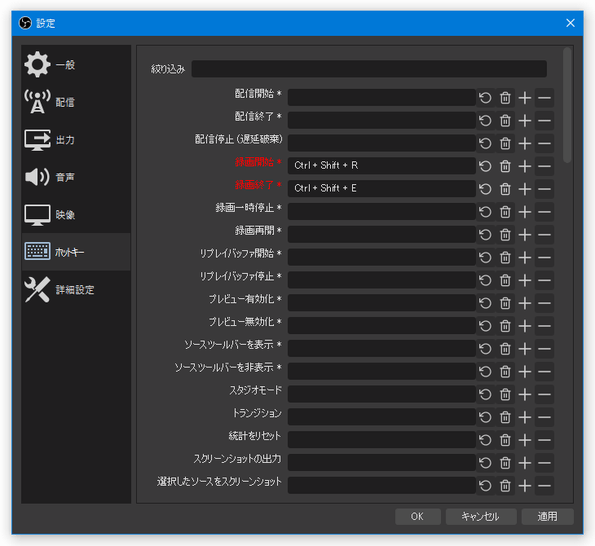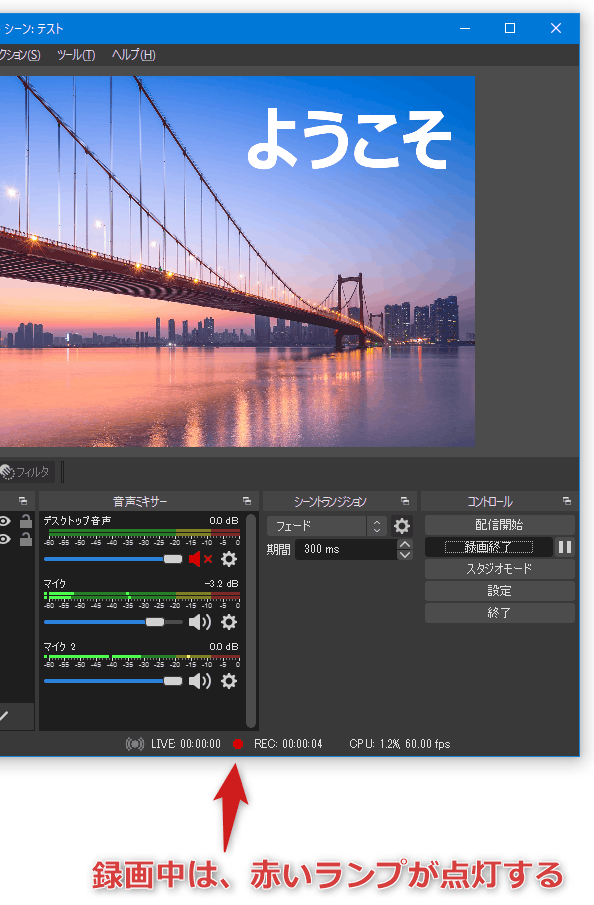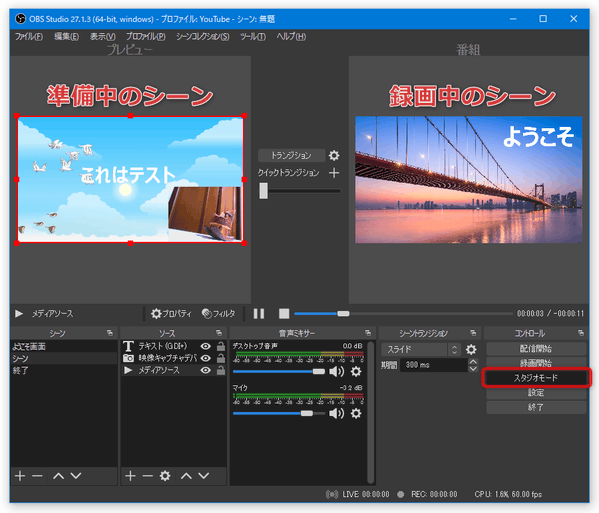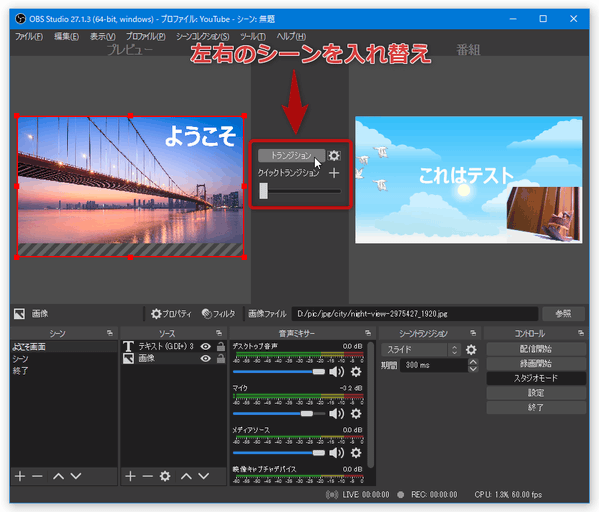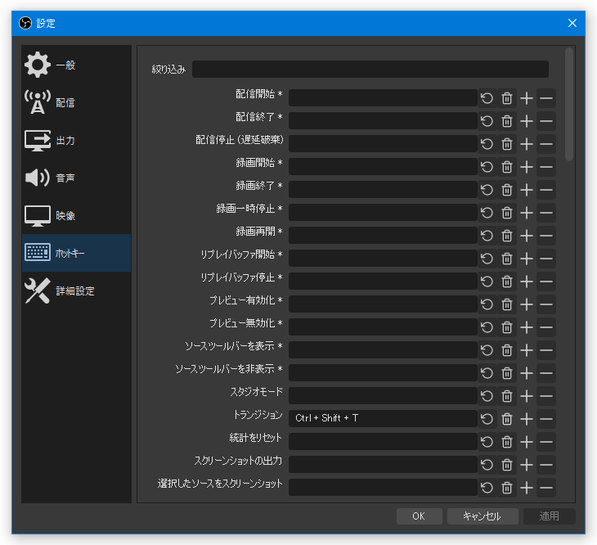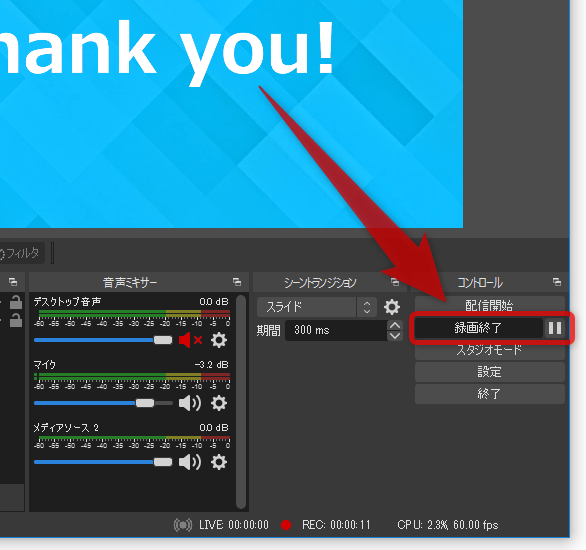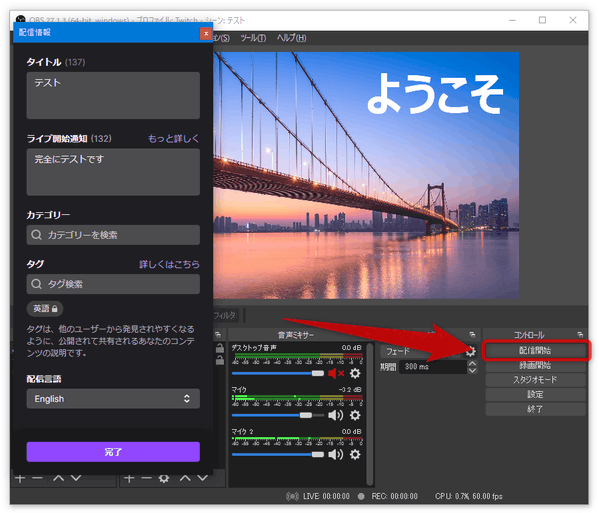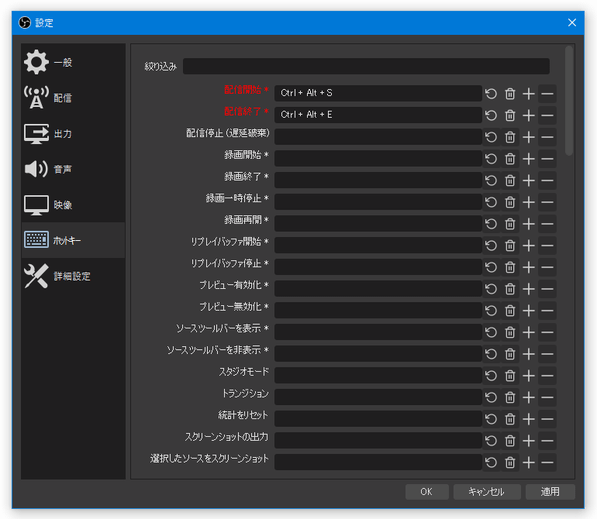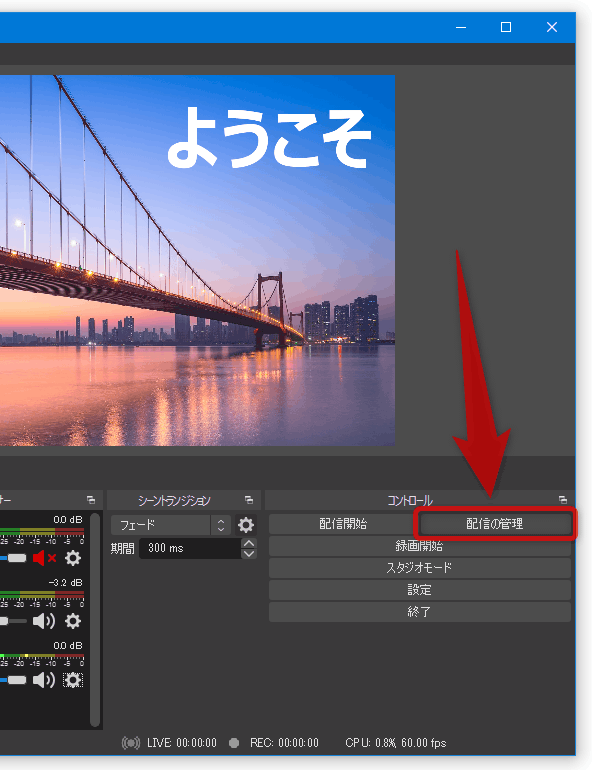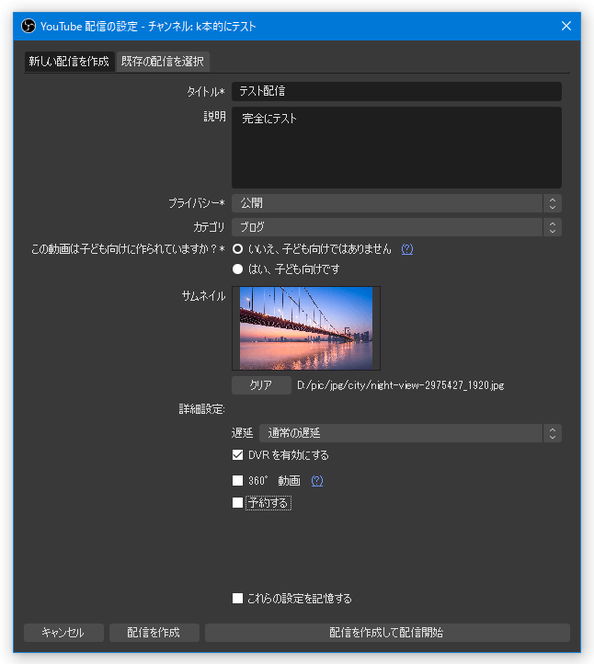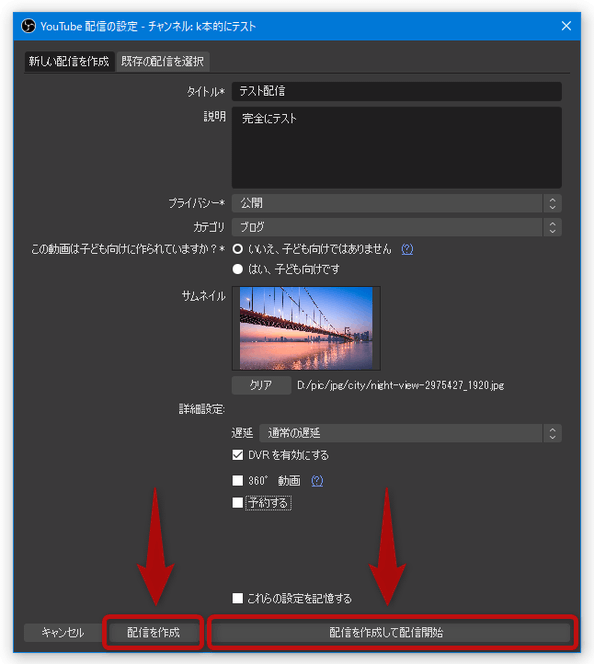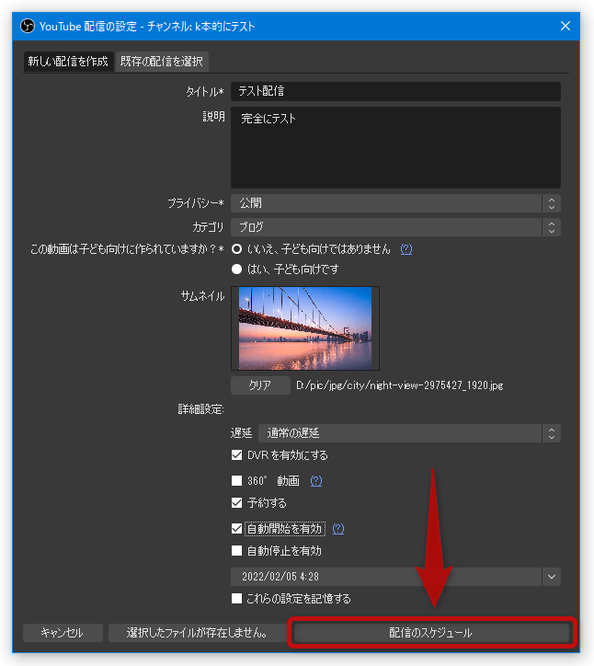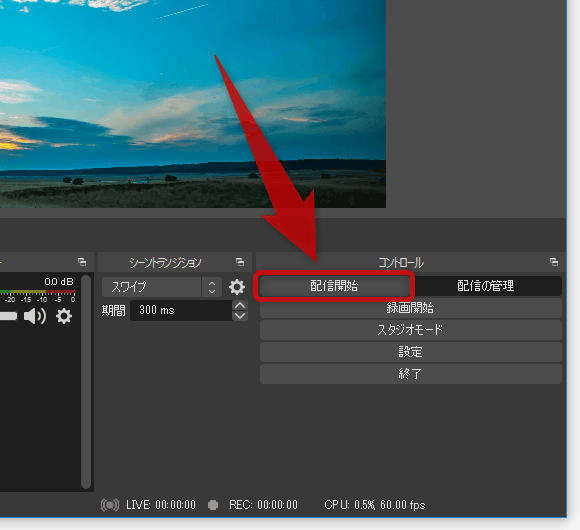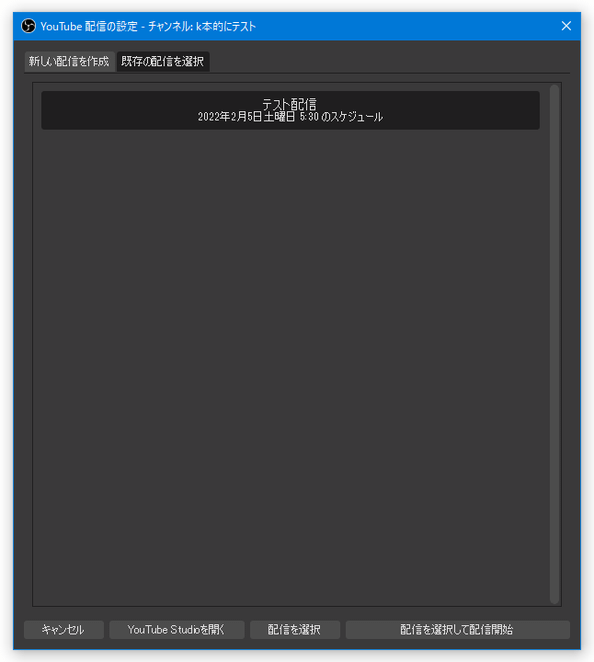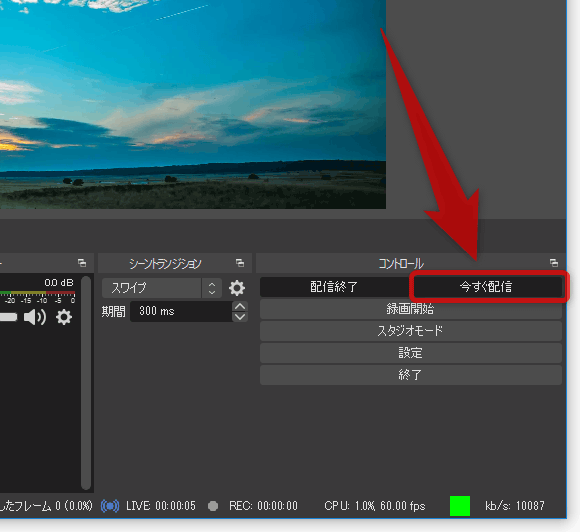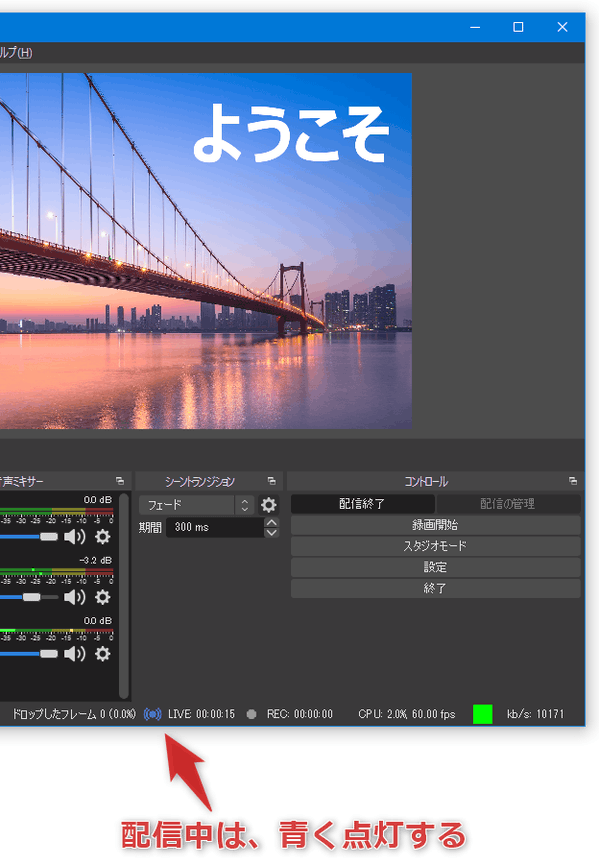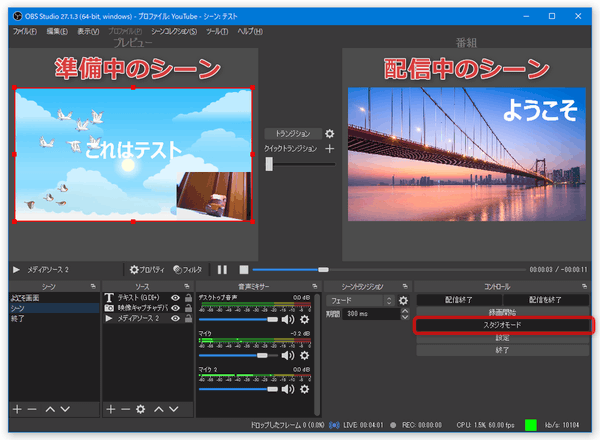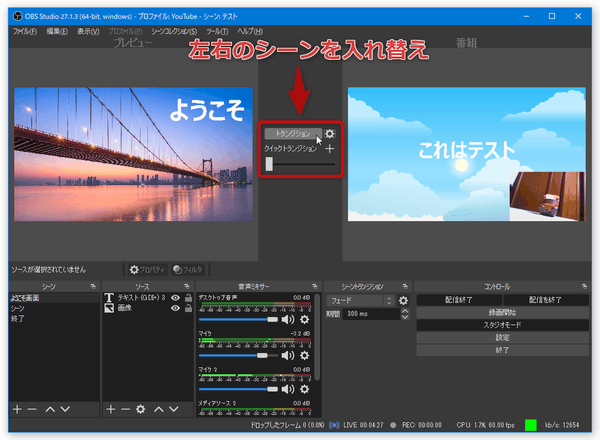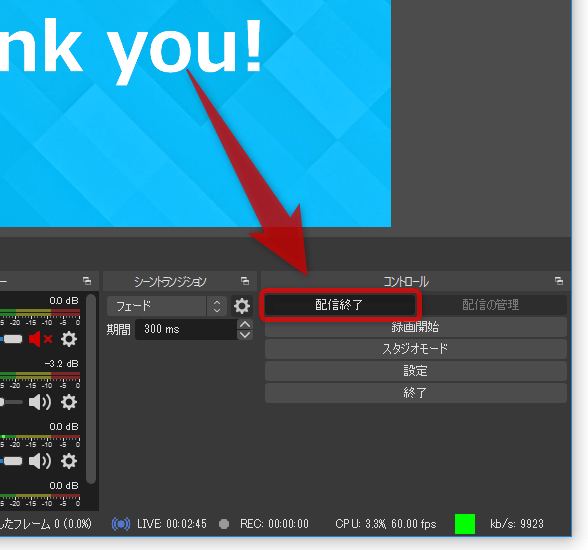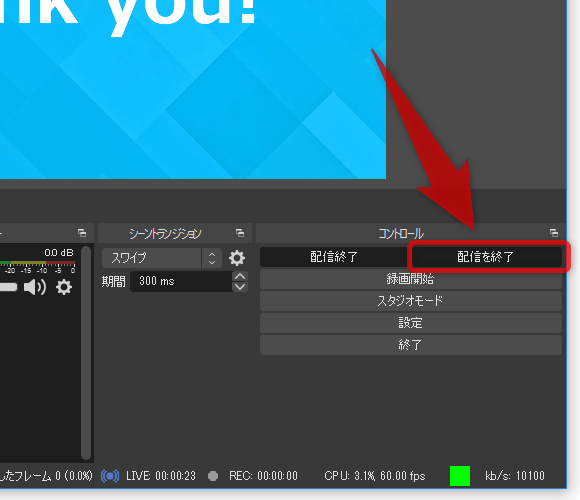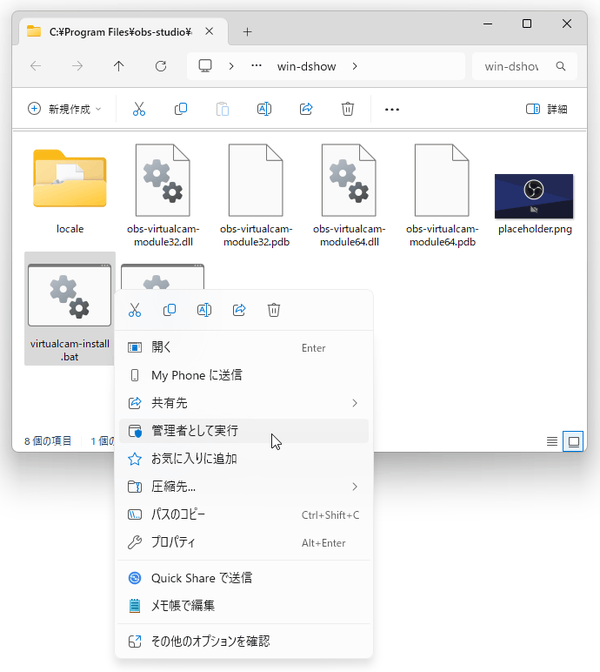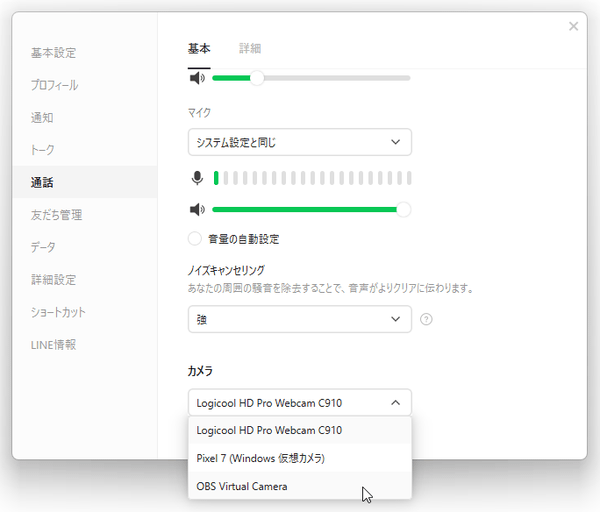高機能な動画キャプチャ&ライブ配信ツール!「OBS Studio」。
OBS Studio
“ シーン ” を作成し、場面の切り替えを行えるようにする
- 「ソース」欄に追加した各アイテムは、ひと固まりの「シーン」として扱うことができます。
「シーン」は複数作成することができ、各シーンごとに異なるソースを紐づけることができます。
これにより、たとえば- シーン 1 → オープニング動画(や画像)
- シーン 2 → 本編動画
- シーン 3 → エンディング動画(や画像)
この「シーン」機能を使って場面の切り替えを行えるようにしたい時は、「シーン」欄の左下にある ボタンをクリックします。
ボタンをクリックします。
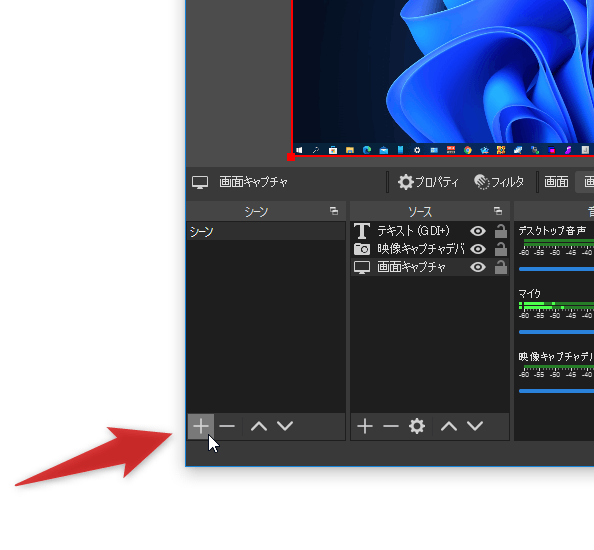
- 「シーン追加」というダイアログが表示されるので、新たに作成するシーンの名前を入力して「OK」ボタンをクリックします。
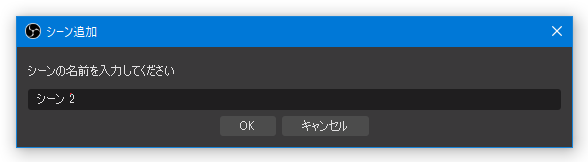
- 「シーン」欄に、新しいシーンが追加されました。
このシーンを選択 → 「ソース」欄の左下にある
 ボタンをクリックし、選択中のシーンに紐づけるソースを登録していきます。
ボタンをクリックし、選択中のシーンに紐づけるソースを登録していきます。
- 必要に応じて、シーンをさらに追加&ソースの登録 を行っていきます。
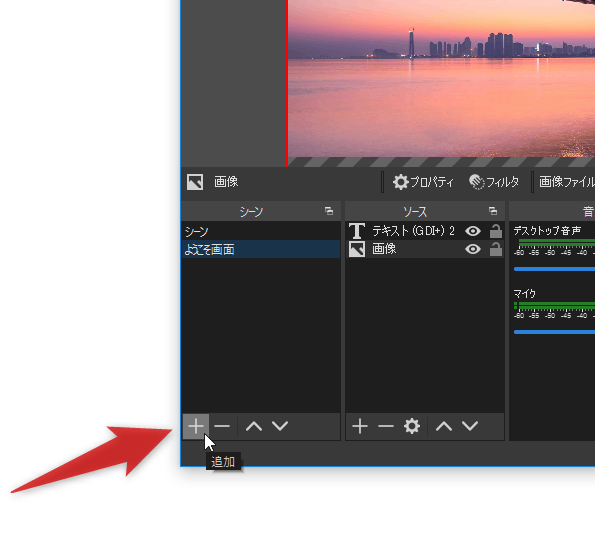
- 作成されたシーンは、「シーン」欄でクリックすることにより切り替えることができます。
(もちろん、録画中 / 配信中 に切り替えることができます) 画面右側の「シーントランジション」欄で、シーン切り替え時のエフェクトを指定することもできたりします。「シーン」欄に登録されたシーンは、ドラッグ&ドロップ、または、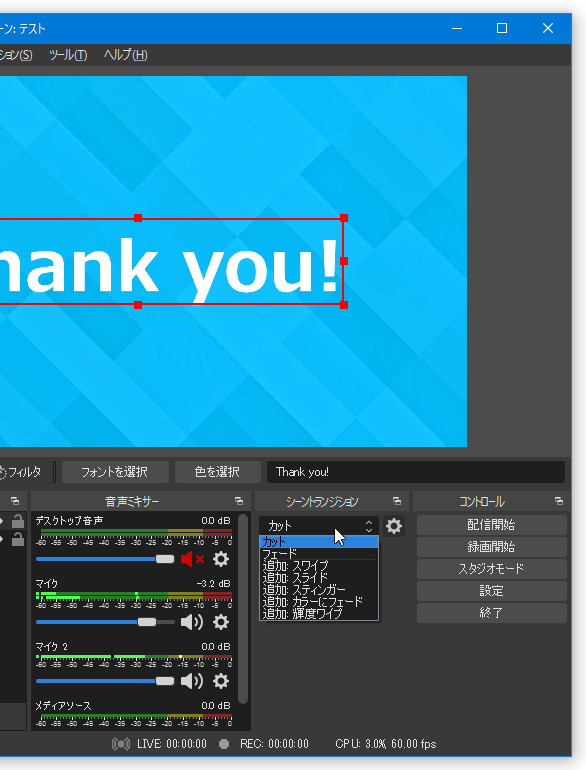

 ボタンで並び替えることができます。
また、設定画面の左メニュー「ホットキー」画面で、各シーンごとに切り替え用のホットキーを設定することもできたりします。
ボタンで並び替えることができます。
また、設定画面の左メニュー「ホットキー」画面で、各シーンごとに切り替え用のホットキーを設定することもできたりします。
- シーンが不要になったら、「シーン」欄で目的のシーンを選択 →
 ボタンをクリックします。
ボタンをクリックします。
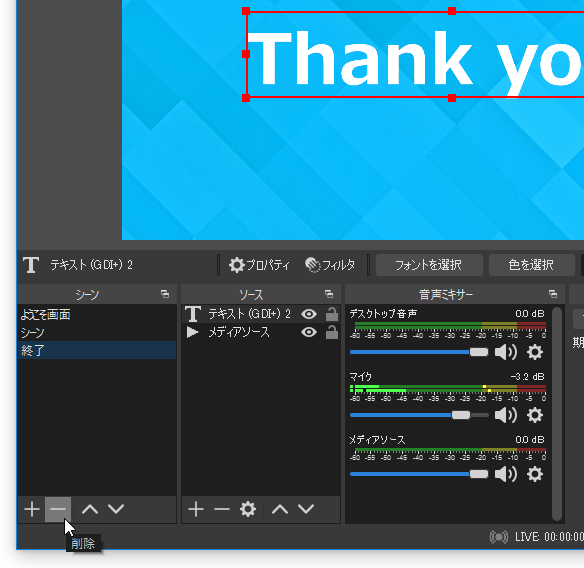
- ちなみに、作成したシーン&各シーンに紐づけられたソース は、“ シーンコレクション ” というシーン用のプロファイルに自動で保存されるようになっています。
デフォルトでは、標準のシーンコレクションの名前が「無題」になっているので、メニューバー上の「シーンコレクション」→「名前を変更」から適当な名前に変更しておくとよいでしょう。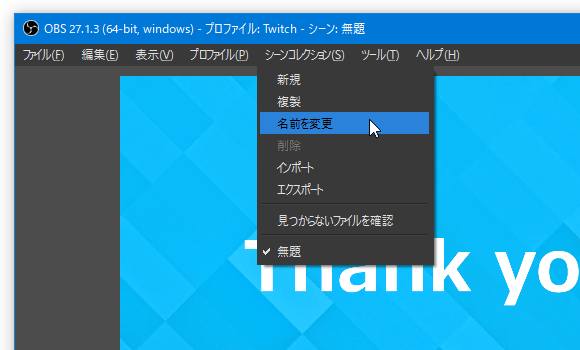 後々、異なる動画用のシーン(やソース)を構築したくなったら、メニューバー上の「シーンコレクション」から「新規」を作成し、新たなシーンコレクションを作成します。
後々、異なる動画用のシーン(やソース)を構築したくなったら、メニューバー上の「シーンコレクション」から「新規」を作成し、新たなシーンコレクションを作成します。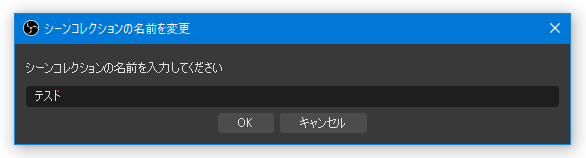
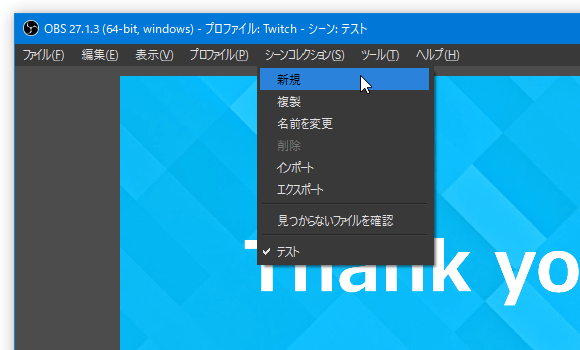 作成したシーンコレクションは、メニューバー上の「シーンコレクション」から簡単に切り替えられるようになります。
作成したシーンコレクションは、メニューバー上の「シーンコレクション」から簡単に切り替えられるようになります。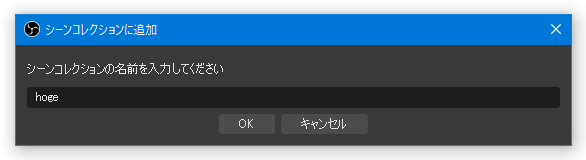
録画された動画ファイルの出力先フォルダを指定する
- 画面右下にある「設定」ボタンをクリックします。
- 設定画面が表示されるので、左メニュー内にある「出力」を選択します。
- 画面右側の「録画」>「録画ファイルのパス」欄の右端にある「参照」ボタンをクリックし、録画されたファイルの出力先フォルダを選択します。 その下の「録画品質」欄で、録画されたファイルの品質を指定することもできたりします。
録画を実行する
- 録画を実行する時は、画面右下にある「録画開始」ボタンをクリックします。
もしくは、設定画面の左メニュー内にある「ホットキー」>「録画開始」欄で、録画を開始するホットキーを設定しておきます。
(ついでに、「録画終了」のホットキーも設定しておくとよい) あるいは、メニューバー上の「ツール」から「出力タイマー」を選択することにより、一定時間後に録画を自動で停止可能な録画タイマーを呼び出すこともできたりします。録画を一定時間後に自動で停止したい時は、このタイマー上で録画停止までの時間を設定 →「録画停止の時間設定」欄の右側にある「開始」ボタンをクリックします。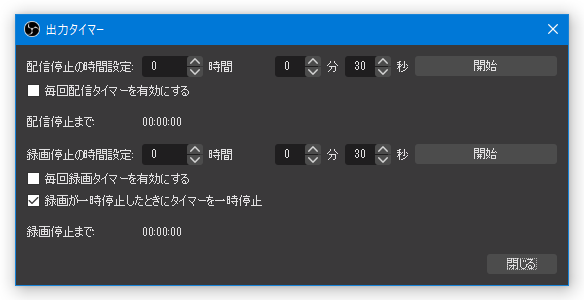
- 録画中は、画面右下の「REC」欄の前にあるランプが赤く点灯します。 必要に応じて、録画中にシーンチェンジを行うこともできます。
- 尚、画面右下にある「スタジオモード」ボタンをクリックすると、録画の裏側で他のシーンを編集しつつ、シーンチェンジを行えるようになります。
左側が準備中のシーン、右側が録画中のシーン を表していて、画面中央の「トランジション」ボタンをクリックすることで、左右のシーンを入れ替えることができます。
流れとしては、
- 左下の「シーン」欄で、次に切り替えるシーンを選択
- 選択したシーンが左側の「プレビュー」欄に送られるので、適宜ソース等を調整
- 準備が整ったら、画面中央の「トランジション」ボタンをクリックし※7、録画画面と入れ替える
7 設定画面の左メニュー内にある「ホットキー」>「トランジション」欄で、トランジションを実行するホットキーを設定することも可能。 - 録画を終了する時は、画面右下の「録画終了」ボタンをクリックします。
(あるいは、「録画終了」のホットキーを押す)
配信を実行する
- Twitch で配信を行う時は、「配信情報」パネル 内で
- タイトル
- ライブ開始通知
- カテゴリー
- タグ
- 配信言語
(ついでに、「配信終了」のホットキーも設定しておくとよい) あるいは、メニューバー上の「ツール」から「出力タイマー」を選択することにより、一定時間後に配信を自動で停止可能な出力タイマーを呼び出すこともできたりします。配信を一定時間後に自動で停止したい時は、このタイマー上で配信停止までの時間を設定 →「配信停止の時間設定」欄の右側にある「開始」ボタンをクリックします。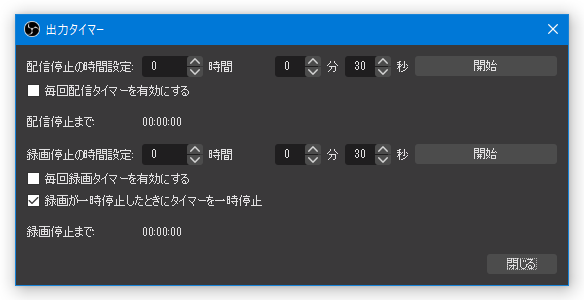
一方、YouTube で配信を行う時は、画面右下にある「配信の管理」ボタンをクリック → 「YouTube 配信の設定」という画面が表示されるので...- タイトル
- 説明
- プライバシー - 公開 / 限定公開 / 非公開
- カテゴリ
- 子ども向けかどうか
- サムネイル
- 遅延 - 通常の遅延 / 低遅延 / 超低遅延
- DVR (巻き戻し)を有効にする
- 360°動画
- 予約する※8
- 自動開始を有効
- 自動停止を有効
- 配信を開始する予定日時
- 今すぐ配信を行う場合は「配信を作成して配信開始」ボタンを、
- あとで任意のタイミングで配信を開始する場合は「配信を作成」ボタンを※9、
- 配信を予約する場合は「配信のスケジュール」ボタンを
(配信の開始 / 停止 は、手動で実行する必要がある)
どういった挙動になるのかは下記で説明するが、配信の前に一呼吸入れたい場合は「自動開始を有効」のチェックを外しておいた方が良い。
「自動停止を有効」については、チェック ON / OFF 時での挙動の違いが分からなかった...
9 「配信を作成」ボタンを押した時刻が配信予定時刻として設定され、配信が待機状態になる。
(その後、メイン画面上で「配信開始」ボタンをクリックすると、配信が始まる)
10 配信を一定時間後に自動で停止したい時は、配信設定を行った後に「配信を作成」ボタンをクリックする。
その後、メニューバー上の「ツール」から「出力タイマー」を呼び出し、配信停止までの時間を設定 →「配信停止の時間設定」欄の右側にある「開始」ボタンを押す。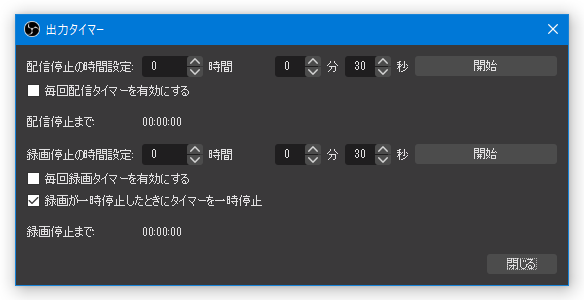
「配信を作成」ボタンを押した場合、配信を実行したいタイミングで「配信開始」ボタンをクリックします。 「配信のスケジュール」ボタンを押した場合、予約時刻が近付いてきたら「配信の管理」ボタンを押し...画面上部にある「既存の配信を選択」タブを開き、開始する配信を選択 → 右下の「配信を選択して配信開始」ボタンをクリックします。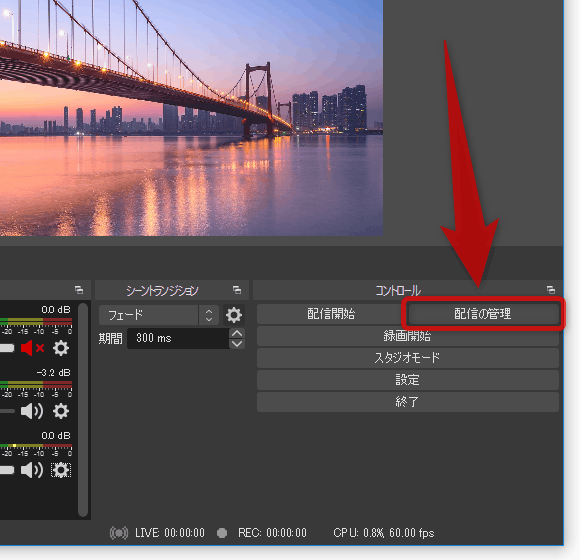
(画面左下の「YouTube Studio を開く」ボタンから、YouTube Studio を開くこともできます) 予約の際に「自動開始を有効」にチェックを入れていた場合は、これで配信が開始されます。
「自動開始を有効」にチェックを入れていなかった場合、配信を開始したいタイミングで「今すぐ配信」ボタンをクリックします。 - Twitch で配信を行う時、および、「YouTube 配信の設定」画面で「配信を作成」ボタンをクリック →「配信開始」ボタンを押した場合は、「配信を開始しますか?」というダイアログが表示されるので、「はい」を選択します。
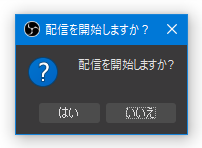
- 配信が開始されます。
配信中は、画面右下にある
 アイコンが青く点灯し、
アイコンが青く点灯し、
- LIVE - 配信時間
- REC - 録画時間
- CPU 使用率
- フレームレート
- 映像のビットレート
- 配信中は、「チャット」パネル内にチャットの内容が表示されます。
( YouTube で配信を行う場合、ここから返信を行うことはできない)YouTube のチャット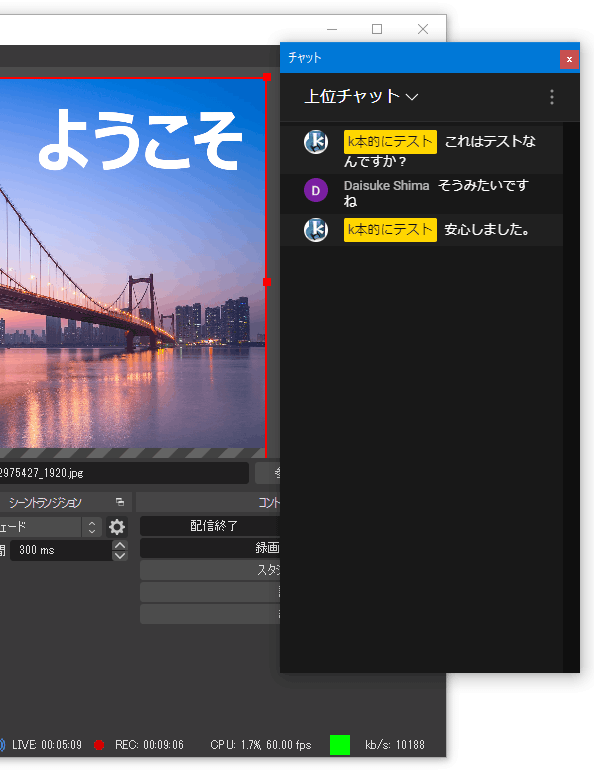 YouTube で配信を行っている場合、「チャット」パネルの右上にあるメニューボタンをクリック →「タイムスタンプ表示切替」を選択することにより、チャットの投稿時刻を表示することもできたりします。Twitch のチャット
YouTube で配信を行っている場合、「チャット」パネルの右上にあるメニューボタンをクリック →「タイムスタンプ表示切替」を選択することにより、チャットの投稿時刻を表示することもできたりします。Twitch のチャット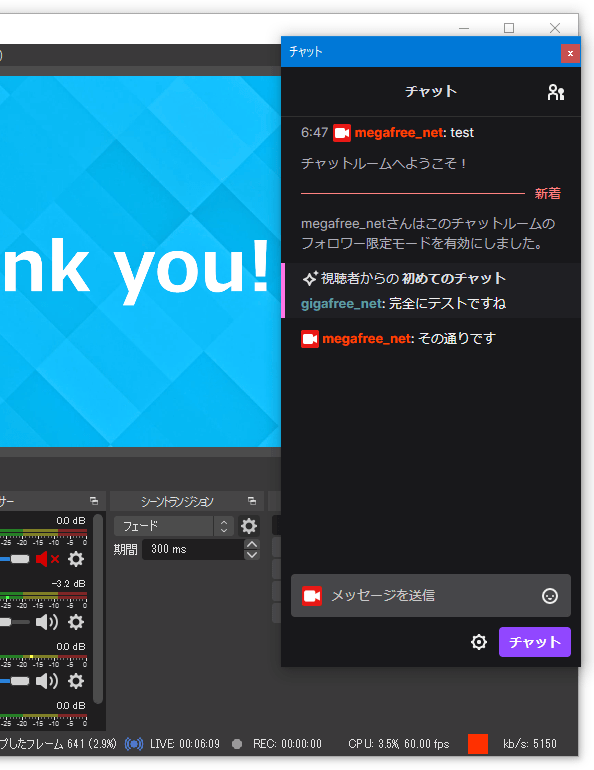
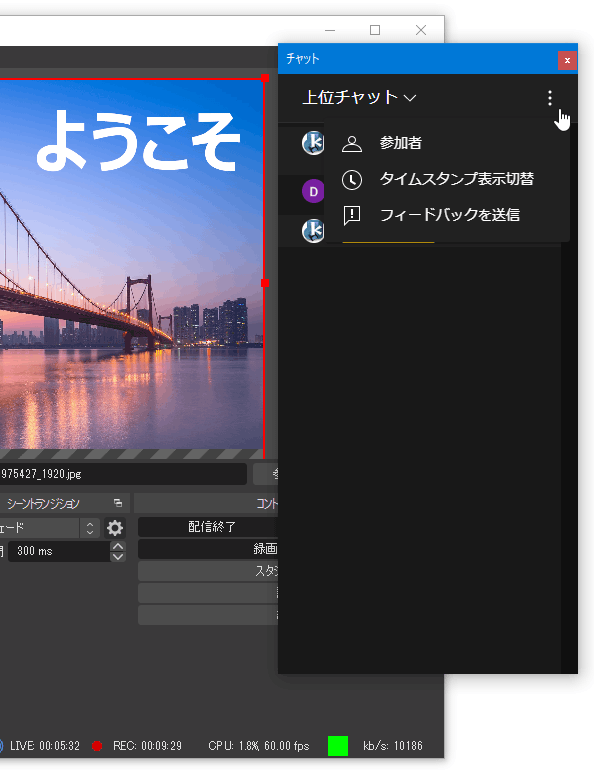
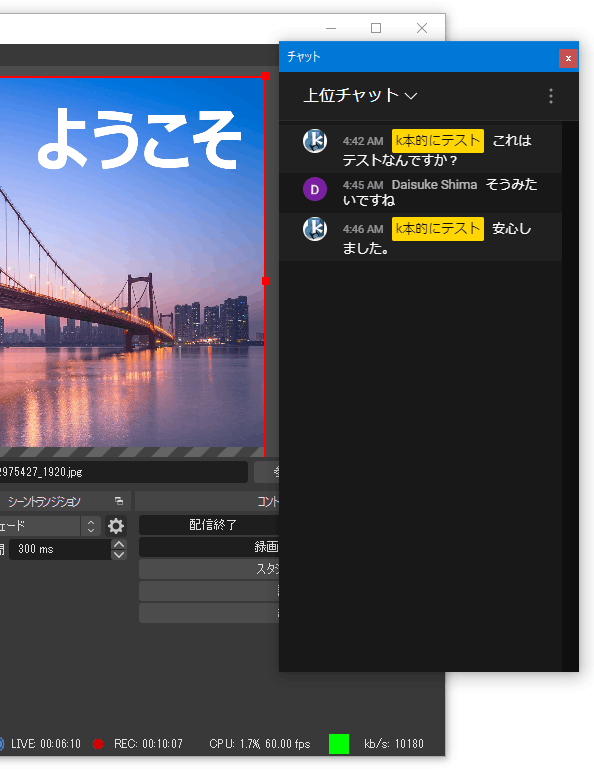
- 尚、画面右下にある「スタジオモード」ボタンをクリックすると、配信の裏側で他のシーンを変更しつつ、シーンチェンジを行えるようになります。
左側が準備中のシーン、右側が配信中のシーン を表していて、画面中央の「トランジション」ボタンをクリックすることにより、左右のシーンを入れ替えることができます。
流れとしては、
- 左下の「シーン」欄で、次に切り替えるシーンを選択
- 選択したシーンが左側の「プレビュー」欄に送られるので、適宜ソース等を調整
- 準備が整ったら、画面中央の「トランジション」ボタンをクリックし※11、配信画面と入れ替える
11 設定画面の左メニュー内にある「ホットキー」>「トランジション」欄で、トランジションを実行するホットキーを設定することも可能。 - 配信を終了する時は、画面右側にある「配信終了」ボタンを押します。
(もしくは、「配信終了」のホットキーを押す) YouTube の予約配信を行っていた場合は、右側にある「配信を終了」ボタンをクリックします。
(左側の「配信終了」ボタンは一時停止的な機能で、後から配信を再開することもできる) - YouTube で配信を行っている場合は、「再接続することはできません。配信が停止しライブではなくなります」というダイアログが表示されるので、「はい」を選択します。
Twitch で配信を行っている時、および、YouTube で予約配信を行っている場合、もしくは、ホットキーで配信を停止した時は、確認ダイアログなしで配信が停止されます。
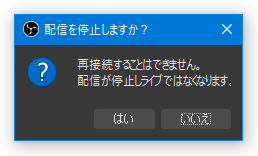
ウェブカメラ映像として出力する
- 「OBS Studio」で作成した映像をウェブカメラの映像として使いたい時は、画面右下にある「仮想カメラ開始」ボタンをクリックします。
「仮想カメラ開始」ボタンが無い場合は、
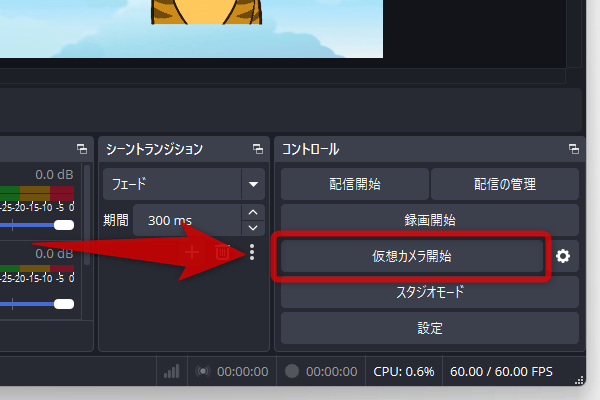 C:\Program Files\obs-studio\data\obs-plugins\win-dshowフォルダ内にある「virtualcam-install.bat」を右クリックして「管理者として実行」してください。 ZIP 版の OBS を使用している場合は、ZIP ファイルを展開したフォルダ内の~ \data\obs-plugins\win-dshow内にある「virtualcam-install.bat」を右クリックして「管理者として実行」を選択してください。
C:\Program Files\obs-studio\data\obs-plugins\win-dshowフォルダ内にある「virtualcam-install.bat」を右クリックして「管理者として実行」してください。 ZIP 版の OBS を使用している場合は、ZIP ファイルを展開したフォルダ内の~ \data\obs-plugins\win-dshow内にある「virtualcam-install.bat」を右クリックして「管理者として実行」を選択してください。 - 仮想カメラを開始したら、ビデオ通話アプリ等の設定画面にて、カメラデバイスとして「OBS Virtual Camera」を選択すれば OK です。
- ウェブカメラ映像としての出力を停止する時は、画面右下の「仮想カメラ停止」ボタンをクリックします。
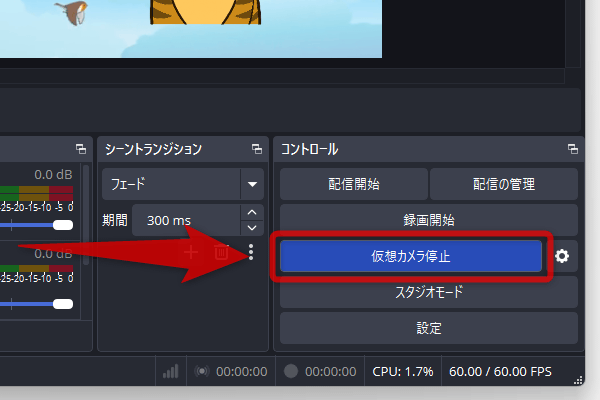
- 必要に応じて、
- 特定のシーンのみ
- 特定のソースのみ
この場合、「仮想カメラ開始」ボタンの右側にある ボタンをクリックし、「出力の種類」欄で映像の出力元を選択 →「出力の選択」欄で、出力するシーンやソースを選択しておきます。
をクリックします。
ボタンをクリックし、「出力の種類」欄で映像の出力元を選択 →「出力の選択」欄で、出力するシーンやソースを選択しておきます。
をクリックします。
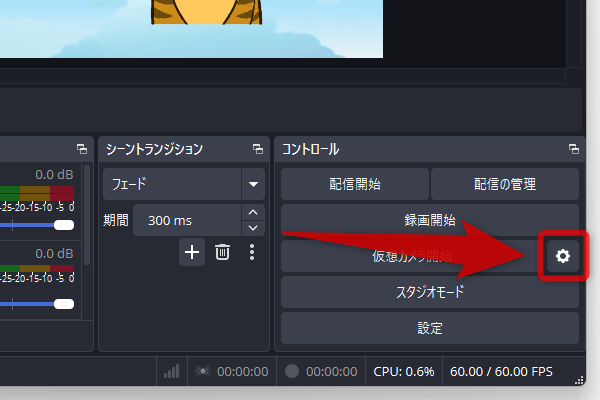
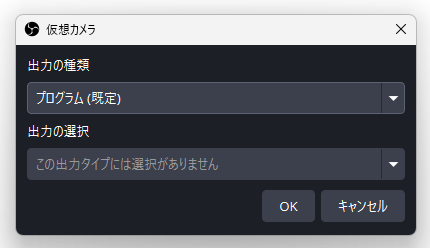
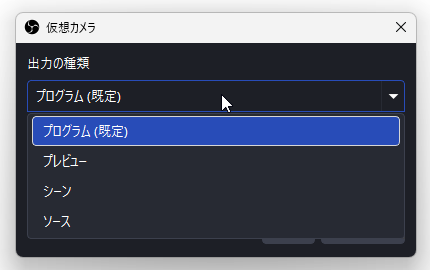
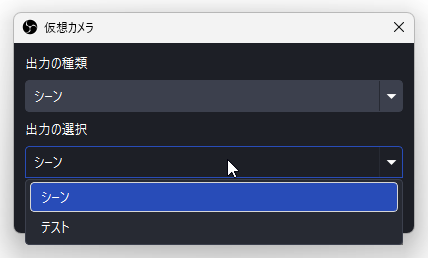
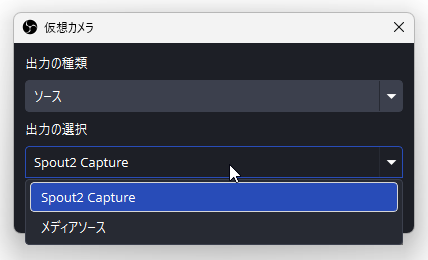
| OBS Studio TOPへ |
アップデートなど
おすすめフリーソフト
スポンサードリンク