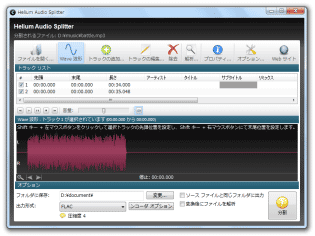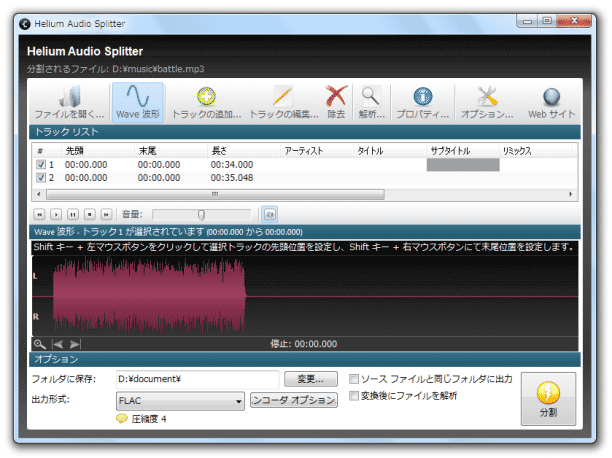柔軟性に富んだ音楽ファイル分割ソフト!「Helium Audio Splitter」。
Helium Audio Splitter
Helium Audio Splitter
各種音声ファイルを、指定した時間ごと or 指定した個数 に分割してくれるソフト。
wav / mp3 / mp2 / wma / aac / flac / ape / m4a / m4b / mp4 / ogg / wv / mpc 形式の音声ファイルを、指定した個数に分割したり、指定した時間ごとに分割して出力したりすることができます。
ファイルを、CUE シートの内容に基づいて分割する機能や、ファイル内の特定場面を切り出す機能 なども付いています。
「Helium Audio Splitter」は、各種音声ファイルを複数個に分割してくれるソフトです。
指定した音声ファイルを、
- 指定した個数に分割
- 指定した再生時間ごとに分割
- CUE シートの内容に基づいて分割
対応しているフォーマットは、wav / mp3 / mp2 / wma / aac / flac / ape / m4a / m4b / mp4 / ogg / wv / wvc / mpc / mp+※1。
1 ファイルは、 wav / mp3 / wma / aac / flac / m4a / mp4 / mpc / ogg / wv で出力することができる。
(エンコードオプションは、そこそこ細かく指定できる)
尚、出力の際には再エンコードが行われるので、音質を劣化させたくない場合は wav / flac で出力するとよいでしょう。
使い方は以下の通りです。
-
インストール時の注意
- インストール途中の「Choose the default language in Helium Audio Splitter」という画面で、プルダウンメニューをクリック →「Japanese」を選択しておきます。
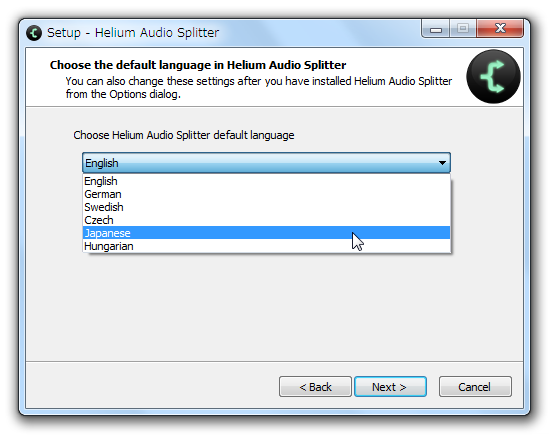
- 「HeliumAudioSplitter.exe」を実行します。
- メイン画面が表示されます。
まず、ツールバー上の「ファイルを開く」ボタンをクリックし、分割したい音声ファイルを選択します。
( CUE シートを読み込んでもOK ) - 次に、ツールバー上にある「トラックの追加」ボタンをクリックします。
CUE シートを読み込んだ場合、自動的にイメージのトラック分けが行われるので、「トラックの追加」ボタンを押す必要はありません。
このまま トラックの出力設定 を行います。 - 「トラック追加」という画面が表示されます。
ここで、“ 何を基準に分割を行うのか ” ということを設定します。
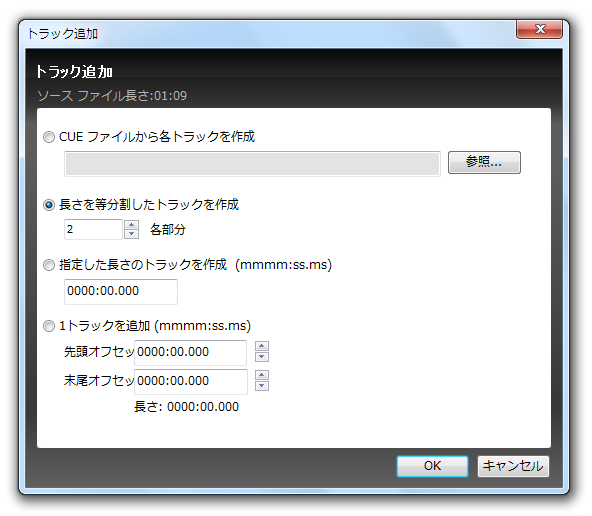
CUE シートを元にファイルを分割する場合は、右上の「参照」ボタンをクリックし、目的のCUE ファイルを選択します。
ファイルを指定した個数に分割したい場合は、「長さを等分割したトラックを作成」欄でファイルの分割数を設定します。
ファイルを特定の時間ごとに分割したい場合は、「指定した長さのトラックを作成 (mmmm:ss.ms) 」欄で分割を行うタイミングを指定します※2。
2 例)
10 分ごとにカットを行いたい場合 → 0010:00:000
30 秒ごとにカットを行いたい場合 → 0000:30:000
トラック内の特定場面を切り出したい場合は、「 1 トラックを追加 (mmmm:ss.ms) 」欄で切り出す場面の開始時間 / 終了時間 をそれぞれ指定しておきます。
トラック内の特定場面を切り出したい場合、波形データを見ながら開始時間 / 終了時間 の設定を行えたりもします。
(後述)
設定が済んだら、右下にある「OK」ボタンを押します。 - トラック内の特定場面を切り出したい場合は、
- 実際の音楽を聞きながら
- 音声の波形を見ながら
その手順は下記の通り。- まず、ツールバー上にある「トラックの追加」ボタンをクリック。
- 「トラック追加」という画面が表示されます。
ここで、「 1 トラックを追加 (mmmm:ss.ms) 」を選択して「OK」ボタンをクリック。
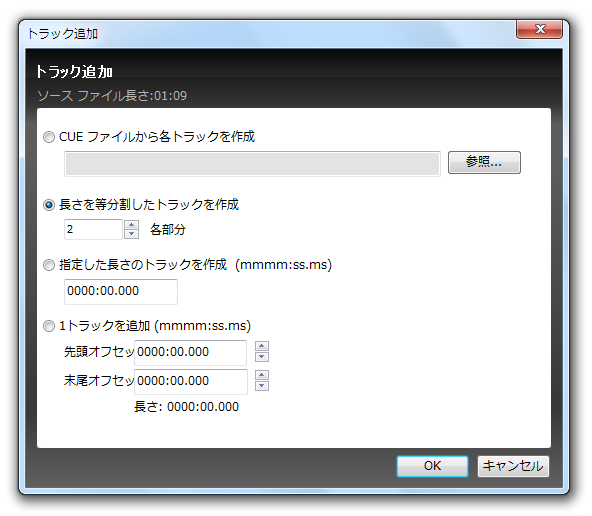
(時間設定は行わなくてOK ) - 上部の「トラックリスト」に追加されたトラックを選択します。
(「先頭」欄だけが選択状態になりますが、それでOK です) - 画面中央にある再生コントロールボタンを使い、ファイルを再生させてみます。
(音量注意) - 波形データを見ながら、切り出したい場面の先頭位置を探します。
- 先頭位置を決めたら、そこで「Shift」キーを押しながら左クリックします。
(もしくは、波形の左下にある ボタンを押す)
ボタンを押す) - 同様にして、切り出したい場面の末尾を探します。
- 末尾を決めたら、「Shift」キーを押しながら右クリックします。
(もしくは、波形の左下にある ボタンを押す)
ボタンを押す)
出力設定
- 画面下部にある「変更」ボタンをクリックし、分割されたファイルの出力先フォルダを設定します。
(「ソース ファイルと同じフォルダに出力」にチェックを入れてもOK ) - 左下の「出力形式」欄でファイルの出力形式を選択し、隣の「エンコーダ オプション」ボタンをクリック → 出力ファイルの品質を設定します。
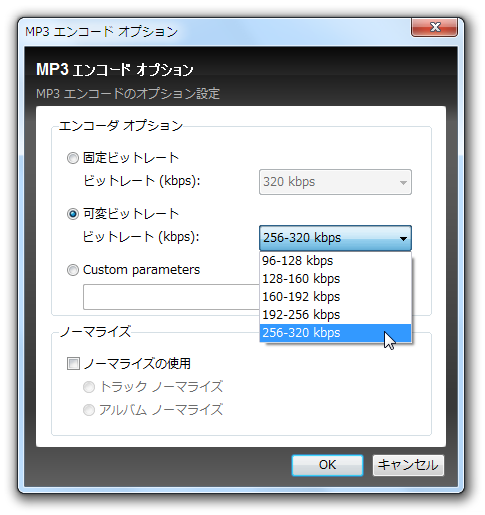
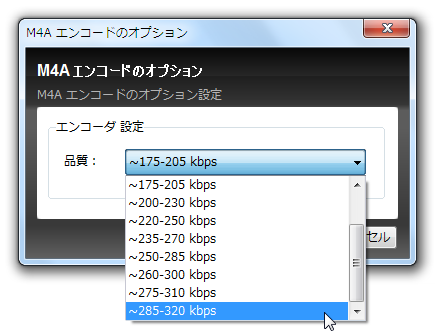
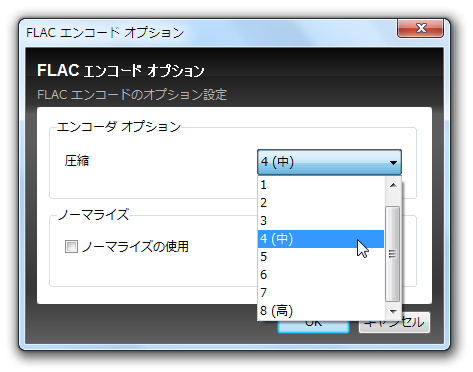
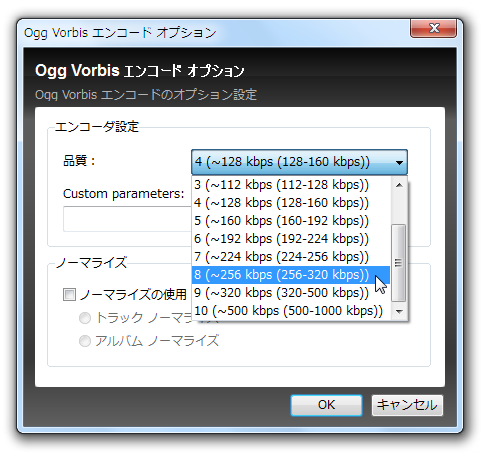
- 全ての設定が終わったら、右下の「分割」ボタンをクリック。
ファイルの分割処理が実行されます。
実際に使う
分割方法の指定
■ Slice Audio File Splitter
| Helium Audio Splitter TOPへ |
アップデートなど
スポンサード リンク
おすすめフリーソフト
スポンサードリンク