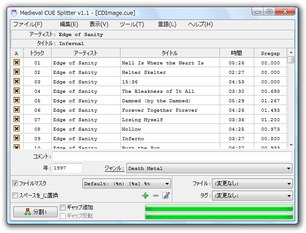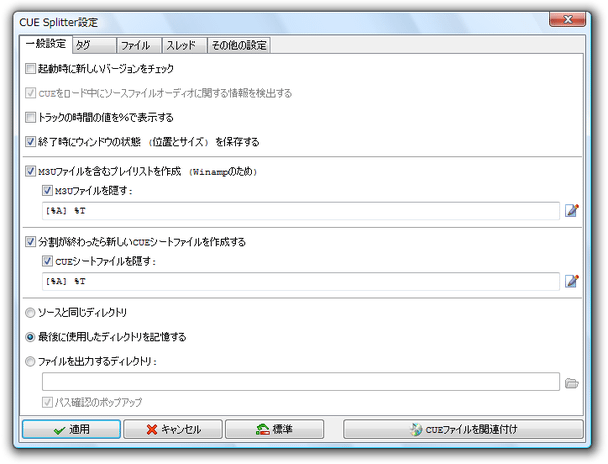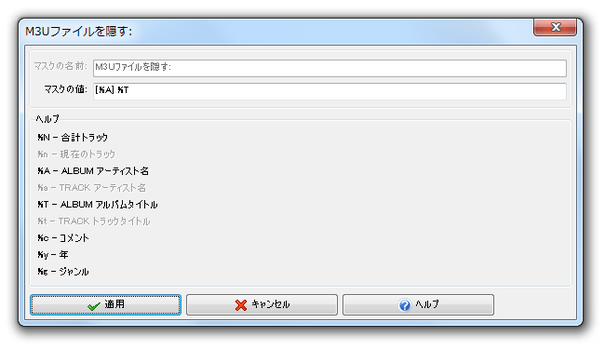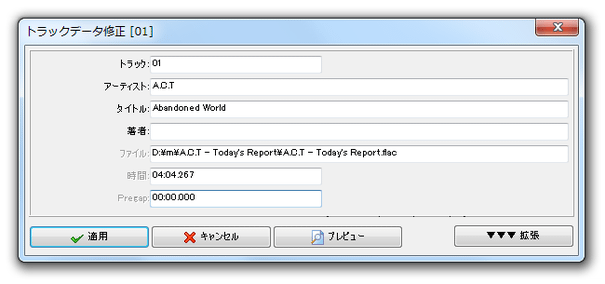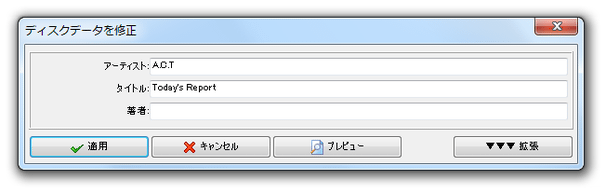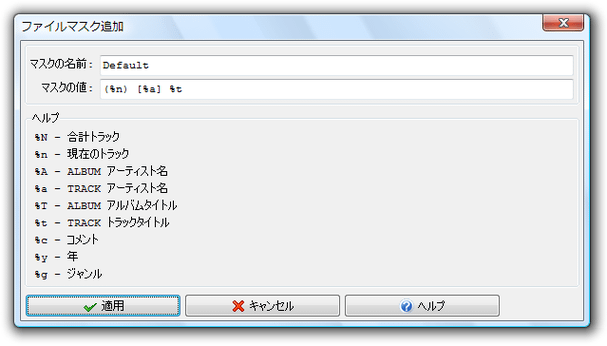“ flac + cue ” などのCD イメージを、トラックごとに分割!「Medieval CUE Splitter」。
Medieval CUE Splitter
“ flac + cue ” などの音楽CD イメージを、CUE シートに基づいて分割してくれるソフト。
「Exact Audio Copy」
などのソフトで作成した音楽CD の
イメージファイル
を、CUE シートに基づいて素早くトラック分けできるようにしてくれます。
すべてのトラックをバラバラに分割できるのはもちろん、指定したトラックのみを個別に切り出すことも可能となっています。
「Medieval CUE Splitter」は、使いやすいCD イメージ分割ツールです。
「Exact Audio Copy (EAC)」等のソフトで作成した “
ape
+ cue ” “ flac + cue ” “ wv + cue ” などの音楽CD イメージを、CUE シートに基づいてトラック分けしてくれる... という音楽イメージ分割ツールです※1。
1
対応しているフォーマットは、wav / mp3 / flac / ape / ogg / wma / mpc / wv / tta。
分割されたファイルには、(CUE シートの内容を元に)ファイル名&タグ情報 が自動で設定される。
イメージを再圧縮なしで分割できるところが最大の特徴で、ファイルの品質を劣化させることなく、しかも高速な処理が可能となっています。
普段、音楽CD を “ CUE シート + イメージ ” でリップしている人におすすめです。
尚、読み込んだCUE シートの内容を編集する機能※2 や、イメージ分割の際に(分割されたファイル向けの)m3u・m3u8 プレイリスト / CUE シート を作成する機能 なども付いていたりします。
2
アーティスト名 / アルバム名 / 著作者名、各トラックのトラックナンバー、タイトル 等を編集することができる。
編集したCUE シートは、別名のファイルとして保存することも可能。
使い方は以下のとおり。
- 「CUE_Splitter.exe」を実行します。
- 初回起動時のみ、
というようなダイアログが表示されるので、必要であれば「はい」をクリックし、CUE シートと「Medieval CUE Splitter」を関連付けておきます。
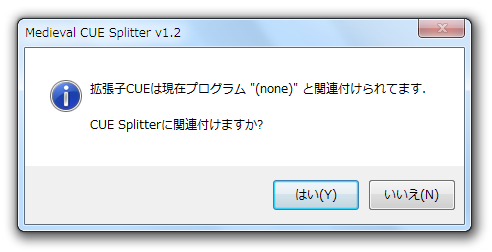
特に関連付けを行いたくない場合は「いいえ」を選択します。 - メイン画面が表示されます。 まず、メニューバー上の「ファイル」から「コンフィグ」を開きます。
- 「Medieval CUE Splitter」の設定画面が表示されます。
ここで、
- 起動時に新しいバージョンをチェック
- (イメージ分割時に)M3U ファイルを含むプレイリストを作成 ( Winamp のため)※3
- 分割が終わったら、新しいCUE シートファイルを作成する
(必要な場合のみ)
3 これにチェックを入れると、分割ファイル向けのプレイリストが二つ( m3u、m3u8 )出力される。
ちなみに、「M3U ファイルを隠す」「CUE シートを隠す」は誤訳です。
正しくは、「M3U ファイル(CUE シート)の名前を変数で指定する」という意味になります。
デフォルトの [%A] %T は、 [アーティスト名] アルバムタイトル を表しています。
変数を指定したい場合は、各欄の右端にある をクリックし、「マスクの値」欄で変数を設定します。
をクリックし、「マスクの値」欄で変数を設定します。
- 設定が済んだら、メニューバー上の「ファイル」から「CUE ファイルを開く」を選択します。
- 「ファイルを開く」ダイアログが表示されるので、分割したいCD イメージに関連付けられているCUE シートを選択します。
- すると、選択したCUE シートに記述されているトラックがリスト表示されます。
この中から、分割して出力したいトラックにチェックを入れておきます。
(デフォルトで、全トラックにチェックが入った状態になっている) - リスト上のトラックをダブルクリックすることで、各トラックのデータをあらかじめ編集しておくこともできたりします※4。 メニューの「編集」→「ディスクデータを修正」から、ディスクのデータを編集することも可能です。 4 このトラックデータを元に、出力ファイルの名前やタグ情報が決定される。
- 分割して出力されたファイルは、通常
- (トラックナンバー)[アーティスト名] トラック名.拡張子
5 例)
(1) [testman] this is a test.mp3
それぞれの情報は、CUE シートに記述されているものが転用される。
この形式を変更したい場合は、画面中央の下段にある ボタンをクリック → 「マスクの値」欄で、適宜変数を変更しておきます※6。
6
デフォルトは (%n) [%a] %t
ボタンをクリック → 「マスクの値」欄で、適宜変数を変更しておきます※6。
6
デフォルトは (%n) [%a] %t
利用できる変数には、
- %N - 合計トラックナンバー
- %n - 現在のトラックナンバー
- %A - ALBUM アーティスト名
- %a - TRACK アーティスト名
- %T - アルバムタイトル
といったものがある。- %t - トラックタイトル
- %c - コメント
- %y - 年
- %g - ジャンル
たとえば、 %n - %T - %t は、 トラックナンバー - アルバム名 - トラック名 を意味し、
%n - %t は、トラックナンバー - トラック名 意味する。 - 出力するファイルの
- コメント
- (発行) 年
- ジャンル
- 画面左下の「分割」ボタンをクリックします。
- 「フォルダの参照」ダイアログが開くので、分割したファイルの出力先とするフォルダを指定します。
- 分割処理が実行されます。
少し待ち、「分割完了!」というダイアログが表示されたら作業完了です。
基本設定
CUE シートの読み込み
出力設定
そのほか、編集したディスクデータ / トラックデータ を元に、新たなCUE シートを作成する機能なども付いています※7。
7
各種データを編集した後、「ファイル」→「CUE ファイルをコピーして保存」を選択。
| Medieval CUE Splitter TOPへ |