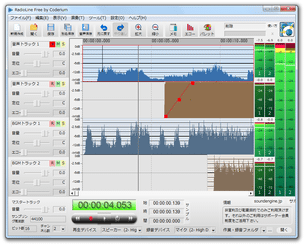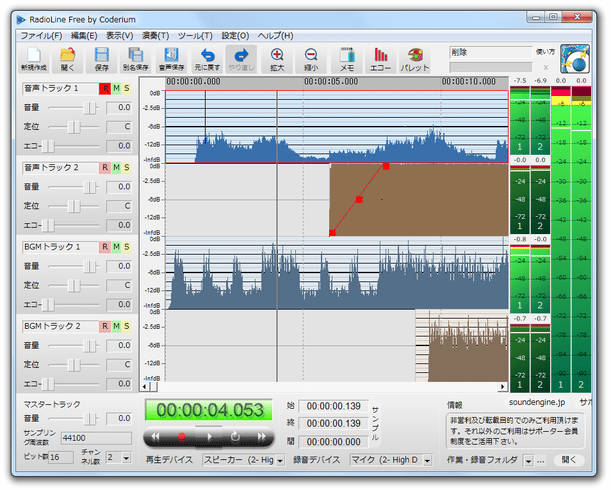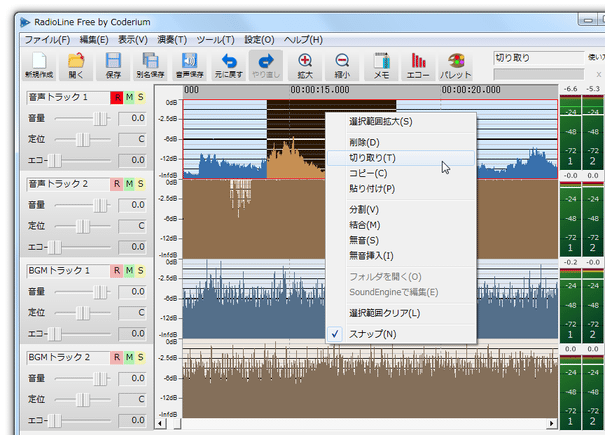複数の音声トラックを、簡単にミックスダウンできる!「RadioLine Free」。
RadioLine Free
マルチトラック編集対応のシンプルなオーディオエディタ。
複数トラック(最大 4 トラック)の合成機能をはじめ、指定した場面のカット / コピー / ペースト / 無音化、無音挿入、各トラックの音量・定位調整、エコーエフェクト、音源のフェードイン / アウト化、ファイルの分割 / 連結、素材音源を一時的に保存しておくことができる「パレット」等の機能が付いています。
入出力ともに、WAVE ファイルに対応しています。
RadioLine Freeは、シンプルなオーディオエディタです。
音声データをグラフ化した “ 波形 ” を見ながら、音源を実際に編集していくことができる... という視覚的なDTM ソフトです。
同作者の
“ SoundEngine ”
をマルチトラックに対応させ※1、そしてシンプルにしたような感じのソフトで、とにもかくにも使いやすいところが最大の特徴。
(ヘルプも充実している)
1
最大で 4 トラックまで扱える。
単一のファイルをしっかり編集したい時は “ SoundEngine ” を、複数のファイルをミックスダウンしたい時などはこちらを使うとよいでしょう。
主な機能には、複数ファイルの同時再生 / 合成、特定場面の切り取り / 削除 / コピー / 貼り付け、特定トラックの音量 / 定位 / エコー調整※2、音源のフェードイン / アウト化、無音挿入、ファイルの分割 / 連結、処理内容のアンドゥ / リドゥ... などがあります。
2
ディレイ / フィードバック / サラウンド 等のパラメータを、細かく調整することができる。
(プリセットも、11 種類用意されている)
また、任意のWAVE ファイルを一時的に保存しておくことができる「パレット」機能※3 や、歌詞・台本 などを書いておくことができる「メモ」といった機能も付いています。
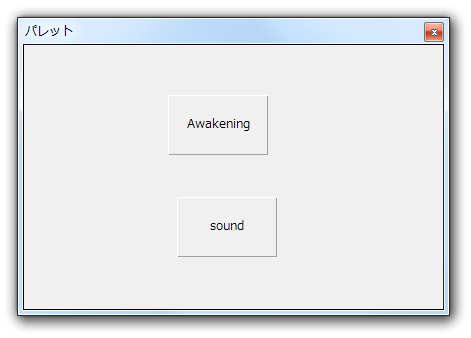
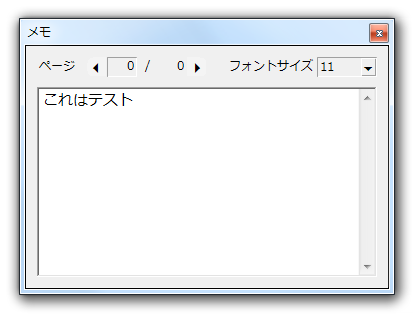
基本的な使い方は以下のとおりです。
- 「RadioLine.exe」を実行します。
- 編集したいファイルを、ドラッグ&ドロップで読み込みます。
「音声トラック 1」のところにドロップすれば「トラック 1」として読み込まれ、「音声トラック 2」のところにドロップすれば、「トラック 2」として読み込まれます。
3 / 4 トラックはデフォルトで「BGM トラック」となっていますが、これはあくまでも “ 名称 ” なので、普通のトラックとして扱うことができます※4。
4 トラック名は、クリックすれば変更することができる。 - ファイルを任意のトラックにドロップすると、その音声データが波形として表示されます。
(この波形のことを、 “ エレメント ” と呼ぶ) - 読み込まれた波形は、縦軸 / 横軸 方向に拡大・縮小できるようになっています※5。
5 キーボードの上下キーで、時間軸(横軸)を、ホットキー “「Ctrl」+ 上下キー ” でレベル軸(縦軸)を拡大・縮小することができる。
メニューバー上の「表示」からでも、同様の操作を行うことができる。
もし、表示された波形が小さすぎる / 大きすぎる 場合は、作業しやすい大きさに整えておくとよいでしょう。
- 読み込んだファイルは、画面下部にある
 ボタンをクリックすることで再生することができます。
ボタンをクリックすることで再生することができます。
全体の音量は、画面左下にある「マスタートラック音量」バーで、各トラックの音量は、それぞれのトラックエリア内にある音量バーで調整することができます※6。
6 この時、画面右端にあるレベルメーターが、赤い地点まで振り切らないように注意する。
(赤いところまでいくと、音割れが生じてしまう)
尚、それぞれのトラックは、 をクリックすることで消音状態に、
をクリックすることで消音状態に、 をクリックすることでソロ再生にしたりすることができます。
をクリックすることでソロ再生にしたりすることができます。
- エレメント内の任意の部分をドラッグすると、その部分を選択状態にすることができます※7。
7 エレメント上でダブルクリックすると、エレメント全体を選択状態にすることができる。
(範囲選択を解除する時は、ホットキー “「Ctrl」+「D」” を押す)
ちなみに、時間帯の部分(波形とツールバーの境目のグレーのところ)をドラッグすると、全てのトラックを選択状態にすることができる。
範囲選択した部分は、右クリックすることにより- 削除
- 切り取り
- コピー
- 無音化
エレメント全体を選択状態にした時は、該当エレメントの- 音量調整※8
- 再生開始位置の調整※9
- 再生トラックの変更※10
- フェードイン / アウト化※11
8 エレメント全体を選択状態にすると、画面下部に「音量」というバーが表示される。
これを左右にドラッグし、音量を調整する。
9 左右にドラッグすればよい。
エレメントの右端 or 左端 にマウスカーソルを合わせ、そのまま内側にドラッグすると、ドラッグした分だけエレメントをカットすることができる(エレメント全選択時)。
10 エレメントを、上下にドラッグする。
変更先のトラックにエレメントが存在する場合は、音源がそのまま合成される。
(合成されたエレメントは、後からドラッグして分離させることも可能)
変更先のトラックにエレメントがある場合でも、そのエレメントに被らないようにドラッグすれば、二つのエレメントを連結させることができる。
11 フェードインさせる時は、エレメント先端にある をドラッグし、フェードさせる範囲を指定する。
をドラッグし、フェードさせる範囲を指定する。
フェードアウトさせる時は、エレメント末尾にある をドラッグし、フェードさせる範囲を指定する。
をドラッグし、フェードさせる範囲を指定する。 - 必要であれば、各トラックの定位(左右バランス)やエコー※12 も調整しておきます。
12 ツールバー上の ボタンをクリックすることで、エフェクトの詳細パラメータを調整することができる。
プリセット(ライブラリ)を利用して、パラメータを一発調整することも可能。
ボタンをクリックすることで、エフェクトの詳細パラメータを調整することができる。
プリセット(ライブラリ)を利用して、パラメータを一発調整することも可能。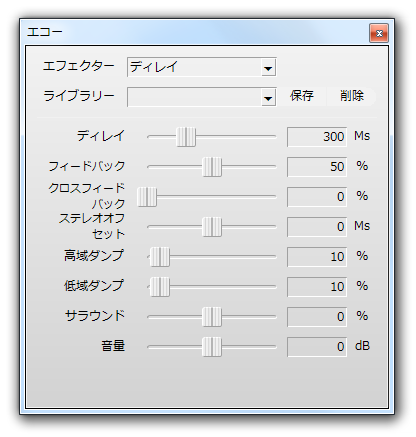
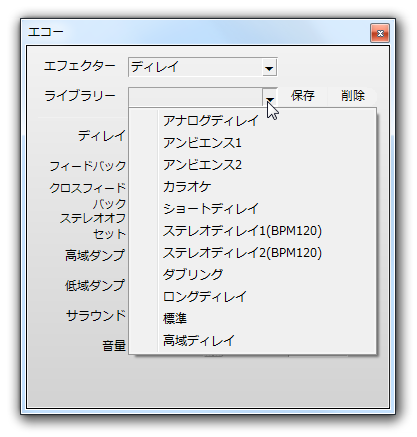
- エレメントは、二つに分割することもできます。
エレメントを分割したい時は、分割地点をクリックして右クリック →「分割」を選択すればOK。
分割されたエレメントを結合する時は、つなぎ目の部分をドラッグして右クリック →「結合」を選択します。
- 編集が終わったら、メニューバー上の「ファイル」→「音声ファイルとして全体を保存」、あるいは「Soundengine にミックスダウン」※13 から、ファイルを合成して出力します。
13 「Soundengine」にミックスダウンするには、別途「Soundengine」をインストールしている必要がある。
(ある程度新しいバージョンでないと、正常にミックスダウンされないこともあるので注意)
「プロジェクトに名前を付けて保存」から保存すると、現在の作業状態をそのまま保存することができます。
(後で編集を再開したい時などに)
- まず、OS 側で 録音デバイスを設定 しておきます。
- “ 録音トラック ” として設定したいトラックのエリア内にある
 ボタンをクリックします。
ボタンをクリックします。
- タイムラインカーソル(縦に伸びてるカーソル)を、録音開始地点に移動させておきます。
- 再生コントロール上の
 ボタンをクリックし※14、録音対象とする音源をテスト再生してみます。
ボタンをクリックし※14、録音対象とする音源をテスト再生してみます。
14 この時点では、録音はまだ開始されていない。 - すると、画面右側のレベルメーターが上下して反応します。
このメーターが赤いところまで振り切らないように、録音デバイスの音量を調整しておきます。
(ピーク時に、黄色の領域で止まるくらいが丁度良い) - “ 録音トラック ” 以外のトラックにファイルを読み込んでいて、パソコン上の音を録音する場合は、“ 録音トラック ” 以外のトラックを事前にミュートしておきます。
(それらトラックの音も録音されてしまうため) - 準備が整ったら
 ボタンをクリックし、録音を開始します。
ボタンをクリックし、録音を開始します。 - 録音を停止する時は、
 ボタンをクリックした後
ボタンをクリックした後
 ボタンを押せばOK。
ボタンを押せばOK。
その他、選択中のエレメントを「Soundengine」に送る機能 なども付いています。
■ 公式
RadioLine Free 豆知識
■ 公式
| RadioLine TOPへ |