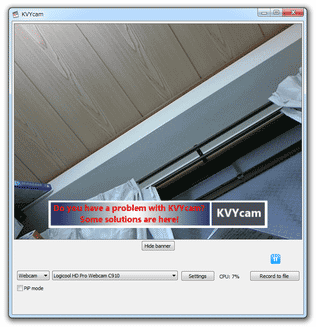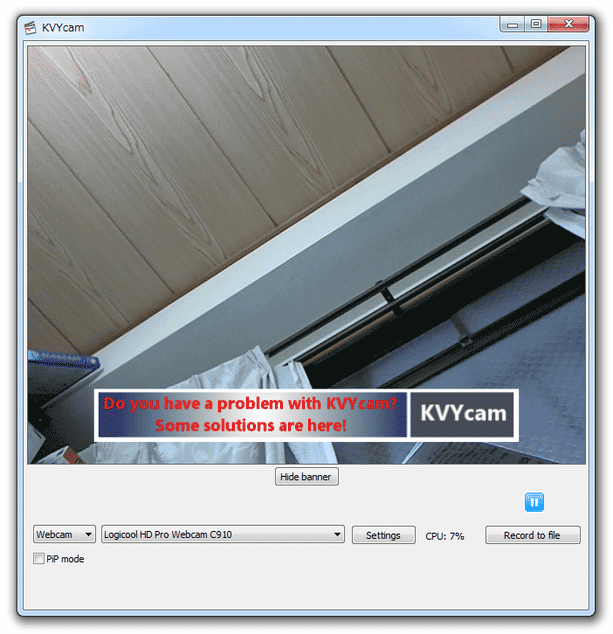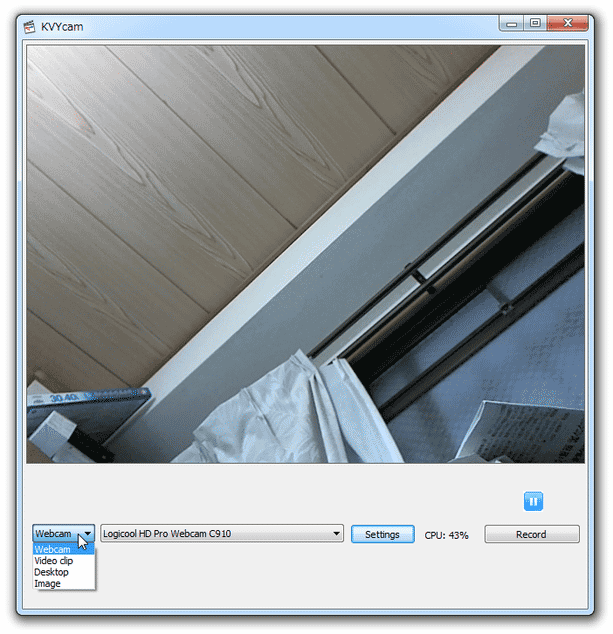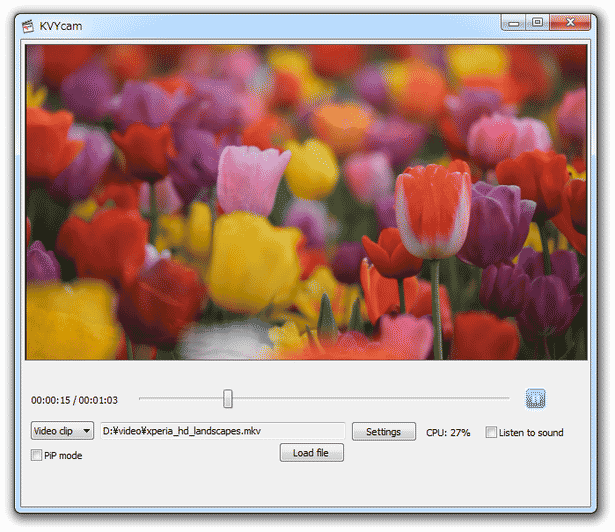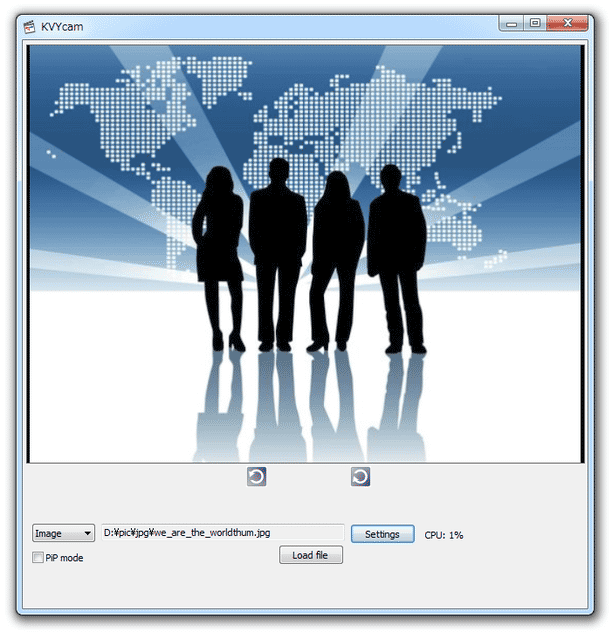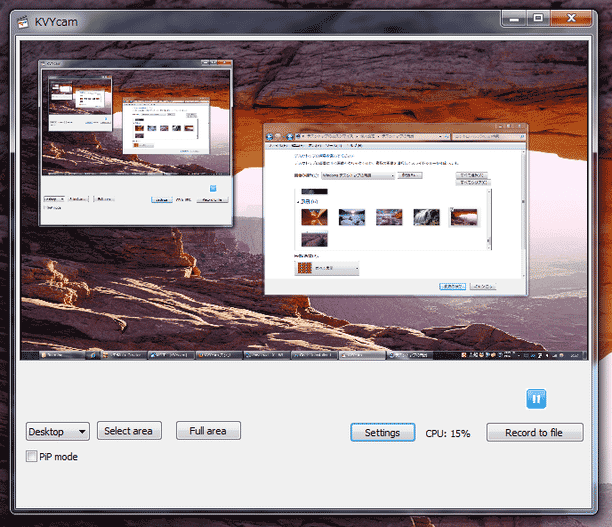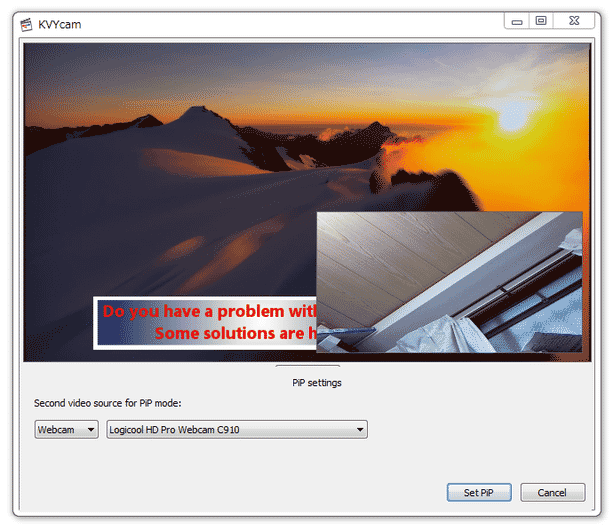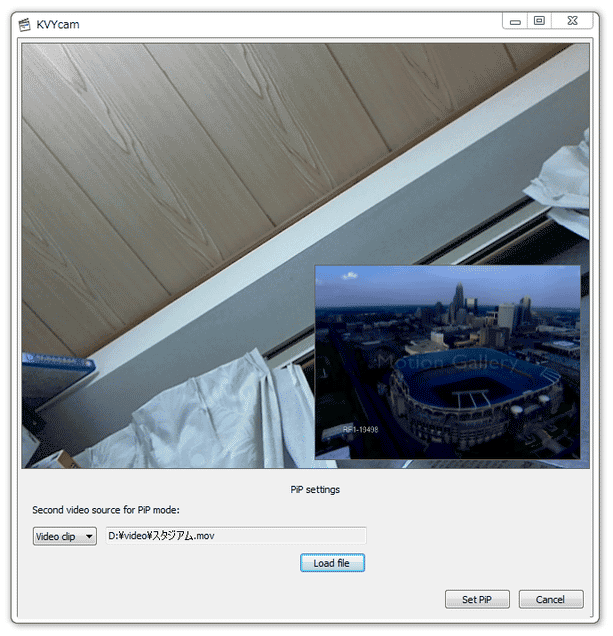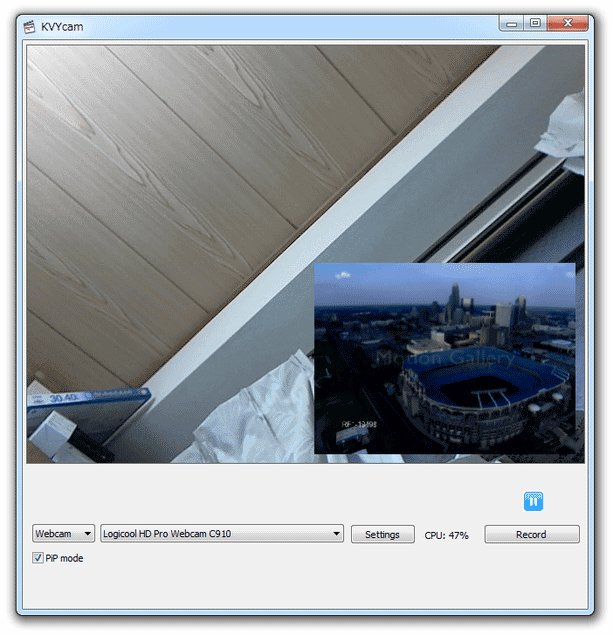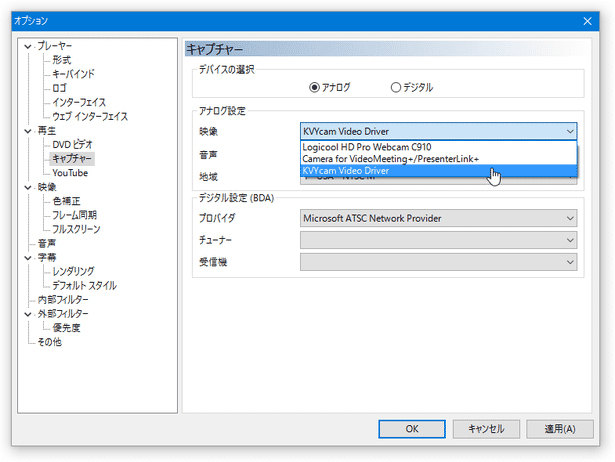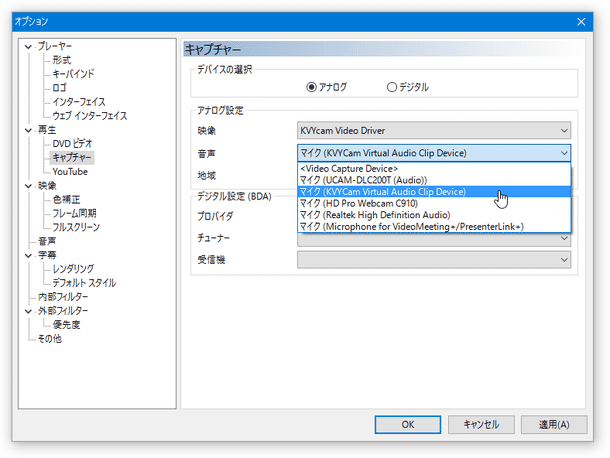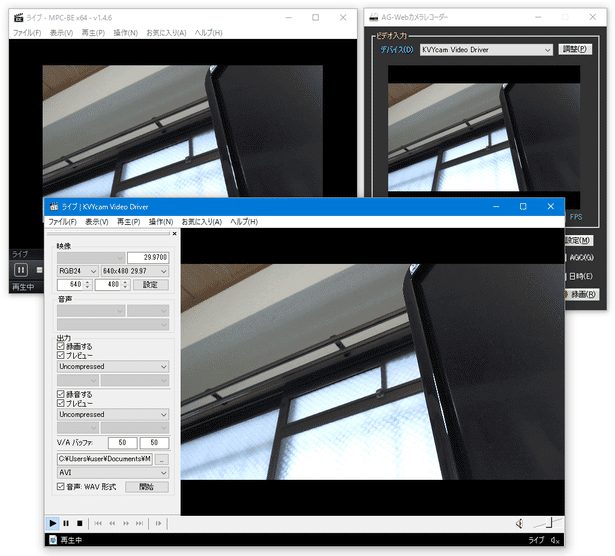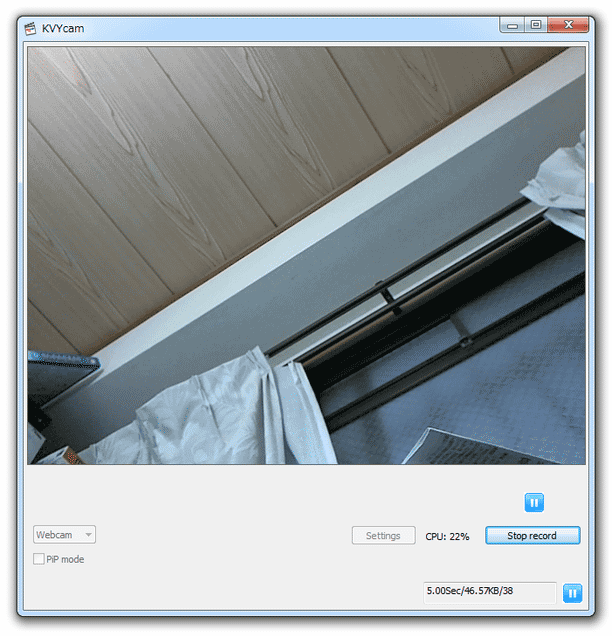Web カメラの映像を、複数のアプリケーション上で同時に使用できるようにする!「KVYcam」。
KVYcam
Web カメラの映像を、複数のアプリケーション上で同時に使えるようにするソフト。
通常は同時使用することができないWeb カメラの映像を、異なるアプリケーション上で同時に使えるようにしてくれます。
指定した動画 / 画像 やデスクトップの動作風景を Web カメラ映像として使う機能、Web カメラ映像やデスクトップの動作風景を MP4 動画として録画する機能、ワイプ合成機能(PIP)... なども付いています。
「KVYcam」は、Web カメラの映像を、複数のアプリケーション上で同時使用可能にするソフトです。
Web カメラの映像をリアルタイムにキャプチャし、それをそのまま他のアプリケーションに向けて分配可能にするWeb カメラスプリッターで、通常は “ 同時使用 ” ができないWeb カメラの映像を、複数のアプリケーション上で同時に使えるようにしてくれます。
配信するウェブカム映像の解像度 / フレームレート はカスタマイズすることができ、また配信を任意のタイミングで一時停止することも可能となっています※1。
1
配信を一時停止すると、「KVYcam」から映像を受信していたアプリケーション上でも、Web カメラ映像が一時的に止まる。
ちなみに、指定した動画 / 画像 ファイル※2 やデスクトップの動作風景を、Web カメラ映像として配信する機能も付いていたりします。
(デスクトップの動作風景をWeb カメラ映像として使う場合、音声は無音になる模様)
2
avi / mpg / mpeg / mkv / ogm / mp4 / vob / ts / wmv / asf / mov / qt / rm / m2ts / m2t / flv / divx 形式の動画ファイル、および bmp / dib / jpeg / jpg / jpe / jp2 / png / pbm / pgm / ppm / sr / ras / tiff / tif 形式の画像ファイルを、Web カメラ映像として使うことができる。
普段、複数のアプリを使ってビデオチャットしていたりする人や、動画ファイルをWeb カメラ映像として配信したいことがあったりする人におすすめです。
その他、
- 配信する映像の右下に、他のWeb カメラ映像や動画をワイプで表示する機能(「PIP 機能」)
- Web カメラ映像やデスクトップの動作風景を、MP4 動画として保存(録画)する機能
使い方は以下の通り。
- インストールが完了すると、自動的に「KVYcam」が起動します※3。
3 時折、プレビュー画面の下部にバナーが表示されるので、「Hide banner」ボタンを押してバナーを非表示にするとよい。
(このバナーは、Web カメラ映像の配信先となるアプリ上では表示されない模様)
まず、画面下部の「Webcam」欄にあるプルダウンメニューをクリックし、複数のアプリケーション上で同時使用可能にしたいWeb カメラを選択します。
指定した動画 / 画像 ファイルをWeb カメラの映像として使いたい時は、左下にある「Webcam」というプルダウンメニューをクリック → 「Video clip(動画)」か「Image(画像)」を選択し、右側に表示される「Load file」ボタンをクリックして目的の動画 / 画像 ファイルを選択します※4。 4 音声も有効にする場合は、右端の「Listen to sound」にチェックを入れる。
(ただし、Windows XP ではこの機能が使えない)
デスクトップの動作風景をWeb カメラ映像として使う場合は、「Webcam」というプルダウンメニューをクリック → 「Desktop」を選択します。 「Select area」ボタンをクリックすることで、Web カメラ映像として使う領域を指定することも可能となっています※5。
5 エリア指定枠が表示されるので、これをリサイズして配信したい領域を囲む → 「Capture area」ボタンを押す。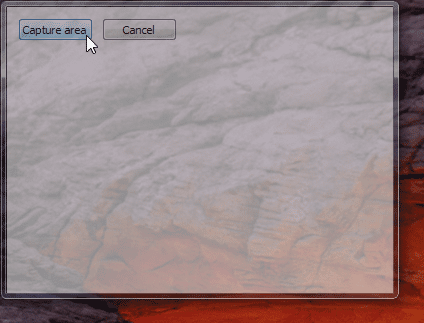
- 選択した Web カメラ映像 / 動画ファイル / 画像ファイル / デスクトップ映像 の右下に、他のWeb カメラ映像や動画ファイルをワイプで表示させることもできます。
(「PIP 機能」)
この機能を利用する場合、画面左下にある「PIP mode」にチェック → 「Second video source for PIP mode」という画面が表示されるので、ワイプ内に表示させる Web カメラ映像や動画ファイルを選択 → 右下の「Set PIP」ボタンをクリックします。 ワイプをやめる時は、左下にある「PIP mode」のチェックを外してください。 - 画面下部の右側にある「Settings」ボタンをクリックし、その他オプションの設定を行います。
(動画・画像ファイルやデスクトップ映像をWeb カメラ映像として使う場合、この設定は不要)ここでは、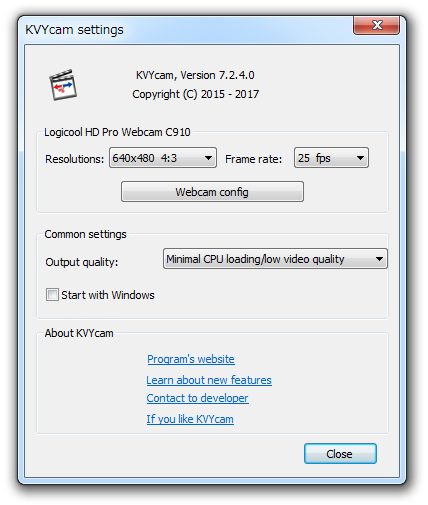
Web カメラの名前- Resolution※6 - 配信する映像の解像度
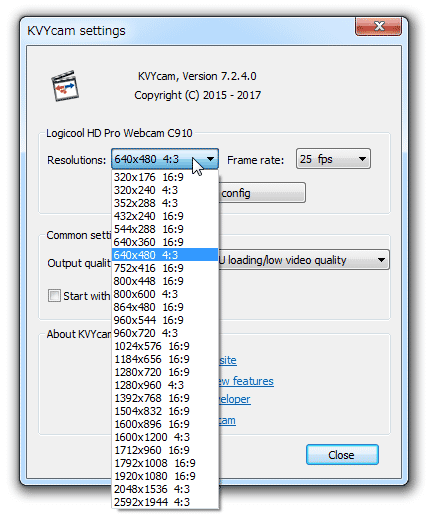
- Frame rate※6 - 配信する映像のフレームレート
- Webcam config - Web カメラ本体の設定を呼び出すボタン
Common settings- Output resize method - CPU 負荷と映像品質のバランス設定
- Minimal CPU loading/low video quality
CPU 負荷を最小限に抑える / 動画品質「低」 - Average CPU loading/normal video quality
CPU を普通に使う / 動画品質「中」 - 1 ~ 3. Depend on source frame
ソースフレームに委ねる(数値が大きいほど、高負荷&高品質?)
- Minimal CPU loading/low video quality
- Start with Windows - Windows 起動時に自動で起動する
といったオプションを設定できるようになっています。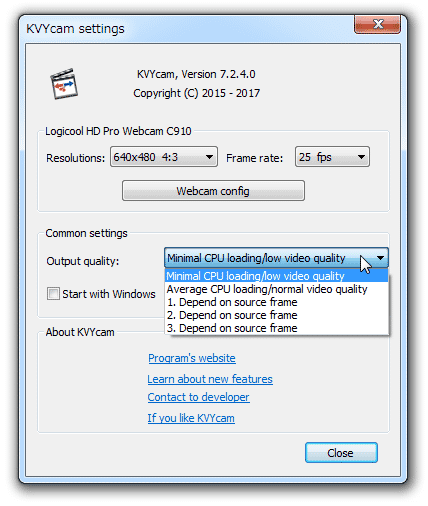
- Resolution※6 - 配信する映像の解像度
- 設定が終わったら、「KVYcam」を最小化させておきます。
(タスクトレイに格納されます)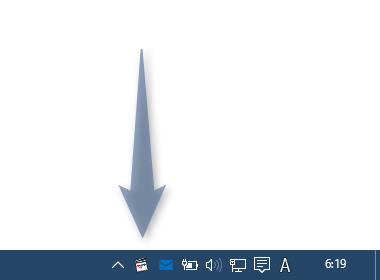
- 以後、各種アプリケーション上で
- Web カメラ映像のソース → 「KVYcam Video Driver」
- 音声ソース → 「KVYCam Virtual Audio Clip Device」
- 尚、メイン画面の右下にある
 ボタンをクリックすることで、Web カメラ映像 / 動画・画像ファイル / デスクトップ映像 の配信を一時停止することもできたりします。
ボタンをクリックすることで、Web カメラ映像 / 動画・画像ファイル / デスクトップ映像 の配信を一時停止することもできたりします。
(再開する時は、 ボタンを押す)
ボタンを押す)
- Web カメラの映像、および、デスクトップの動作風景を録画したい時は、画面右下にある「Record to file」ボタンをクリックします。
- 「Record parameters」という画面が表示されます。
まず、上部の「Audio source」欄で、録音元の音声デバイスを選択します。
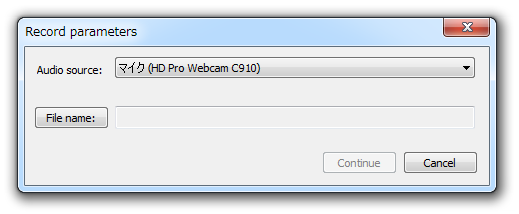
- 左下にある「File name」ボタンをクリックし、録画されたファイルの出力先フォルダ&ファイル名 を指定します。
- 録画の準備が整ったら、画面右下にある「Continue」ボタンをクリック。
- Web カメラの映像、および、デスクトップ映像の録画が開始されます。
録画中は、画面右下にある
 ボタンをクリックすることで、録画処理を一時停止することも可能となっています※7。
ボタンをクリックすることで、録画処理を一時停止することも可能となっています※7。
7 画面左下の ボタンは、Web カメラ映像やデスクトップ映像の受信を一時停止するボタン。
ボタンは、Web カメラ映像やデスクトップ映像の受信を一時停止するボタン。
また、このボタンの左側にある欄で、“ 録画時間 / 出力動画のサイズ / 欠落したフレーム数 ” を確認できるようになっていたりします。
(出力動画のサイズは、最大で 1.5GB までとなっている) - 録画を停止する時は、画面右下の「Stop record」ボタンをクリックします。
定番の Web カメラソフト
| KVYcam TOPへ |