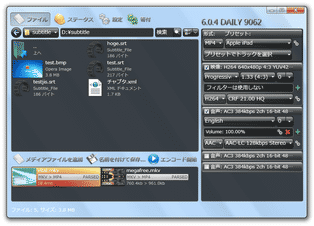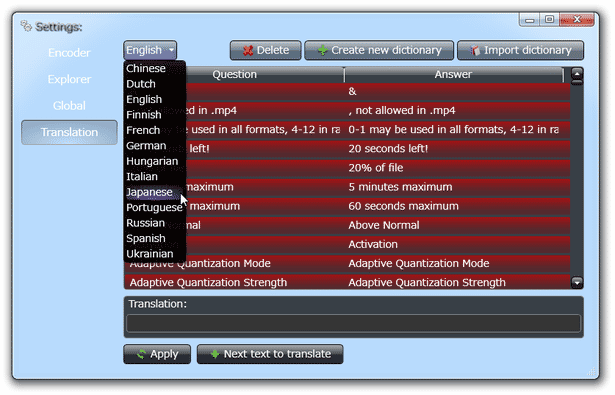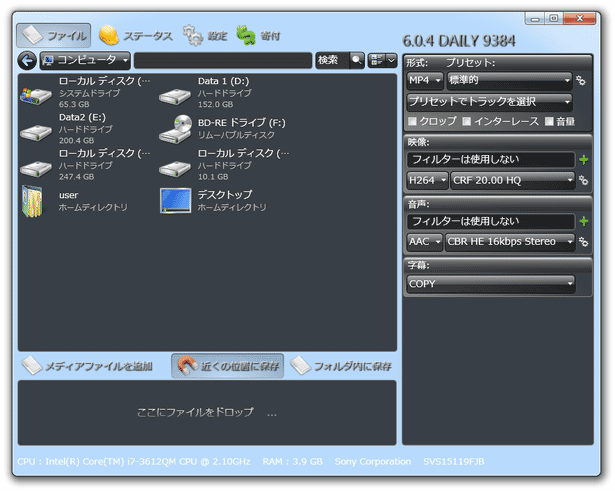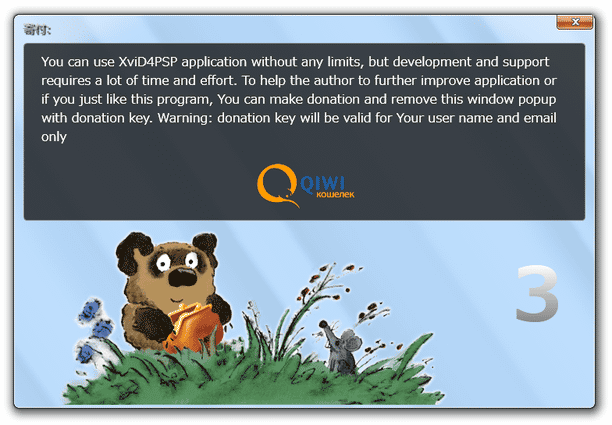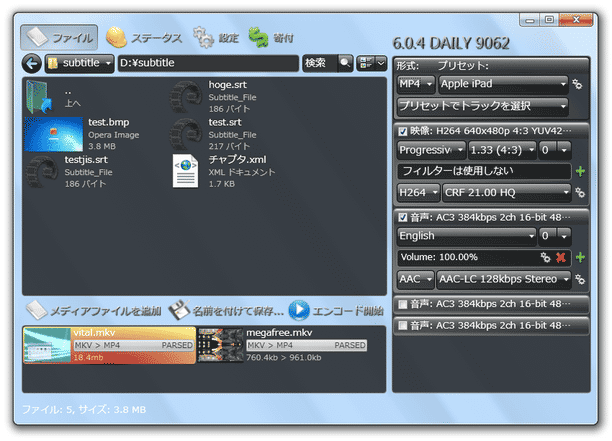動画ファイルを、PSP / PS3 / iPod / iPhone / iPad / YouTube 向けの動画に変換!「XviD4PSP」。
XviD4PSP
各種動画ファイルを、PSP / PS3 / iPhone / iPad / YouTube 向けの動画に変換してくれるソフト。
AVI / DivX / ASF / MPG / VOB / TS / MOV / 3GP / RM / RMVB / MKV / OGM / WMV / FLV... 等々の動画ファイルを、各種デバイス向けの動画ファイルに一発変換してくれます。
アスペクト比変更、リサイズ、フレームレート変更、インターレース解除、リサンプル、音量調整、品質 / ビットレート の詳細設定、音声抽出、サムネイル画像生成... 等々の機能が付いています。
「XviD4PSP」は、動画を各種デバイス向けの動画ファイルに変換してくれるソフトです。
一般的に使われているほとんどの動画ファイルを、PSP / iPod 5.0G / iPod 5.5G / iPod Touch / iPad / iPhone / PS3 / XBox360 / YouTube 向けの動画ファイルに一発変換してくれます※1。
(音声ファイルに変換することも可能です)
1
AVI / WMV / MKV / WebM 等々、一般的なパソコンの向け動画に変換することもできる。
操作は、各デバイス向けのプリセットを選択するだけで行うことができ、またエンコード設定を手動で行うこともできたりします※2。
2
エンコード設定は、かなり細かく行うことができる。
変換先の拡張子 / 解像度 / フレームレート / ビデオコーデック / オーディオコーデック / コーデックのエンコード設定 / サンプルレート / 音声チャンネル 等々を設定することができる。
この「XviD4PSP」が実際に対応しているフォーマットは、次のようになっています。
入力
AVI / DivX / ASF / WMV / DVR-MS / FLV / MPG / MPE / M2V / MPEG / VOB / TS / MKV / OGM / RM / RAM / RMVB / M2P / D2V / MOV / QT / 3GP / HDMOV / RPX / RQX / SMI / SMIL 等※3
3
システムにインストールされている
コーデック
に依存している?らしいが、再生できない状態にあるFLV やH.264、RM 等も普通に変換できた...
出力
3GP / AAC / AC3 / DTS / ASF / AVI / DV / FLV / M4A / M4V / MKV / MOV / MP2 / MP3 / MP4 / MPEG-PS / MPEG-TS / OGG / WAV / WebM / WMA / WMV
(あと、JPEG サムネイル)
使い方は以下の通りです。
このソフトを利用するには、「.NET Framework 4」
「Microsoft Visual C++ 2010 ランタイム」
「DirectX エンド ユーザー ランタイム」
をインストールしている必要があります。
-
インストール ~ 日本語化
- 「XviD4PSP」をインストールします。
- インストール後に日本語化を行うので、「XviD4PSP」を起動させないでおきます。
(インストール完了画面で、「Launch XviD4PSP」のチェックを外しておく) - Tilt さんのサイト から、日本語ランゲージファイルをダウンロードしてきます。
- 解凍
して出てきた「Japanese.txt」を、「マイ ドキュメント」(「ドキュメント」)内に作られる
-
Winnydows¥XviD4PSP 6.0¥languages
- 「XviD4PSP.exe」を実行します※4。
4 OS がVista / 7 の場合で、「XviD4PSP」が勝手に強制終了してしまう場合、初回のみ「XviD4PSP.exe」を右クリック →「管理者として実行」するとよい。 - 画面上部にある「Settings」ボタンをクリック。
- 左メニューの一番下にある「Translation」ボタンをクリック。
- 左上にある「English」というプルダウンメニューをクリックし、「Japanese」を選択します。
- あとは、画面下部にある「適用」ボタンをクリックすればOK。
(その後、設定画面は閉じてOK です)
-
動画変換
- 画面左下の「ここにファイルをドロップ...」と書かれた部分に、変換したいファイルをドラッグ&ドロップします※5。
(複数可) 5 内蔵されているファイルマネージャからでも良いし、エクスプローラ等からでも良い。
画面左下にある「メディアファイルを追加」ボタンをクリックし、ファイルを追加してもOK。
ファイル追加時には寄付を促すウインドウが表示されますが、これはカウントダウン終了後に閉じることができます。 - リストに追加されたファイルをクリック。
- 画面右側の欄で、作成する動画の品質を設定します。
ここでは、-
形式 欄
- プリセット※6 - 目的のデバイス、および解像度
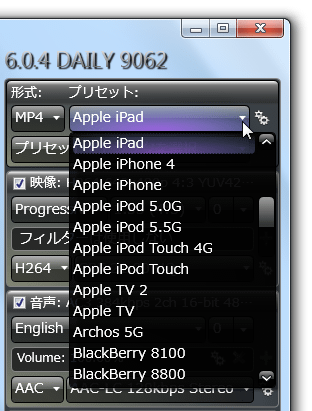
- アスペクト比

- 映像フィルター※7 - 解像度 / フレームレート変更、デインターレース、上下左右反転 等々
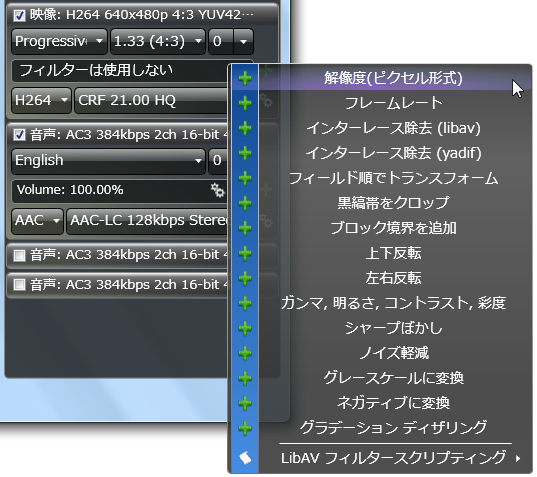
- ビデオコーデック
- 映像品質※8 - プロファイル

- 言語
- 音声フィルター※7 - リサンプル / チャンネル数指定 / 音量調整
- オーディオコーデック
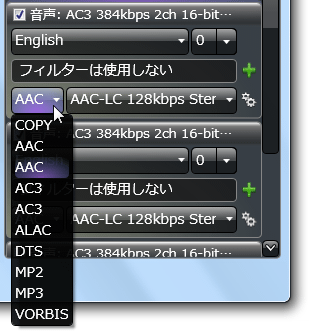
- <音声品質※9 - プロファイル
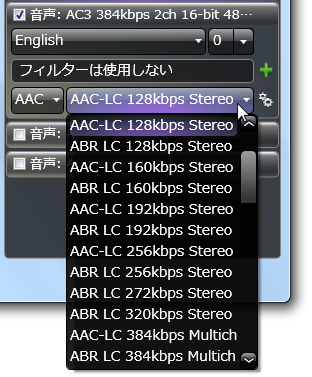
映像 欄
音声 欄
(基本的には、右上の「形式」欄で「MP4」を選択 →「プリセット」を目的のものにするだけでOK)
6 「形式」欄で任意の拡張子を選択 → 右端の ボタンをクリックすることで、該当拡張子のプリセットを新規作成することもできる。
ボタンをクリックすることで、該当拡張子のプリセットを新規作成することもできる。
7 ボタンをクリックし、追加するフィルタを選択&パラメータを設定 する。
ボタンをクリックし、追加するフィルタを選択&パラメータを設定 する。
(一度設定したフィルタのパラメータは、 ボタンをクリックすることで再編集することができる)
ボタンをクリックすることで再編集することができる)
追加したフィルタを取り消す時は、目的とするフィルタ名の右側にある ボタンをクリックする。
ボタンをクリックする。
8 ABR = ビットレートの平均値を指定してエンコード。
2P VBR = 場面に応じて、ビットレートを高くしたり低くしたりしてくれる 2 パスエンコード。
Q = Quantizer - ビットレートではなく、“ 映像品質 ” を指定してエンコード。
CRF = Constant Ratefactor - Quantizer と同じだが、動きの激しい場面をより圧縮し、動きの少ない場面の圧縮率を下げる。
( = 動きの激しい場面の画質を下げ、動きの少ない場面の画質を上げる)
動きの激しい場面は、人の目で詳細を把握しにくいため、多少画質を下げても良い... という考え。
Q / CRF ともに、数値が少ないほど高画質になる。
BS = Best Speed - 最高速 / 低品質
GQ = Good Quality - 高速 / 標準品質
HQ = High Quality - 中速 / 高品質
SHQ = Super High Quality - 低速 / 超高品質
隣の ボタンをクリックすることで、品質の詳細設定を行うことも可能。
ボタンをクリックすることで、品質の詳細設定を行うことも可能。
(ここから、新規にプロファイルを作成することもできる)プロファイルが空になっている場合は、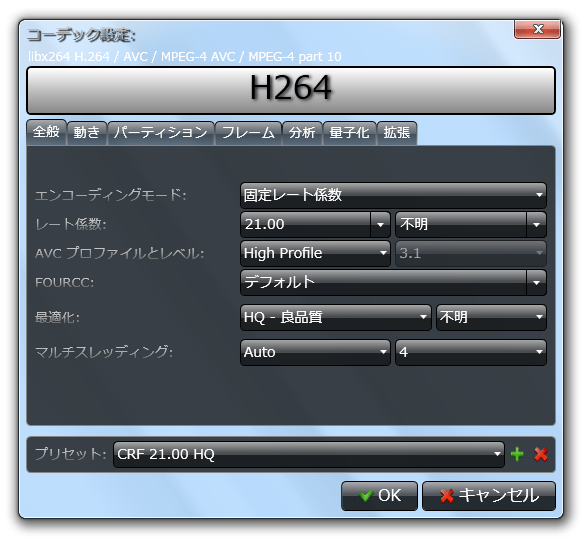
 ボタンをクリックして映像の品質を設定する。
ボタンをクリックして映像の品質を設定する。
9 隣の ボタンをクリックすることで、品質の詳細設定を行うことも可能。
ボタンをクリックすることで、品質の詳細設定を行うことも可能。
(ここから、新規にプロファイルを作成することもできる)
音声トラックが複数ある場合は、それぞれ個別に設定を行っておきます。
動画をパソコン向けのものにする場合、あるいは、動画から音声のみを抽出する場合は、上部の「形式」欄で変換先のフォーマットを選択しておきます。
ちなみに、各トラックの前にあるチェックボックスをOFF にすることで、該当のトラックを無効化することもできたりします。 - プリセット※6 - 目的のデバイス、および解像度
- 設定が終わったら、下部の「名前を付けて保存」ボタンをクリック → 変換されたファイルの出力先フォルダ&ファイル名 を指定します。
- 最初に複数のファイルをドロップして追加した場合、残りのファイルを選択 → 同じように設定を行っていきます。
- 最後に、下部の「エンコード開始」ボタンを押せばOK。
ファイルの変換処理が実行されます。 - しばらく待ち、「すべてのタスクが完了!」というダイアログが表示されたら変換完了です。
その他、「C:¥THM」内に、変換したファイルのサムネイル(JPEG)が出力されるようにもなっています。
| XviD4PSP TOPへ |