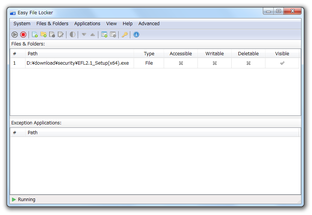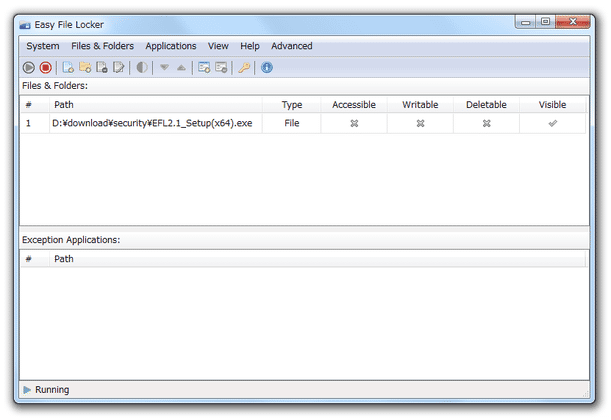使いやすいファイルロックツール!「Easy File Locker」。
Easy File Locker
ファイルやフォルダを、様々な方法でロックできるようにするソフト。
指定したファイル / フォルダ を、開けないようにしたり、編集できないようにしたり、削除できないようにしたり、見えない状態にしたりすることができます。
ロック状態を一時的に解除する機能や、ツール本体の起動にパスワードをかける機能 も付いています。
「Easy File Locker」は、ファイルやフォルダをロックしてくれるソフトです。
指定したファイルやフォルダの
- アクセス権
- 編集権
- 削除権
また、登録アイテムを見えないようにするなど、より厳重に保護することも可能となっています。
他人に見られては困るファイルやフォルダを、いまいちちゃんと隠しきれていない人におすすめ。
尚、ロック状態はいつでも解除 / 停止 することができ、アクセス権限等も好きなタイミングで変更できるようになっています。
使い方は以下の通り。
インストール完了後に「Easy File Locker」が起動したら、一旦「Easy File Locker」を終了させて下さい。
(管理者権限での起動となっているため、ファイルをドラッグ&ドロップすることができない)
-
ファイル / フォルダのロック
- 「FileLocker.exe」を実行します。
- メイン画面が表示されます。 まず、ロックしたいファイルやフォルダを、画面中央にドラッグ&ドロップします。
- すると、ドロップされたファイル / フォルダ がリストに登録されます。
このリストに追加されたアイテムを、ダブルクリック。 - 「Setting」というウインドウが表示されます。
- メイン画面が表示されます。
ここの「This file or folder will be」欄で、アクセス権限等を設定します。
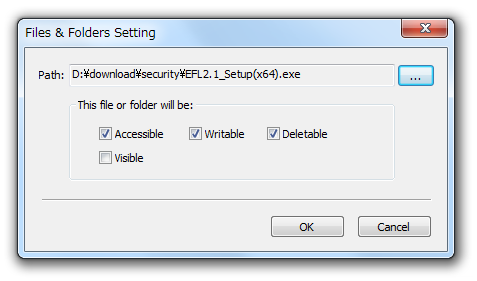
設定できる権限は、以下の4 つ。- Accessable - アクセス可能にする
- Writable - 書き込み(編集)可能にする
- Deletable - 削除可能にする
- Visible - 可視状態にする
- アイテムを複数追加した場合は、同じようにして権限設定を行います。
- 全ての設定が終わったら、「FileLocker.exe」は終了させてOK。
設定したファイルが、設定したとおりに保護されています。
-
状態の変更
- 「FileLocker.exe」を実行します。
- メイン画面が表示されます。 アクセス権等を変更したい場合は、設定の時と同じように目的のアイテムをダブリクリック → 適宜権限の設定を行います。
- ロック状態を一時的に停止させたい場合は、メニューバー上の「System」から「Stop Protection」を選択します。
(再開する時は、「System」→「Start Protection」)
任意のアイテムを選択 →「Files & Folders」→「Toggle Status」を選択することで、保護状態の停止 / 開始 をアイテムごとに切り替えられるようにもなっています。 - アイテムをリストから外したい場合は、該当のものを選択 →「Files & Folders」から「Remove」を選択します※1。
1 その後、「本当にこの処理を続けますか?」というダイアログが表示されるので、「はい」を選択。
そのほか、「FileLocker.exe」の起動をパスワードで制限する機能も付いています※2。
2
メニューバー上の「System」から「Set Password」を選択し、表示された「Please input your new password」、「Please confirm your new password」欄に同じパスワードを入力する。
ちなみに、ロックされたアイテムを操作しようとすると、操作元のアプリケーションがフリーズすることがあるようです。
(Write を制限している場合?)
その場合は、ロックされているアイテムを一旦リストから外すことで、フリーズを解除することができます。
| Easy File Locker TOPへ |
アップデートなど
おすすめフリーソフト
スポンサードリンク