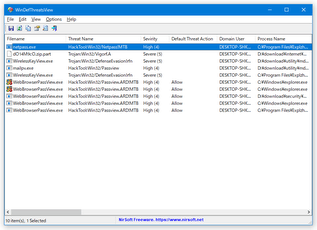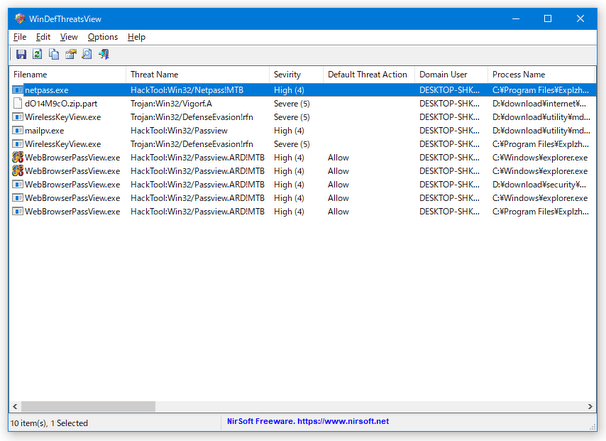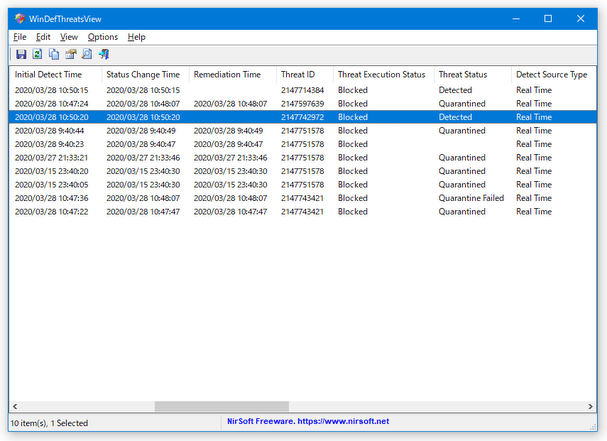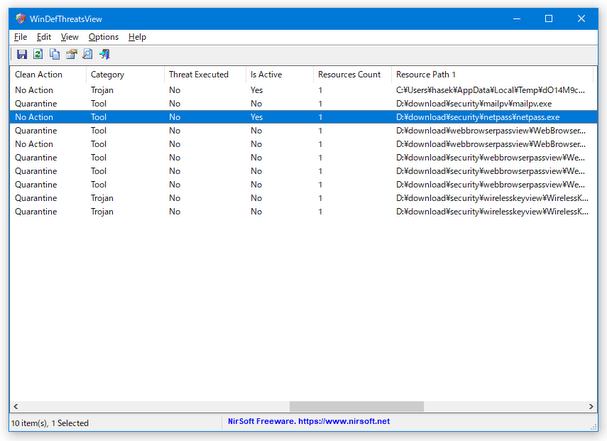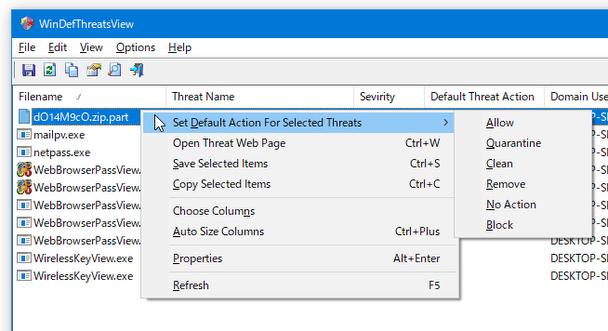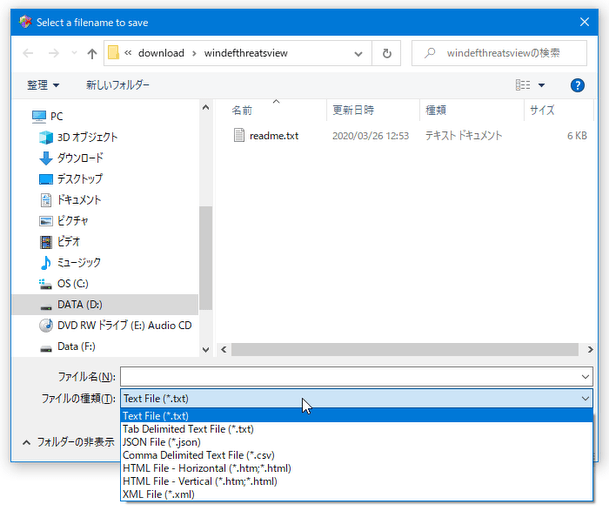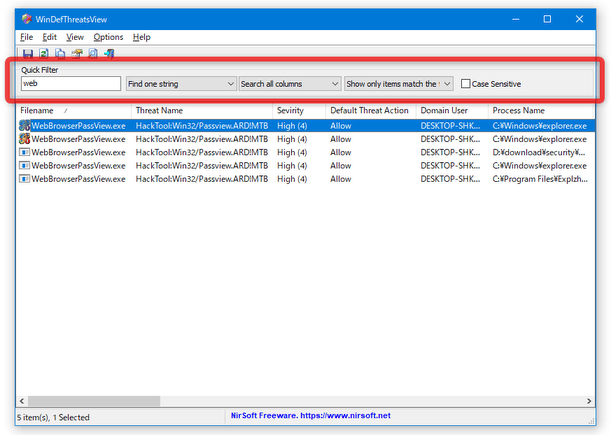Windows Defender により検出されたファイルを、リストに一覧表示!「WinDefThreatsView」。
WinDefThreatsView
Windows Defender により検出されたファイルを、リストに一覧表示することができるソフト。
Windows Defender によって “ 脅威 ” として検出されたファイルを、リスト形式で一覧表示できるようにしてくれます。
指定したアイテムの “ 既定の処理方法 ” を変更する機能や、選択したファイルの情報をテキストファイルに書き出す機能、特定の文字列を含むファイルをインクリメンタルサーチする機能... 等も付いています。
「WinDefThreatsView」は、Windows Defender によって検出されたファイルを一覧表示することができるソフトです。
Windows Defender がこれまでに検出したファイルをリスト形式で一覧表示し、指定したアイテムの “ 既定の処理方法※1 ” を変更したりすることができます。
(複数のアイテムをまとめて処理することもできる)
1
許可 / 検疫 / 駆除 / 削除 / 何もしない / ブロック の中から選ぶことができる。
検出されたファイルの一覧は、
- ファイル名
- 警告レベル
- 既定の処理方法
- ドメインユーザー名
- 検出日時
- 脅威 ID
普段、Windows Defender にファイルを検出されることが多い人にはもちろん、“ 自分が気付いていない間に、ファイルが検出されたりしていないか ” を確認する目的でも使えると思います。
その他、選択したファイルの情報を TXT / JSON / CSV / HTML / XML ファイルに書き出す機能や、リモートコンピューターの検出履歴を読み取る機能※2 等も付いています。
2 この機能は、リモート PC の WMI にアクセスできる場合にのみ使用可。
使い方は以下の通り。
- 「WinDefThreatsView.exe」を実行します。
- メイン画面が表示されます。
ここに、これまでに検出されたアイテムが
- Filename - ファイル名
- Threat Name - 脅威の名前
- Sevirity - 警告レベル
- Default Threat Action - 既定の処理方法
- Domain User - (該当のアイテムにアクセスした)ドメインユーザーの名前
- Process Name - (該当のアイテムにアクセスした)プロセスの名前
- Initial Detect Time - 初回検出日時
- Status Change Time - 状態変更日時
- Remediation Time - 修復日時
- Threat ID - 脅威の ID
- Threat Execution Status - 脅威の実行状態 等々の情報ごとにカラム分けして表示されます。 ファイルは、各カラムごとに並び替えることができるほか、右クリックすることにより
- Set Default Action For Selected Threats - 既定の処理方法を設定する
- Allow - 許可する
- Quarantine - 検疫する
- Clean - 駆除する
- Remove - 削除する
- No Action - 何もしない
- Block - ブロックする
- Open Threat Web Page - 脅威の情報ページ(英語)を、既定のブラウザで開く
- Save Selected Items※3 - 選択したアイテムの情報を、テキストファイルに書き出す
- Copy Selected Items - 選択したアイテムの情報を、クリップボードにコピーする
- Properties - プロパティを表示
- ちなみに、メニューバー上の「View」から「Use Quick Filter」を選択するか、ホットキー “ Ctrl + Q ” を押すことにより、クイックフィルターバーを表示することができます。 このクイックフィルターバーにキーワードを入力することにより、該当のキーワードを含むファイルをインクリメンタルサーチすることもできたりします。
- その他、メニューバー上の「Options」 → 「Advanced Options」から、リモートコンピューターの検出履歴を読み取ることもできたりします。
(この機能は、リモート PC の WMI にアクセスできる場合にのみ使用可能)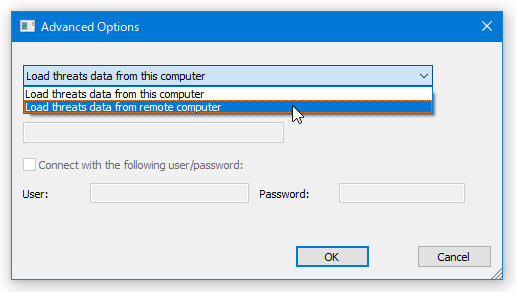
定番のウイルス対策ソフト
| WinDefThreatsView TOPへ |
アップデートなど
おすすめフリーソフト
スポンサードリンク