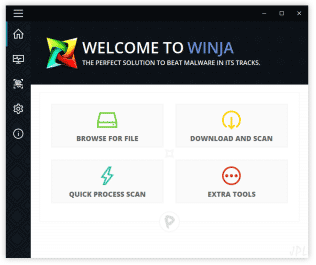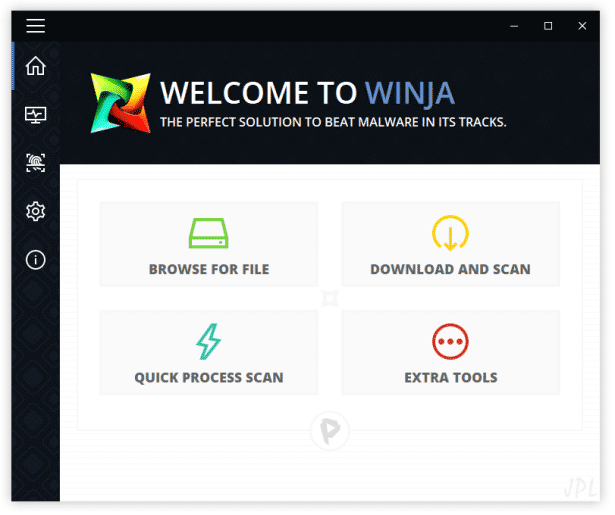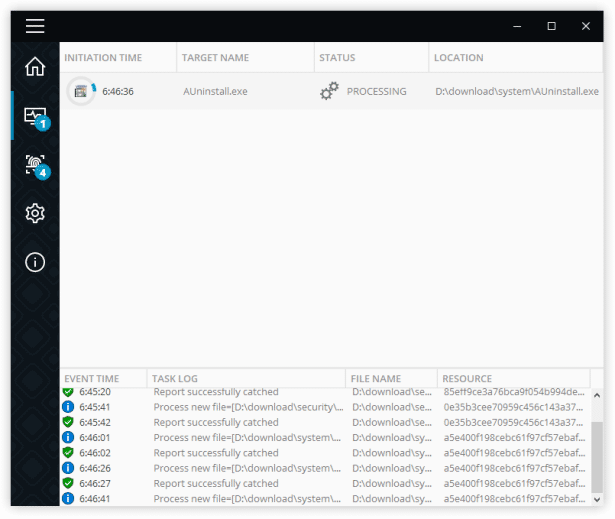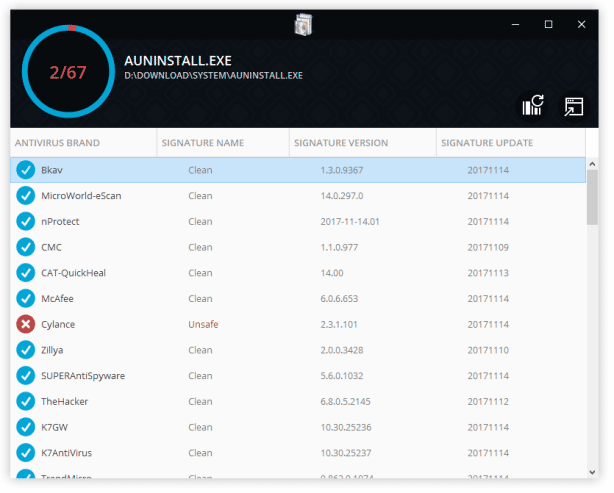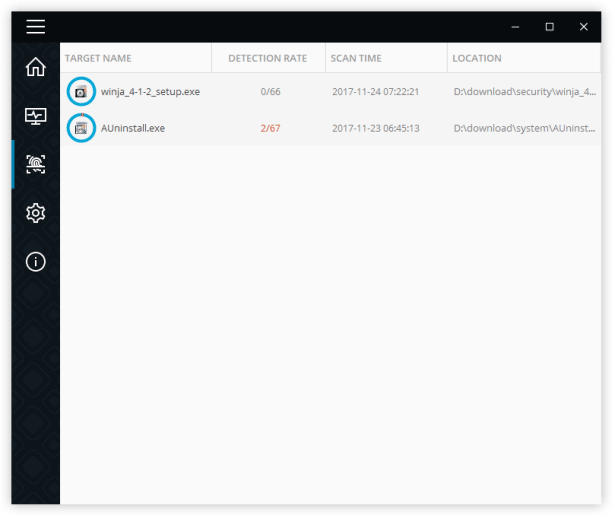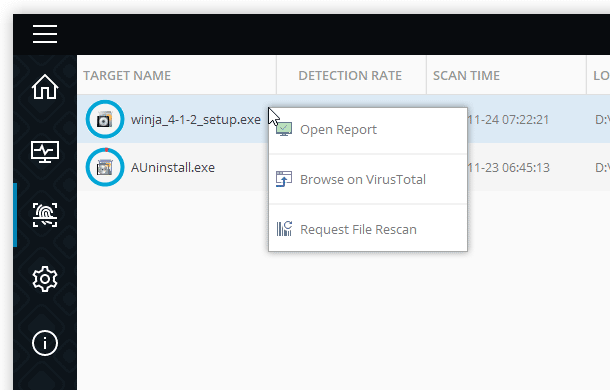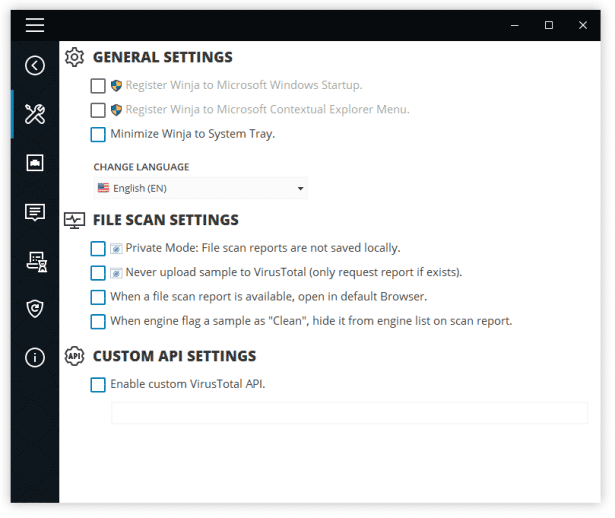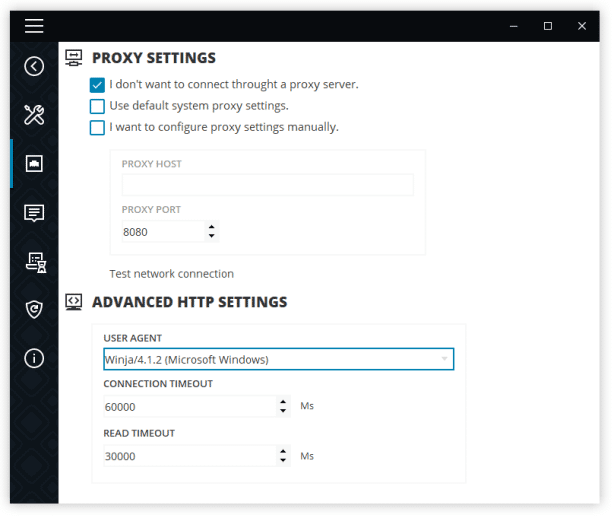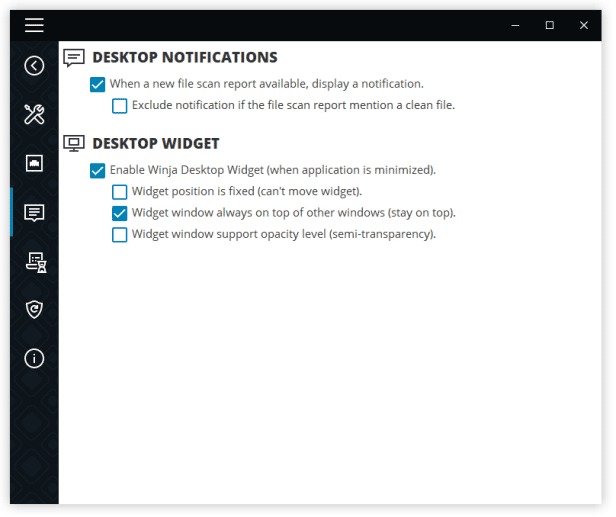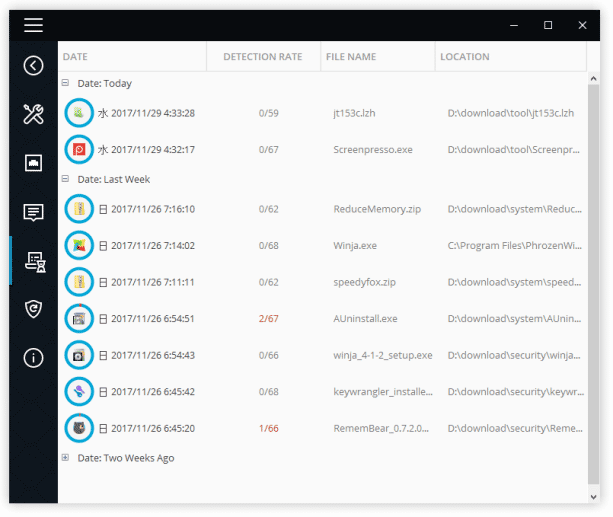気になるファイルを、VirusTotal で手軽にウイルスチェックできるようにする!「Winja」。
Winja
パソコン内のファイルやウェブ上のファイルを、直接
VirusTotal
でスキャンできるようにするソフト。
ローカルやオンライン上の不審なファイルを、VirusTotal で手軽にウイルスチェックできるようにしてくれます。
実行中のプロセスをウイルスチェックにかける機能や、ファイルを右クリックメニューからスキャンできるようにする機能、スタートアップアイテム / サービス などを一元管理する機能... 等々が付いています。
「Winja」は、VirusTotal※1 を利用した多機能ウイルスチェックツールです。
1
指定したファイルを、複数のアンチウイルスエンジンで徹底的にウイルスチェックしてくれるオンラインスキャンサービス。
非常に便利なサービスではあるが、VirusTotal にアップロードされたファイルは、VirusTotal の有償サービスを利用することで、誰でもダウンロードすることが可能となっている。
そのため、個人情報や機密情報を含むファイルは、むやみにアップロードしない方がよい。
- 指定したファイル
- ウェブ上のファイル(URL)
- 現在実行中のプロセス
2 設定により、VirusTotal へファイルを送信することなくウイルスチェックを実行することも可能。
(ただしこの場合、チェック可能なのは VirusTotal で既に検査済みのファイルのみ)
VirusTotal へのファイル送信は、ドラッグ&ドロップやファイルの右クリックメニューから実行することができ、複数のファイルをまとめてスキャンに送ることも可能となっています。
普段、VirusTotal を利用することが多い人にはもちろん、ファイルのダウンロードを頻繁に行っていたりする人にもおすすめです。
ちなみに、スキャン結果の情報はアプリケーション内部で確認することができ、必要であれば VirusTotal のスキャン結果ページを開くことも可能となっています。
その他、
- 現在実行中のプロセス
- 現在通信中のプロセス
- スタートアップアイテム
- 登録済みのタスク
- サービスアプリケーション
使い方は以下の通り。
- 「Winja.exe」を実行します。
- 最初に使用言語を問うダイアログが表示されるので、「English」を選択します。
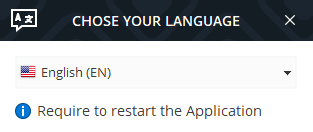
- メイン画面が表示されます。
そのまま、実行する処理の内容を選択します。
処理内容は、- BROWSE FOR FILE - パソコン内のファイルをスキャン
- DOWNLOAD AND SCAN - ウェブ上のファイル(URL)をスキャン
- QUICK PROCESS SCAN - 現在実行中のプロセスをスキャン
(「EXTRA TOOLS」は後述)
パソコン内のファイルをスキャンしたい時は、「BROWSE FOR FILE」ボタンをクリック → 「ファイルを開く」ダイアログが表示されるので、スキャンしたいファイルを選択します。
(メイン画面上に、目的のファイルを直接ドラッグ&ドロップしてもOK)
ウェブ上のファイルをスキャンしたい時は、「DOWNLOAD AND SCAN」ボタンをクリック → スキャンしたいファイルのURL を入力し、右下の ボタンをクリックします。
実行中のプロセスをスキャンしたい時は、「QUICK PROCESS SCAN」ボタンをクリック → 現在起動中のプロセスが一覧表示されるので、スキャンしたいプロセスをダブルクリックします。
ボタンをクリックします。
実行中のプロセスをスキャンしたい時は、「QUICK PROCESS SCAN」ボタンをクリック → 現在起動中のプロセスが一覧表示されるので、スキャンしたいプロセスをダブルクリックします。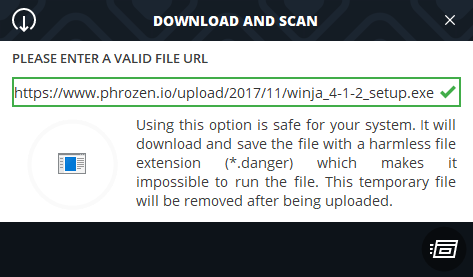
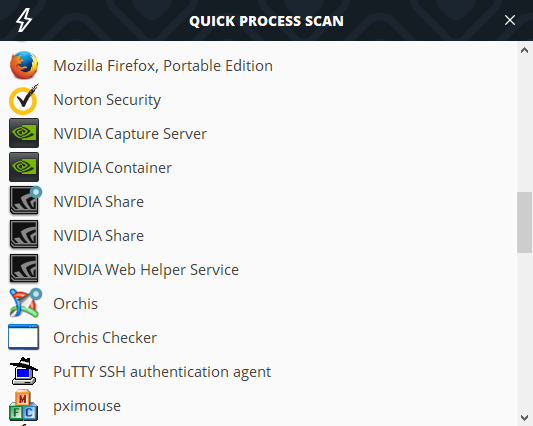
- 選択されたファイルのスキャンが開始されるので、しばらく待ちます。
- 少し待ち、デスクトップの右上からトースト通知が表示されたらスキャン完了です。
この通知の上部にある「Possible threat detected 〇 / 67」の部分が検出割合を表していて、ここの数値が「1 / 67」以上になっている時は、何らかのアンチウイルスエンジンがファイルを “ 危険性のあるアイテム ” として判定した... ということになります。
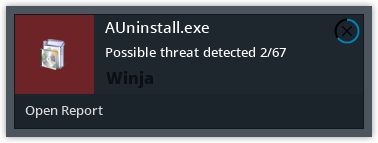
逆に、「At this date the file looks clean」と表示された場合は、“ 危険性のあるアイテム ” として検知されなかった... ということになります。いずれの場合も、通知をクリックすることでスキャン結果ウインドウを表示することができます。 ファイルを “ 危険性のあるアイテム ” として判定したアンチウイルスは、赤くハイライトして表示されようになっています。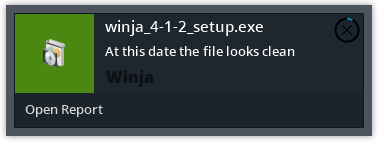
- 尚、メイン画面の左側にある
 ボタンをクリックすることで、スキャン済みのファイルをリスト表示することができます。
ここで任意のファイルを右クリックすることにより、
ボタンをクリックすることで、スキャン済みのファイルをリスト表示することができます。
ここで任意のファイルを右クリックすることにより、
- Open Report - スキャン結果ウインドウを表示する
- Browse on VirusTotal - VirusTotal のスキャン結果ページを開く
- Request File Rescan - ファイルをもう一度スキャンする
-
オプション設定
- 左メニューの下部にある
 ボタンをクリックします。
ボタンをクリックします。 - 設定画面が表示されます。
ここでは、
- Register Winja to Microsoft Windows Startup
Windows 起動時に、Winja を自動で起動する - Register Winja to Microsoft Contextual Explorer Menu
ファイルの右クリックメニュー内に、「Winja でスキャン」コマンドを追加 - Minimize Winja to System Tray
Winja を閉じた時に、タスクトレイに最小化する - Private Mode : File scan reports are not saved locally
スキャン結果の履歴を残さない - Never upload sample to VirusTotal (only request report if exists)※3
VirusTotal にサンプルファイルをアップロードしない - When a file scan report is available, open in default Browser
スキャンが終わったら、結果のページを既定のブラウザで開く - When engine flag a sample as "Clean", hide it from engine list on scan report
何も検出されなかった場合、スキャン結果画面にアンチウイルスのリストを表示しない - Enable custom VirusTotal API
任意の VirusTotal API キーを使用する
3 ファイルが既に他のユーザーにより検査されていた場合は、その最新結果を表示する。
ファイルが他のユーザーにより検査されていなかった場合は、スキャンを実行しない。 - Register Winja to Microsoft Windows Startup
- 左メニュー内の
 ボタンをクリックすると、プロキシに関する設定を行うことができます。
通信の際にプロキシを使いたい時は、「I want to configure proxy settings manually」にチェック → 使用するプロキシサーバーのアドレスとポート番号を指定しておきます。
ボタンをクリックすると、プロキシに関する設定を行うことができます。
通信の際にプロキシを使いたい時は、「I want to configure proxy settings manually」にチェック → 使用するプロキシサーバーのアドレスとポート番号を指定しておきます。 - その下の
 ボタンからは、通知とウィジェットに関する設定を行うことができます。
ここでは、
ボタンからは、通知とウィジェットに関する設定を行うことができます。
ここでは、
- When a new file scan report available, display a notification
スキャンが完了したら、トースト通知を表示する- Exclude notification if the file scan report mention a clean file
ファイルがクリーンであった場合は、通知を表示しない
- Exclude notification if the file scan report mention a clean file
- Enable Winja Desktop Widget (when application is minimized)
最小化時に、ウィジェット を表示する- Widget position is fixed (can't move widget)
ウィジェットの表示位置を固定する - Widget window always on top of other windows (stay on top)
ウィジェットを常に最前面に表示する - Widget window support opacity level (semi-transparency)
ウィジェットを半透明表示にする
- Widget position is fixed (can't move widget)
- When a new file scan report available, display a notification
 ボタンからは、過去にスキャンしたファイルの履歴をツリー表示することができます。
ボタンからは、過去にスキャンしたファイルの履歴をツリー表示することができます。
次のページでは、
- 現在実行中のプロセス
- 現在通信中のプロセス
- スタートアップアイテム
- 登録済みのタスク
- サービスアプリケーション
定番のウイルス対策ソフト
| Winja TOPへ |
アップデートなど
おすすめフリーソフト
スポンサード リンク
おすすめフリーソフト
スポンサードリンク