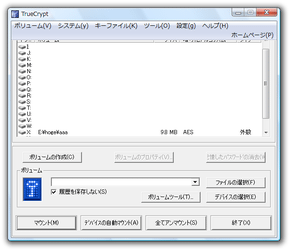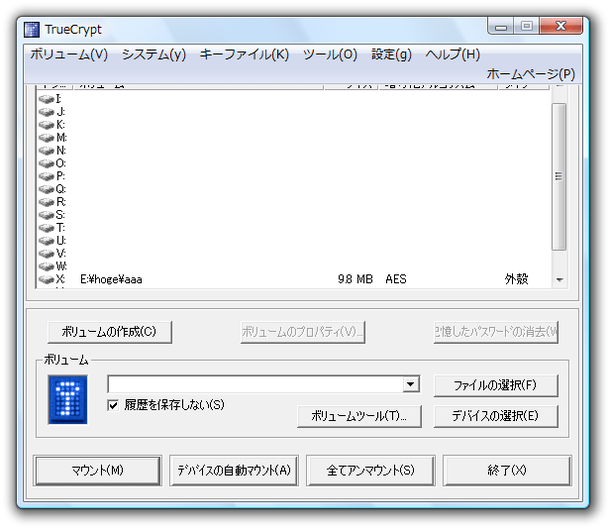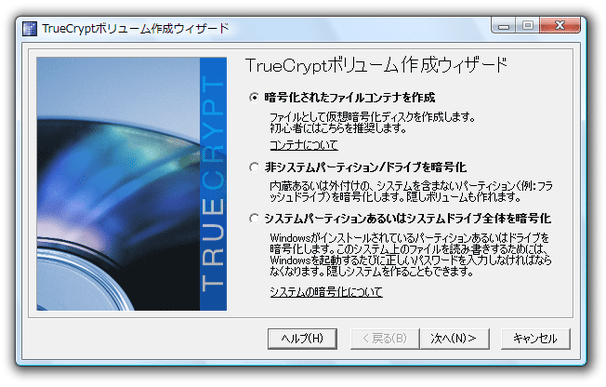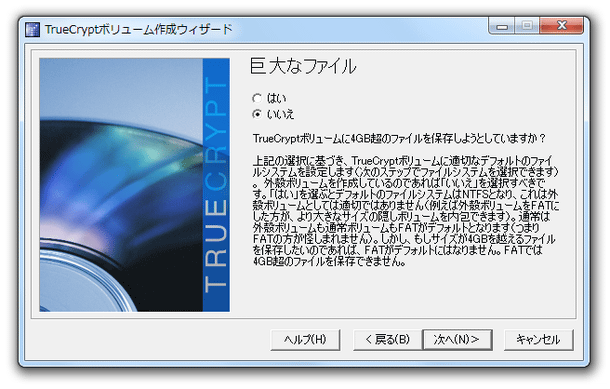秘密のファイルを、暗号化ドライブの中に隠す!「TrueCrypt」。
TrueCrypt
TrueCrypt
作成したコンテナファイルをマウントする
- 「TrueCrypt」を実行します。
- 画面中央に、マウント先として指定可能なドライブが一覧表示されます。 この中から、適当なドライブを選択。
- 次に、下の「ボリューム」欄右側にある「ファイルの選択」ボタンをクリックし、先ほど作成したコンテナファイル( = 仮想ドライブ)を選択します。
- 画面左下にある「マウント」ボタンをクリック。
- パスワード入力ウインドウが表示されます。
あとは、「パスワード」欄に、「外殻ボリューム」のパスワード、あるいは「隠しボリューム」のパスワードを入力すればOK※7。
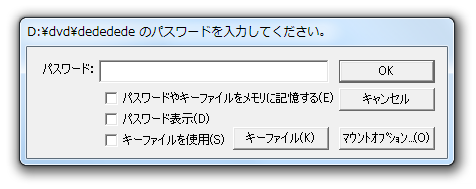
7 キーファイルをパスワードとして設定した場合は、「キーファイルを使用」にチェックを入れ、「キーファイル」ボタンをクリック → キーファイルを指定する。
見せ掛けの領域を開きたい時は「外殻ボリューム」のパスワードを、本命の領域を開きたい時は「隠しボリューム」のパスワードを入力します※8。
8 見せ掛けの領域を開く際は、パスワード入力画面の右下にある「マウントオプション」ボタンをクリックし、「隠しボリュームを外殻ボリュームへの書き込みによる破損から保護する」にチェック → 「隠しボリュームのパスワード」欄に、隠しボリュームのパスワードを入力しておくとよい。(これをしないと、隠し領域のファイルが上書きされてしまう場合がある)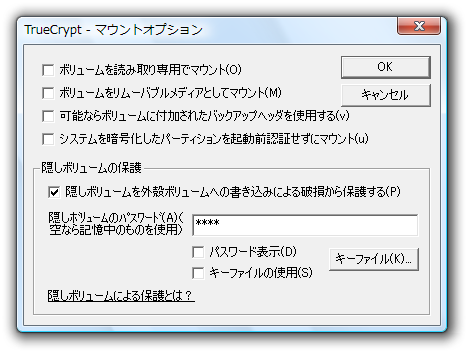
コンテナファイルをマウントすると、「マイ コンピュータ」上に新たな仮想ドライブが表示され、以降このドライブを普通のドライブと同じようにして扱えるようになります。
使い終わったら、(「TrueCrypt」のメイン画面上で)マウント済みの仮想ドライブを選択し、左下の「アンマウント」ボタンをクリック※9。
(もしくは、画面下部にある「全てアンマウント」ボタンをクリック)
9
アンマウントとは、 “ ディスクとしての認識を解除させる ” 処理のこと。
コンテナファイルをアンマウントさせると、仮想ドライブはコンピュータ上から見えなくなります。
続いて、指定したドライブ(パーティション)を丸ごと暗号化する方法を紹介します。
ドライブを暗号化する場合、そのドライブ内にあるファイルは全て削除されるので注意。
(暗号化する前に、一旦フォーマットする必要がある)
パーティションを、丸ごと暗号化する
- まず最初に、メイン画面中段にある「ボリュームの作成」ボタンをクリック。
- 「TrueCrypt ボリューム作成ウィザード」という画面が表示されます。 中段にある「非システムパーティション / ドライブを暗号化」を選択し、「次へ」ボタンをクリック。
- 通常は「TrueCrypt 隠しボリューム」を選択します。
(見せ掛け領域を作らない場合は、「TrueCrypt 標準 ボリューム」を選択)
以下は、「TrueCrypt 隠しボリューム」を作成する場合の手順になります。 - ここは、「通常モード」を選択します。
- 「デバイスの選択」ボタンをクリックし、暗号化するパーティションを選択します。
(ここで選択したパーティションは、フォーマットされるので注意)

「履歴を保存しない」にチェックが入っていることを確認し、「次へ」ボタンをクリック。 - ここは「次へ」ボタンを押すだけでOK。
- パーティションを暗号化する際に使用するアルゴリズムを選択します。
よく分からなければ、そのままでOK。 - ここもそのまま「次へ」ボタンをクリック。
- 見せ掛けの領域を開く際に使用するパスワードを設定します。
必要に応じて、 “ 任意のファイルやフォルダ ” をパスワードの代わりにすることもできたりします※5。 - 見せ掛け領域内に、(単体で)4GB を超えるファイルを保存することがありそうな場合、ここで「はい」を選択します。
(ただし、「はい」を選択した場合、見せ掛け領域のファイルシステムはNTFS になる)
4GB を超えるファイルを保存することがなさそうな場合は、「いいえ」を選択します。 - 見せかけ領域のファイルシステムを設定し、「フォーマット」ボタンをクリック。
ファイルシステムは、外殻 →「FAT」、本命領域 →「NTFS」にした方が容量を節約できますが、どちらも「NTFS」にした方が怪しまれない?かもしれません。
(いずれにせよ、「巨大なファイル」画面で「はい」を選択した場合は「NTFS」にする) - 「本当にフォーマットしてよろしいですか?」というような内容のダイアログが表示されるので、「はい」を選択します。
ドライブの容量によっては、フォーマットに結構な時間がかかるので注意。 - 画面下部にある「外殻ボリュームを開く」ボタンをクリックします。
- 新たに作成される暗号化ドライブ(の見せ掛け領域)がエクスプローラで表示されます。
ここに、見られてもよい、しかしながら、そこそこ秘密っぽいファイルを入れておきます※6。 - ファイルを入れ終わったら、右下の「次へ」ボタンをクリックします。
- これで、仮想ドライブの見せ掛け領域を作成することができました。
続いて「隠しボリューム」(本命領域)の作成画面が表示されるので、同じ要領で操作を行っておきます。
設定方法はほぼ同じですが、パスワードは外殻と異なるものにしておきます。
ボリュームタイプ
ボリューム作成モード
ボリュームの位置
外殻ボリューム
外殻ボリュームの暗号化オプション
外殻ボリュームのサイズ
外殻ボリュームのパスワード
巨大なファイル
外殻ボリュームのフォーマット
外殻ボリュームの内容
暗号化したパーティションをマウントする
- 「TrueCrypt」を実行します。
- 画面中央に、マウント先として指定可能なドライブが一覧表示されます。 この中から、今回暗号化ドライブをマウントさせるドライブを選択します。
- メイン画面右下にある「デバイスの選択」ボタンをクリック。
- 接続中のドライブ&作成済みのパーティション がリスト表示されるので、「TrueCrypt」により暗号化されているパーティションを選択します。

- メイン画面左下の「マウント」ボタンをクリック。
- パスワード入力ダイアログが表示されます。
ここで、設定しておいたパスワードを入力します※8。 - 暗号化されていたドライブが、メイン画面上で指定しておいたドライブにマウントされます。
これで、暗号化ドライブを普通に操作できるようになっています。 - 使い終わったら、(「TrueCrypt」のメイン画面上で)アンマウントしたい暗号化ドライブを選択し、左下の「アンマウント」ボタンをクリックします。
(もしくは、画面下部にある「全てアンマウント」ボタンをクリック)
コンテナファイル / 暗号化ドライブ のパスワード変更
- 「TrueCrypt」を実行します。
- メイン画面右下にある「ファイルの選択」および「デバイスの選択」ボタンをクリック。
- パスワードの変更を行うコンテナファイル、またはパーティションを選択します。
- 画面下部にある「ボリュームツール」ボタンをクリック →「ボリュームパスワードの変更」を選択。
- 「パスワードあるいはキーファイルの変更」という画面が表示されます。
まず、上の「現在」欄に、現在のパスワードを入力します。
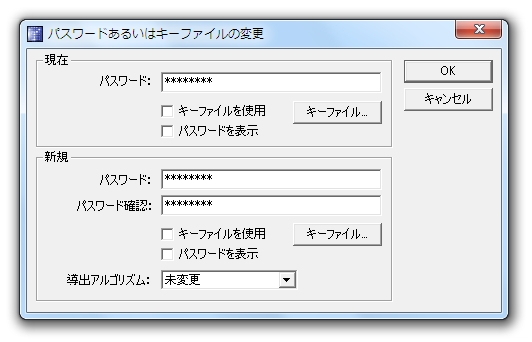
- 次に、下の「新規」欄で、新しいパスワードを設定します。
- パスワードを設定したら、右上の「OK」ボタンをクリック。
- 「TrueCrypt - ランダムプール強化」という画面が表示されます。
そのまま、下部の「続ける」ボタンをクリック。 - パスワードの変更処理が実行されます。
(結構時間がかかります)
あとは、処理が終了するまでじっくりと待てばOK。
このページでは、「見せ掛けの領域」と「本命の領域」に分かれた仮想ドライブの作成方法を紹介しましたが、「見せ掛けの領域」(外殻ボリューム)を含まない通常の暗号化仮想ドライブを作成することももちろん可能です。
■ TruPax
「TrueCrypt」の暗号化コンテナマウント支援ソフト
■ TrueCrypt PasswordDialog
「TrueCrypt」 で作成された暗号化ボリュームを、リサイズしてくれるソフト
■ extcv
| TrueCrypt TOPへ |
アップデートなど
おすすめフリーソフト
スポンサードリンク