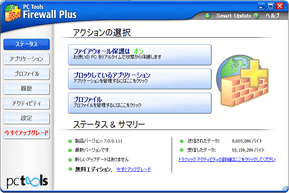高機能ながらも使いやすいファイアウォール!「PC Tools Firewall Plus」。
PC Tools Firewall Plus
高機能かつ使いやすいパーソナルファイアウォール。
外部からの不正侵入、スパイウェアによる情報流出 等をリアルタイムに検知&制御 できるようにし、インターネットを安全に利用できるようにしてくれます。
通信中のプロセスを一覧表示する機能や、安全と認識されているプロセスの通信を自動で許可する機能、プロセスの不審な挙動をリアルタイムに検知&制御 できるようにする " HIPS " 等の機能が付いています。
「PC Tools Firewall Plus」は、高機能かつ使いやすいパーソナルファイアウォールです。
インバウンド通信(ネット → パソコン への通信) / アウトバウンド通信(パソコン → ネットへの通信)をリアルタイムに制御できるようにすることで、外部からの不正侵入 / 内部からの情報漏えい 等を未然に防げるようにするセキュリティソフトです。
通信の制御に加え、プロセスの挙動をリアルタイムに制御できるようにする “ HIPS ” ※1 という機能も付いているので、悪意のあるプログラムが、他のプロセスやシステムを改ざんしたりするのも防げるようになったりします。
1
あるプロセスが、他のプロセスやシステムを変更しようとしたり、メモリにアクセスしようとしたりするのを、リアルタイムに制御(許可 / 拒否)できるようにする機能。
また、プロセス&コンピュータ の通信ルールを細かく規定する機能や、通信中のプロセスを一覧表示する機能、ホワイトリストに登録されているプログラムの通信を自動で許可する機能... 等々も付いていて中々多機能。
比較的使いやすい割りに、詳細なオプション設定を行うこともできたりするので、パソコン初心者から上級者まで幅広く使うことができると思います。
使い方は以下の通り。
-
インストール
- バージョンによっては、インストール時に
「Spyware Doctor」のインストールを促すような画面
が表示されるようです。
もしこのようなダイアログが表示されても、必要なければインストールしなくてOK です。
-
LAN の設定
- 新しいローカルエリアネットワークが見つかると、
というダイアログが表示されます。
このダイアログが表示されたら、左にある「詳細」というリンクをクリックします。 - すると、「ネットワークの詳細」というウインドウ
が表示されます。
この画面の「IP / マスク」欄に表示されているネットワークアドレスを確認し、該当のネットワークを(「PC Tools Firewall Plus」に)どのようなネットワークとして認識させるのかを指定します※2。
2 下部のプルダウンメニューをクリックし、プロファイルを選択する。
該当のネットワークと、ファイル / プリンタ 等を共有しない場合は「非信頼」を、共有する場合は「信頼済み」を選択しておきます。 - もし、先程のネットワークに関連付けたプロファイルを変更したくなったら、タスクトレイアイコンをダブルクリック → 左メニューの「設定」を選択し、「ネットワーク」タブをクリック → 目的とするネットワークの「プロファイル」欄をクリックし、任意のプロファイルを選択します。
(変更されたプロファイルは、パソコン再起動後に反映される)
-
ファイアウォール - 通信アラートの対処方法 編
- アプリケーションがインターネットに接続しようとした時、あるいは、アプリケーションがインターネットからの接続を受信しようとした時に、その可否を問うダイアログが画面右下に表示されるようになります。
ここには、 というようなことが書かれていると思います※3。
3 アプリケーション名にマウスカーソルを合わせると、該当アプリのパスがツールチップで表示される。
ここで「詳細」というリンクをクリックすると、さらに- FQDN 名 - 通信先のドメイン名
- IP - 通信先のIP アドレス
- プロトコル - 通信の際に使われているプロトコル
- リモートポート - 接続先のポート番号
- ローカル ポート - 受信の準備をしているポート番号
- アプリケーションパス
(通信の内容によっては、表示されない情報もある)
ネットに接続しようとしているアプリケーションが、普段から使っているアプリケーションであれば「はい」を、よくわからないアプリケーションであれば「いいえ」を選択します※4。
(もちろん、普段使っているアプリでも、不審な通信だと思ったらブロックしてよい)
4 左下の「記録する」にチェックを入れておくと、今回の操作を「PC Tools Firewall Plus」に記憶させることができる。
また、「カスタマイズ ルール」というリンクをクリックすることで、今回の通信内容を元にした通信ルールを作成&そのまま適用 させることもできたりします。
(ルールの作成方法は、後述)
-
ファイアウォール - 簡単な設定変更 編
- 警告画面上で行った設定は、後から変更することができます。
設定変更を行うには、タスクトレイアイコンを右クリック →「開く」を選択し、左メニューの「アプリケーション」をクリックします。 - すると、今までに挙動内容を設定してきたアプリケーションが、リストに一覧表示されます。
ここで、目的とするアプリケーションの「イン」(ネット → PC )「アウト」( PC → ネット) 欄のどちらかをクリックし、- ブロック
- 全て許可する
- 信頼できるものを許可する (インのみ)
- ポップアップで確認する
5 アプリケーションの設定を「PC Tools」に忘れさせたい場合は、該当のアプリを選択 → 下部の ボタンを押す。
ボタンを押す。
-
ファイアウォール - プロセスの通信ルールをカスタマイズ 編
- 通信を単純に “ 許可 ” “ ブロック ” するだけではなく、ルールを細かく規定することもできるようになっています。
通信に関するルールを細かく規定したい場合は、メニューの「アプリケーション」を開き、ルール設定を行いたいアプリケーションをダブルクリックします。 - 「高度設定」という画面が表示されます。
ここの「イン」および「アウト」タブを開きます。 - 既存のルールを編集する場合は、該当のルールをダブルクリックします。
ルールを新規作成する場合は、画面下部の ボタンをクリック。
ボタンをクリック。 - 「編集」、もしくは「新しいルールを作成」という画面が表示されます。
最初に、画面上部にある「プロトコルが次の場合」にチェックを入れます。 - 続いて、画面下部の
-
プロトコルが次の場合 : プロトコルを変更
- 「プロトコルを選択」という画面が表示されます。
ここで、通信の際に使用させるプロトコルを指定します。 - すると、画面上部の「ステップ1」欄に、
- リモート アドレスが (アウトバウンド時)
- リモート ポートが次の場合 (アウトバウンド時)
- ローカル ポートが次の場合 (インバウンド時)
6 指定プロトコルが ICMP の場合、リモートアドレスの項目のみ表示される。
ここで、ルールとして指定しておきたい項目にチェックを入れます。 - それぞれの項目にチェックを入れると、画面下部の「ステップ2」欄に
- そしてリモートアドレスが : 未定義
- そしてリモートポートが次の場合 : 未定義
- そしてローカルポートが次の場合 : 未定義
設定したい項目の「未定義」というリンクをクリック。 - リモートアドレスの「未定義」をクリックした場合、「リモート アドレスのマッチ」という画面が表示されます。
ここで、- プロトコルのカテゴリ
- タイプ※7
- 条件(アドレス)
7 アドレスの指定方法。
一つのアドレスをピンポイントで指定するか、範囲指定するか、アドレス + サブネットマスク で指定することができる。
リモートポート / ローカルポート の「未定義」をクリックした場合、「TCP とUDP ポート設定」という画面が表示されます。
ここで、ポート番号を設定します。
ポートは、番号入力で個別指定 / 範囲指定 できるのはもちろんのこと、種別から一発設定することもできるようになっています※8。
8 FTP、SSH、SMTP、POP3、HTTP、HTTPS、NetBIOS 等々。 - アドレスやポート番号を設定したら、画面下部の「次へ」ボタンをクリック。
- 次の画面で、これまで設定してきたルールでの通信を、「許可」するのか、「ブロック」するのか選択 → 下部の「次へ」ボタンをクリックします。
- 最後に、今回作成したルールの名前を適当に入力し、画面下部の「終了」ボタンを押せばOK。
- 同じような手順で、ルールは複数設定することもできるようになっています。
ルールを編集したくなったら、該当ルールをダブルクリックし、ルールを削除したくなったら、該当ルールを選択 → 画面下部の ボタンを押します。
ボタンを押します。
-
ファイアウォール - プロファイルのカスタマイズ 編
- コンピュータの全般的な通信ルールは、あらかじめ “ プロファイル ” という形で登録されていて、通常は設定不要です。
(「新しいネットワークが検出されました」と表示された時に、プロファイルを選択するだけでOK)
これをカスタマイズするには、「PC Tools Firewall Plus」のメイン画面を開き、左メニューの「プロファイル」を選択します。 - そのまま、左下にある「プロファイルの詳細設定」というリンクをクリックします。
- 上部の「プロファイル」欄にあるプルダウンメニューをクリックし、カスタマイズしたいプロファイルを選択します。
- すると、該当のプロファイルに関連付けられている通信ルールが、リストに一覧表示されます。
( “ プロファイル ” = ルールの集合体 )
あとは、各種ルールをダブルクリックし、適宜通信ルールを変更すればOK※9。
9 任意のルールを選択 → ボタンをクリックすることにより、該当ルールを削除することもできる。
ボタンをクリックすることにより、該当ルールを削除することもできる。
ルールを一時的に無効化させたい場合は、ルール名の前にあるチェックボックスをOFF にする。 - 各プロファイルには、新たなルールを追加することもできるようになっています。
もし、新たな通信ルールを追加しておきたい場合は、画面下部の ボタンをクリックします。
ボタンをクリックします。 - 「新しいルールを作成」という画面が表示されます。
ここで、
- イーサネット タイプ
- イーサネット アドレス
- ディレクション
- プロトコル
- リモートIP
等がどのような場合に、通信を許可するのか、ブロックするのか... というルールを作成します。- リモートポート
- ローカルポート
- ICMP タイプ
- ICMP コード
(ルール作成方法は、プロセスの通信ルール作成方法と同じ)
-
HIPS - アラートの対処方法 編
- なんらかのアプリケーションが、他のアプリケーションにアクセスしようとしたりすると、画面右下に警告アラート
が表示されるようになります。
ここには、-
○○(アプリケーション名)が △△ しようとしています。
このアプリケーションを信頼しますか?
これはまさに見たままで、- アクションを起こそうとしているアプリケーションが、普段使っているもので、
- アクション内容が正当であれば
(必要であれば、「記録する」にチェックを入れておく)
アラートの左にある「詳細」というリンクをクリックすることで、アクションの内訳を確認する こともできたりします。
HIPS をOFF にしたい場合は、「PC Tools Firewall Plus」のメイン画面を開き、左メニューの「設定」をクリック →「フィルタリング」タブを開き、「セキュリティ強化の許可」を「低」にする。
-
HIPS - 設定変更編
- HIPS の警告アラート上で設定した内容は、あとから変更することもできます。
設定変更を行うには、メニューの「アプリケーション」を開き、目的のアプリケーションをダブルクリックします。 - 「高度設定」という画面が表示されるので、「ESP」タブを開きます。
- ここで、それぞれのアクションをどのように対処するのか設定します。
設定可能なアクションは、- ファイアウォールで保護するオブジェクトを変更
- システムを変更 / 制御する
- 他のアプリケーションを変更および修正
- カーネルアクセスを許可 - ドライバーのロード、及びメモリへのアクセスを許可する
- 子による接続を許可 - 子プロセスによるネット接続を許可する
それぞれの項目の「アクション」欄をクリックし、該当するアクションを- ブロック
- 許可する
- 許可を促す (ポップアップで確認する)
ちなみに、PC Tools によって “ 安全 ” と見なされているアプリケーションの通信に関しては、全て自動で「許可」されるようになっています。
もしこれを回避したい場合は、メニューの「設定」から「一般」タブを開き、「既知のアプリケーションを自動で許可する」のチェックを外しておきます。
その他、現在通信中のアプリケーションを一覧表示する機能も付いています※10。
10
メニューの「アクティビティ」から。
サマリー(受信 / 送信量)、接続(接続先 / 状態)、リスニング(ローカルIP / ローカルポート)を確認することができる。
| PC Tools Firewall Plus TOPへ |