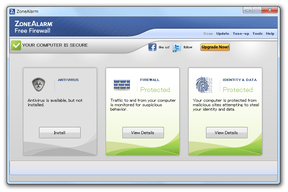操作が超簡単なパーソナルファイアウォール!「ZoneAlarm」。
ZoneAlarm
シンプルで使いやすいパーソナルファイアウォール。
外部からの攻撃 / ハッカーによる不正侵入 / パソコン内部で発生した不正な通信... 等々をブロックし、インターネットを安全に利用できるようにしてくれます。
アプリケーションの通信をルールで制御する機能や、Hosts ファイルをロックする機能、アプリケーションの不審な挙動をリアルタイムにブロックできるようにする “ HIPS ” 風の機能 などが付いています。
「ZoneAlarm」は、シンプルなパーソナルファイアウォールです。
ハッカーによる攻撃や不正侵入等、外部からの不審なアクセスを遮断したり、
- パソコン内部の情報を勝手に送信するマルウェア
- アプリケーションの不審な挙動※1
1 他のプログラムの実行、スタートアップへの登録... 等々。
最大の特徴は、設定という設定がほとんどないところ。
ファイアウォールというと、難しい用語が出てきたりして難解な印象がありますが、この「ZoneAlarm」は初心者でも簡単に使えるようになっています。
(というより、フリー版は機能限定版なので、できることが少ないだけ...)
また、「SmartDefence Advisor」という自動ルール設定機能が付いているため※2、操作はかなり易しいと言えます。
2 一種のホワイトリスト / ブラックリスト 機能。
Zone Labs のデータベースに登録されているアプリの通信ルールを、自動で生成していく機能。
(このルール自動設定機能は、オフにすることもできる)
詳細な通信設定等を行うことはできませんが※3、入門用としては丁度良い?ソフトだと思います。
3 たとえば、接続先のアドレスやポート番号を細かく設定することができない。
(接続や受信を、許可するのか / 拒否するのか... しか設定できない)
使い方は以下の通り。
アンチウイルスも利用できるようになっていますが、このページではアンチウイルスを使用しない方法を紹介しています。
「ZoneAlarm」のインストール方法
-
発生した通信を制御する
- なんらかのアプリケーションが、ネットワークへと接続しようとすると
- ○○ is trying to access “ △△ ”
○○ が、 “ △△ ” に接続しようとしています
このアラートが表示されたら、「Show More Info」の右端にある矢印ボタンをクリックします。 - ○○ is trying to access “ △△ ”
- アラートが展開され、詳細な情報が表示されます。
ここで- Application - 接続を行おうとしているアプリケーションの名前(パス)
- Destination IP - 接続先のIP アドレス : ポート番号(識別名)
「SmartDefence Advisor」を有効にしている場合、アラートはあまり表示されません。
( Zone Labs に認識されているアプリに関しては、通信のルールが自動で設定される)
-
発生した不審なアクションを制御する
- なんらかのアプリケーションが、不審なアクションを行おうとすると
- ○○ is trying to “ □□ ”
○○ が、□□ しようとしています
( □□ は、アクションの内容)
このアラートが表示されたら、「Show More Info」の右端にある矢印ボタンをクリックします。 - ○○ is trying to “ □□ ”
- アラートが展開され、詳細な情報が表示されます。
ここで- Application - アクションを行おうとしているアプリケーションの名前(パス)
- ちなみに、アプリケーションによっては、起動そのものをブロックされることがあります。
( 「○○ is a malicious program and was prevented from ~ 」というアラート が表示される)
もし、 “ 安全なのに、起動を阻止されてしまうソフト ” がある場合は、次のような操作を行います。- タスクトレイ上の「ZoneAlarm」アイコンをクリック。
- 中央にある「FIREWALL」パネルをクリックします。
- 「Application Control」という欄の下にある「○○ programs secured」というリンクをクリック。
- アプリケーションのルールがリスト表示されます。
あとは、問題となっているアプリケーションの- Trust Level
- Outbound Internet
- アラート上で設定したルールや、「SmartDefence Advisor」が自動生成したルールを変更したい時は、次のような操作を行います。
- タスクトレイ上の「ZoneAlarm」アイコンをクリック。
- 中央にある「FIREWALL」パネルをクリックします。
- 「Application Control」という欄の下にある「○○ programs secured」というリンクをクリック。
- アプリケーションのルールがリスト表示されます。
あとは、挙動内容の変更を行いたいアプリケーションの- Outbound Trusted - 「Trusted」ゾーン※4 への接続
- Outbound Internet - 「Internet」ゾーン※5 への接続
- Inbound Trusted - 「Trusted」ゾーン※4 からの接続
- Inbound Internet - 「Internet」ゾーン※5 からの接続
- Allow - 接続を許可
- Block - 接続をブロック
- Ask - 問い合わせ
4 LAN 内のこと。
(共有設定等が有効になっているネットワークのことを指す)
5 インターネットのこと。
- 「SmartDefence Advisor」を無効化させたくなったら、次のような操作を行います。
- タスクトレイ上の「ZoneAlarm」アイコンをクリック。
- 中央にある「FIREWALL」パネルをクリックします。
- 「Application Control」欄の右端にある「Settings」というリンクをクリック。
- 画面中段にある「Your DefenceNet is set to ○○○○」欄の左にあるスライダーをドラッグし、「Manual」もしくは「Off」にしておきます※6。
6 「Manual」にすると、「SmartDefence Advisor」による説明が、アラート内に表示されるようになる。
(「Off」にすると、説明も表示されなくなる) - そのまま、右下にある「Advanced Settings」ボタンをクリックします。
- ここで「Enable Microsoft Catalog Utilization」のチェックを外し、右下の「OK」ボタンをクリックすれば設定完了。
通信ルールの編集
「SmartDefence Advisor」の設定
必要な場合のみ
-
LAN 内のパソコンとの共有設定
- LAN 内のパソコンとファイル / プリンタ 等を共有する場合は、下記のような操作を行います。
- タスクトレイ上の「ZoneAlarm」アイコンをクリック。
- 中央にある「FIREWALL」パネルをクリックします。
- 「Basic Firewall」欄の右端にある「Settings」というリンクをクリック。
- あとは、「Your Trusted Zone Security is ○○ 」欄にあるスライダーを、「Med」に合わせればOK。
ファイル / プリンタ 等の共有を行わない場合は、ここを「High」にしておきます。
-
特定のLAN を、「Trusted」ゾーンから除外する
- デフォルトでは、ZoneAlarm に認識されている全てのLAN が、(おそらく)「Trusted」ゾーンとして設定されていると思います。
もし、ファイル共有等を行わないLAN が存在する場合は、該当のLAN を「Public」ゾーンとして定義すると良いでしょう。
その方法は次のとおり。 - タスクトレイ上の「ZoneAlarm」アイコンをクリック。
- 中央にある「FIREWALL」パネルをクリックします。
- 「Basic Firewall」欄の右端にある「View Zones」というリンクをクリック。
- すると、定義済みのネットワーク / IP アドレス がリスト表示される ので、ゾーン定義の変更を行いたいネットワーク / IP アドレス をダブルクリックします。
- 「Edit Zone」という画面 が表示されます。
そのまま、「Zone」欄のプルダウンメニューをクリックし、「Public」を選択。 - 右下の「OK」ボタンをクリックし、「Edit Zone」画面を閉じます。
- あとは、右下の「OK」ボタンをクリックすれば設定完了です。
-
Hosts ファイルの改竄防止
- Hosts ファイルの改竄を防止したい場合は、下のような設定を行います。
- タスクトレイ上の「ZoneAlarm」アイコンをクリック。
- 中央にある「FIREWALL」パネルをクリックします。
- 「Basic Firewall」欄の右端にある「Settings」というリンクをクリック。
- 画面右下にある「Advanced Settings」ボタンをクリック。
- 設定画面 が表示されます。
あとは、右上の方にある「Lock hosts file」にチェック → 画面下部にある「OK」ボタンをクリックすればOK です。
そのほか、何度か使っていると
広告
が表示されることがあります。
これが表示されたら、「No Thanks」ボタンをクリックして下さい。
定番のファイアウォール
| ZoneAlarm TOPへ |
アップデートなど
おすすめフリーソフト
おすすめフリーソフト
スポンサードリンク