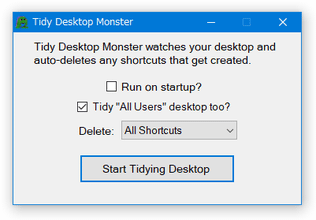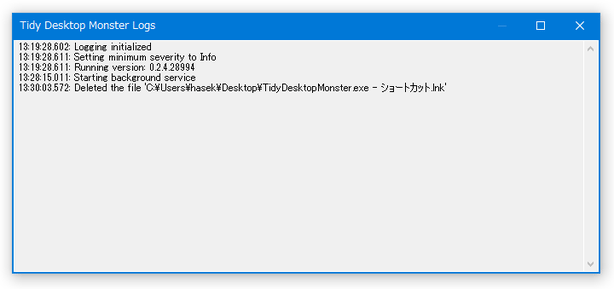デスクトップ上に作成されるショートカットを、全自動で削除!「Tidy Desktop Monster」。
Tidy Desktop Monster
デスクトップ上に作成されるショートカットを、全自動でごみ箱に送ってくれるソフト。
デスクトップ上にショートカットが作成された時に、該当のショートカットを全自動でごみ箱に削除できるようにしてくれます。
アプリケーションのショートカットのみを削除対象とする機能や、Windows の起動と同時に監視を開始できるようにする機能、処理内容のログを表示する機能 なども付いています。
「Tidy Desktop Monster」は、デスクトップ上のショートカットを全自動で削除できるようにするソフトです。
アプリをインストールした時等に作成されるデスクトップ上のショートカットを、全自動でごみ箱に送れるようにするデスクトップ監視ツールで、特に何もしなくてもデスクトップを綺麗な状態に保てるようにしてくれます。
ショートカットの削除処理は全自動で行われるため、ユーザーが操作を行う必要は特になく、基本的に起動させておくだけで使うことが可能となっています※1。
1
監視中は、タスクトレイに格納させておくことができる。
また、Windows の起動と同時に監視を開始させることもできたりする。
普段、デスクトップ上に作成されるショートカットを、全く使っていなかったりする人におすすめです。
ちなみに、
- すべてのショートカット
- アプリケーションのショートカット
使い方は以下の通り。
- 監視を開始すると、デスクトップ上にある既存のショートカットもごみ箱に送られます。
もし、日常的に使用しているショートカットがある場合は、それらを別の場所に移動させておくとよいでしょう。 - 「TidyDesktopMonster.exe」を実行します。
- メイン画面が表示されます。
ここで、
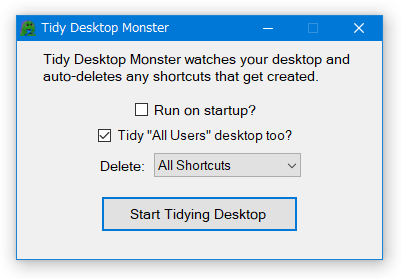
- Run on startup?※2 - Windows 起動時に、「Tidy Desktop Monster」を自動で起動する
- Tidy "All Users" desktop too? - すべてのユーザーのデスクトップを監視する
- Delete - 削除するアイテム
- All Shortcuts - すべてのショートカット
- App Shortcuts - アプリケーションのショートカット
2 タスクトレイに格納&監視を開始した状態 で起動する。 - 「Tidy Desktop Monster」が、タスクトレイに格納されます。
以降、デスクトップ上にショートカットが作成された時に、該当のショートカットが自動でごみ箱に送られるようになります。
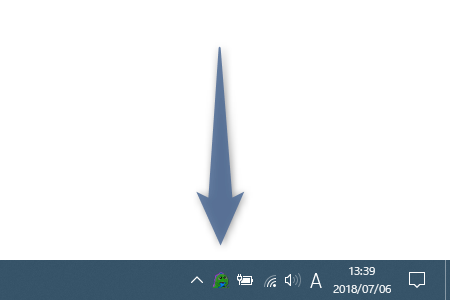
- 尚、「Tidy Desktop Monster」のタイトルバー上で右クリック → 「View Logs」を選択することにより、ログを表示することもできたりします。
ここで、削除されたファイルのパスを確認することも可能となっています。
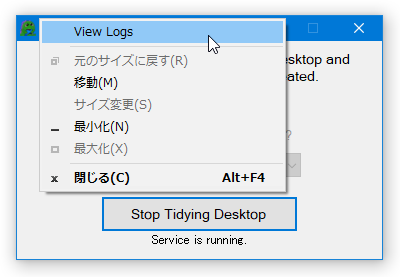
(とはいえ、ごみ箱を見ればどのショートカットが削除されたのかは分かる)
定番のシステムクリーナー
| Tidy Desktop Monster TOPへ |
アップデートなど
おすすめフリーソフト
おすすめフリーソフト
スポンサードリンク