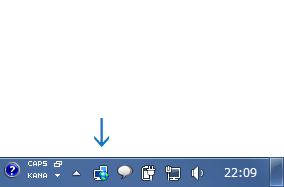インターネットの通信状況に合わせて、アニメーション反応するタスクトレイアイコン!「NetAnimate」。
NetAnimate
インターネットの通信状況に合わせて、随時アニメーション反応するタスクトレイアイコン。
アクセスランプのように、ネットワークアクセスがあった時にアニメーション反応してくれます。
アニメーション (スキン) のタイプは 6 種類の中から選ぶことができ、トレイアイコンのツールチップ内には IP アドレス / MAC アドレス / 転送量 等の情報を表示できるようになっています。
「ネットワーク接続」「ネットワークと共有センター」等を手軽に開けるようにする機能も付いています。
「NetAnimate」は、タスクトレイアイコンとして動作する小さなネットワークモニタです。
現在の通信状況に合わせて、リアルタイムにアニメーション反応してくれる... というトレイアイコン型のネットアクセス監視ツール※1 で、そこそこカスタマイズ姓が高い上に意外と高機能なところが最大の特徴。
1
ハードディスクやネットワークの “ アクセスランプ ” 的な動作をする。
アニメーション(スキン) は 6 つの中から選ぶことができ、これは各ネットワークインターフェースごとに指定できるようになっています。
(使用していないネットワークインターフェースに関しては、アイコンを非表示にすることも可能)
また、トレイアイコンの右クリックメニューから、
- ネットワークインターフェースの「プロパティ」画面
- 「ネットワーク接続」画面
- 「ネットワークと共有センター」画面
- 「Windows ファイアウォール」画面
- MAC アドレス
- IPv4 アドレス
- IPv6 アドレス
- データの転送速度&送受信量
(これらの情報は、クリップボードにコピーすることもできる)
「ネットワークアイコン」の代替ツールとしてはもちろん、単純にアクセサリとしても悪くないと思います。
アニメーションの様子
使い方は以下のとおり。
- 「NetAnimate」をインストールします。
- 自動的に
設定画面 が表示されます。
ここで、適宜設定を行っておきます。
行える設定には、次のようなものがあります。- Network interface
利用しているネットワークインターフェース - Always show tray icon for this interface※2
このインターフェース用のアイコンを、常にタスクトレイに表示させる - show tray icon for this interface※3
このインターフェース用のアイコンを、タスクトレイに表示させる- Hide if there is no connection※3
通信が切断されている時は、表示しない
3 個別のネットワークインターフェースを選択している時のみ表示されるオプション。 - Hide if there is no connection※3
- Show only when there are no icons of other interfaces※2
他のインターフェース用アイコンの表示がない場合のみ、トレイアイコンを表示する - Show Internet icon if there is Internet access available
インターネットアクセスがある時、アニメーションアイコン上に アイコンを合成する
アイコンを合成する - Tray Iconset
アニメーション(スキン)のタイプ
そのため、変更を行った場合は、(「Network interface」欄で) 他のネットワークを選択する前に右下の「Apply」ボタンをクリックして下さい。 - Network interface
- 尚、メニューバー上の「Options」からも、
- Launch on startup
Windows 起動時に、NetAnimate を自動で起動させる - Ignore service packets
サービスのパケットは無視する - Tooltip settings※4 - ツールチップ内に表示する項目
- Round bytes - 速度&送受信量
- Show MAC address - MAC アドレス
- Show IPv4 - IPv4 アドレス
- Show IPv6 - IPv6 アドレス
- Update speed
通信状況の監視間隔- Normal - 普通
- High - 速い
- Highest - 最も速い
- Launch on startup
- 設定が終わったら、画面下部の「OK」ボタンを押します。
- これで、設定内容が反映されています。
ちなみに、タスクトレイアイコンを右クリック することにより、- Network interfaces properties※5
各種ネットワークインターフェースの「プロパティ」画面を表示する - Status※6
ネットワークインターフェースの 「状態」画面 を表示する - Properties※6
ネットワークインターフェースの「プロパティ」画面を表示する - Copy tooltip text※6
ツールチップのテキストをコピーする - Network connections
「ネットワーク接続」画面 を表示する - Network and sharing center
「ネットワークと共有センター」画面 を表示する - Open Windows Firewall
「Windows ファイアウォール」画面 を表示する - Network activity animation settings
NetAnimate の設定画面を表示する
(タスクトレイアイコンを左クリックすると、太字になっている画面が表示される)
5 「Common」インターフェースを選択している時のみ表示されるオプション。
6 個別のインターフェースを選択している場合のみ表示されるオプション。 - Network interfaces properties※5
| NetAnimate TOPへ |
アップデートなど
おすすめフリーソフト
おすすめフリーソフト
スポンサードリンク