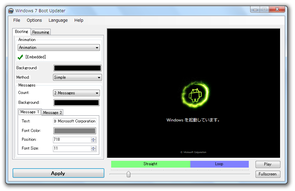Windows 7 のブートアニメーションを変更!「Windows 7 Boot Updater」。
Windows 7 Boot Updater
Windows 7 の起動アニメーション変更ツール。
ようこそ画面が表示される前の “ Windows を起動しています ” 画面のアニメーションを、任意のアニメーションに変更できるようにしてくれます。
起動アニメーションと一緒に表示されるテキストも、自由に変更することができます。
「Windows 7 Boot Updater」は、Windows 7 の起動アニメーション変更ソフトです。
Windows 起動時に表示される “ Windows を起動しています ” 画面のアニメーションを、サードパーティのアニメーションに変更できるようにしてくれます。
(起動アニメーションは、自分で作れなくもない)
処理の際には、変更先のアニメーションをプレビュー再生することもでき、また起動画面内の
- Windows を起動しています
- © Microsoft Corporation
1 テキストの色 / 位置 / 背景色 / サイズ をカスタマイズすることもできる。
普段、Windows の視覚スタイルやログオンテーマをカスタマイズしている人におすすめ。
使い方は以下のとおりです。
このソフトはまだバージョン 0 の段階なので、予期せぬ不具合が発生する恐れもあります。
そのため、事前に復元ポイントの作成を行っておくとよいでしょう。
(「コントロール パネル」→「システムとセキュリティ」→「システム」→ 左にある「システムの保護」)
- deviantART
などのサイトで、Windows 7 用の起動アニメーション( bs7 ファイル)を入手しておきます。
起動アニメーションは、連番の画像ファイルである場合もあります。
(単なる静止画である場合もある※2...)
2 bs7 ファイルであっても、静止画である場合がある。 - 「Win7BootUpdater.exe」を実行します。
- メニューバー上の「Sprache」をクリックし、「English」を選択。
- メニューバー上の「File」→「Load boot skin」から、変更先のアニメーション( bs7 ファイル)を指定します。
起動アニメが連番画像である場合、左上の「Animation」欄にあるプルダウンメニューをクリック → 「Animation」を選択 →「フォルダーの選択」という画面が立ち上がるので、連番画像の入っているフォルダを開き、「フォルダーの選択」ボタンをクリックします。
尚、右下の「Play」ボタンをクリックすることで、起動アニメーションをプレビューすることもできます。 - 続いて、左側の欄で各種オプション設定を行っておきます※3。
(必要な場合のみ)
3 起動アニメーションによっては、下記設定を行えないものもある。
(設定が自動で行われる)
設定を行えない場合は、そのまま左下の「Apply」ボタンを押せば良い。
設定できるオプションには、次のようなものがあります。- Background - 背景色
- Method - アニメーションの表示方法(表示領域)※4
- Count - 表示するメッセージの数
- Background - メッセージの背景色
- Text - 表示するメッセージ
- Font Color - フォントカラー
- Position - 位置
- Font Size - フォントのサイズ
Messages 欄
Message 1 ~ 2 タブ※5
「Complete」にすると、テキスト表示などが起動アニメーション依存のものになる。
5 「Message 1」が、 “ © Microsoft Corporation ” の場所に表示されるテキスト。
(画面最下部)
「Message 2」は、 “ Windows を起動しています・・・ ” の場所に表示されるテキスト。
(アニメーション直下のテキスト) - 必要であれば、左上の「Resuming」タブを開き、復帰画面※6 の設定も行っておきます。
6 “ Windows を再開しています ” 画面。
(休止状態から復帰する時の画面)
ちなみに、ここでは bs7 ファイルの設定が反映されない?ようです
(連番画像の設定は反映される) - 設定が終わったら、画面左下の「Apply」ボタンをクリック。
起動アニメーションの変更が行われます。
この時、極力パソコン上で操作を行わないようにして下さい。 - しばらく待ち、「Successfully updated the boot animation and text!」というダイアログ が表示されたら作業完了です。
-
デフォルトの起動アニメーションに戻す
- 「Windows 7 Boot Updater」のダウンロードページ で、「Original Windows 7 Boot Animation」をダウンロード&解凍しておきます。
- 「Win7BootUpdater.exe」を実行します。
- メニューバー上の「Sprache」をクリックし、「English」を選択します。
- 左上にある「Animation」欄にあるプルダウンメニューをクリックし、「Animation」を選択。
- 「フォルダーの選択」という画面が立ち上がります。
ここで、「Original Windows 7 Boot Animation」(「animation」フォルダ)内の「pieces」フォルダを開いて「フォルダーの選択」ボタンをクリックします。 - 左下の「Message 2」タブを開き、「Windows を起動しています。」と入力します。
- あとは、左下にある「Apply」ボタンをクリックすればOK です。
アニメーションを一度しか変更していない場合は、メニューバー上の「Options」から「Restore Backups」を選択するだけでもOK。
■ Deskmodder Forum
| Windows 7 Boot Updater TOPへ |
アップデートなど
おすすめフリーソフト
スポンサードリンク