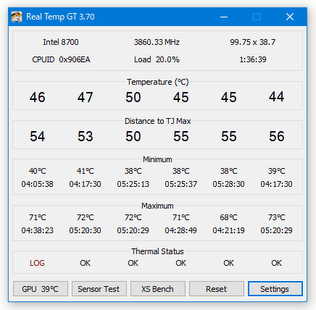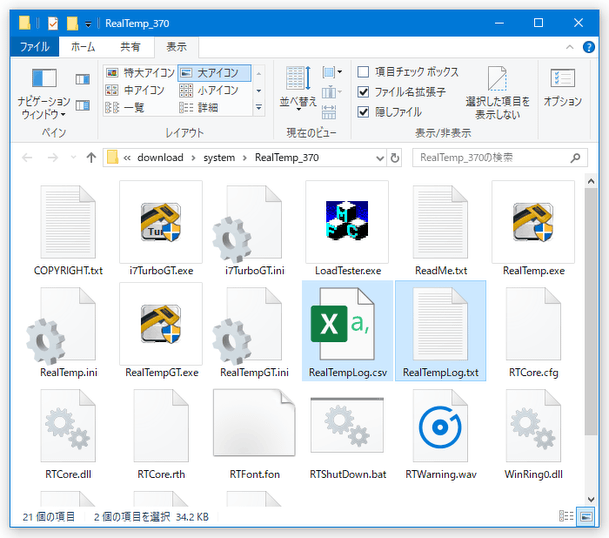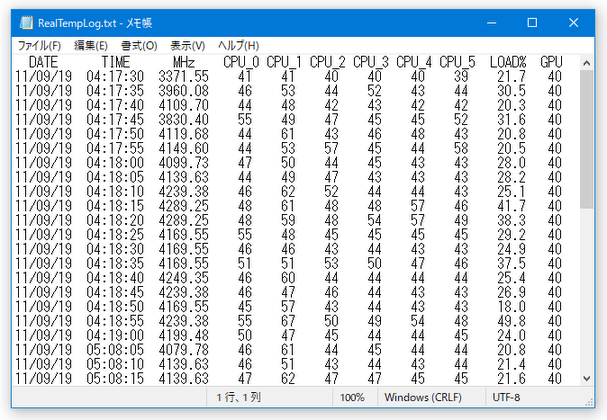CPU / GPU の温度を、リアルタイムに監視する!「Real Temp」。
Real Temp
Real Temp
CPU / GPU の温度を、タスクトレイ上やコンパクトなウインドウ上で監視できるようにするソフト。
CPU や GPU の 温度 / TJ 温度までの温度 / (監視中の)最小温度&最高温度 をリアルタイムに表示したり、CPU / GPU の温度をタスクトレイ上に表示できるようにしてくれます。
温度の推移を TXT / CSV ファイルに書き出す機能や、指定した温度に達した時に任意の実行ファイルを起動する機能、監視ウインドウやトレイアイコンの配色をカスタマイズする機能... 等々も付いています。
「Real Temp」は、CPU / GPU の温度をリアルタイムに監視できるようにするソフトです。
- 各 CPU コアの温度
- コア温度と TJ 温度(許容温度)の差分値
- (監視中の)最小温度
- (監視中の)最高温度
- GPU の最小温度
- GPU の最高温度
1 各コアの温度のみを表示する “ ミニモード ” という機能も付いている。
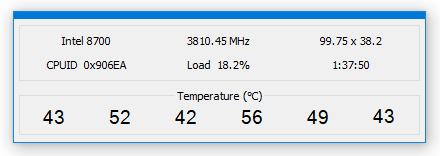
CPU コアや GPU の温度はタスクトレイに表示させておくこともでき、このトレイアイコン上の数値は色やフォントをカスタマイズすることもできるようになっています※2。
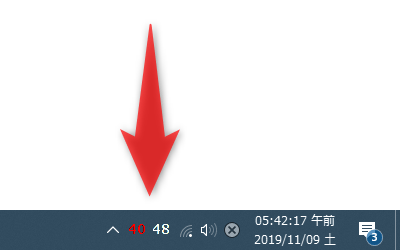
(背景色 / 文字色 / 見出し色 をカスタマイズできる)
普段、CPU や GPU の温度が気になっていたりする人におすすめです。
その他、
- メイン画面を常に最前面に表示させる機能
- タスクバー(タスクボタン)上に CPU のコア温度を表示する機能
- 温度の推移を、TXT / CSV ファイルに書き出す機能
- CPU / GPU の温度が指定しておいた値に達した時に、任意のアプリケーションを実行する機能
CPU のコア温度を、タスクバー(タスクボタン)上に表示させることもできる
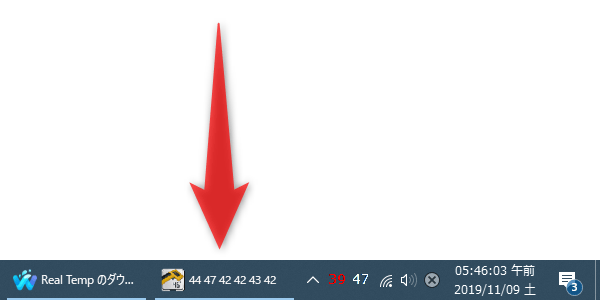
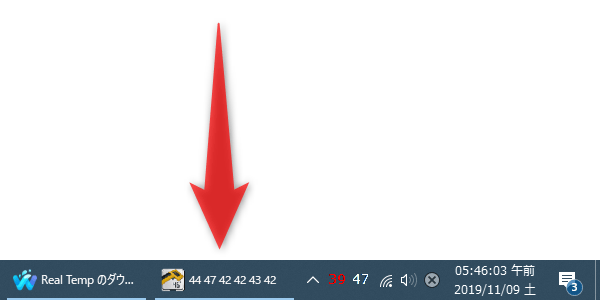
使い方は以下のとおり。
- ダウンロード
- 基本的な使い方
- CPU や GPU の温度を、タスクトレイ上に表示する
- メイン画面の配色をカスタマイズする
- オプション設定
- 温度の推移をログファイルに書き出す
- CPU や GPU の温度が一定値に達した時に、任意のアプリケーションを実行する
ダウンロード
- ダウンロード先のページでは、いずれかの国旗をクリックしてください。
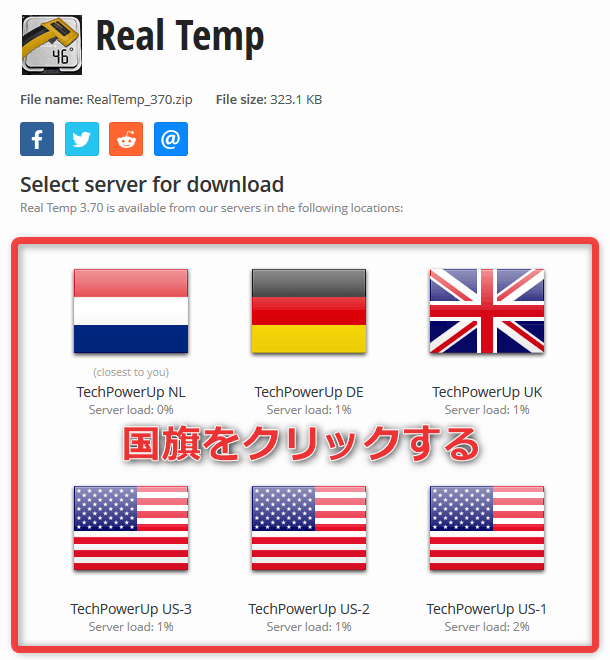
基本的な使い方
- 「RealTemp.exe」、もしくは「RealTempGT.exe」を実行します。
( 6 コア以上の CPU を使用している場合は、「RealTempGT.exe」を使う) - メイン画面が表示されます。
ここには、上から順に
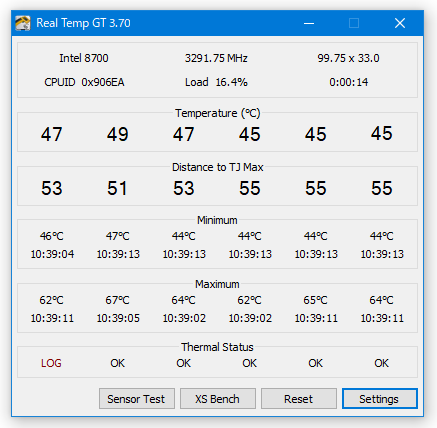
- 使用している CPU の情報
- Temperature (°C) - CPU コアの温度
- Distance to TJ Max - コア温度と TJ 温度(許容温度)との差分値
- Minimum - 各コアの最小温度
- Maximum - 各コアの最高温度
- Thermal Status - 状態
- GPU の温度も監視したい時は、画面右下にある「Settings」ボタンをクリック → 設定画面が表示されるので、右下にある「ATI」「Nvidia」のうち、監視したい方の GPU にチェックを入れます。
(接続されていない GPU は、チェックを入れても自動でオフになります)ついでに、画面下部の欄で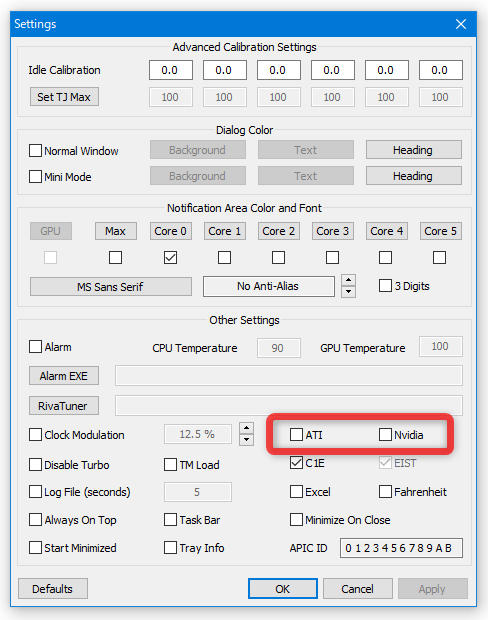
- Always On Top - 常に最前面に表示する
- Start Minimized - 最小化状態で起動する
- Minimize On Close - ウインドウを閉じた時に、タスクトレイに最小化する
また、画面左上にある「Set TJ Max」ボタンをクリックすることで、各コアの TJ 温度を自分で設定することもできたりします。 - GPU の監視が有効になると、メイン画面の左下に「GPU 〇 ℃」というボタンが表示され、ここから GPU に関する情報ウインドウを呼び出せるようになります。
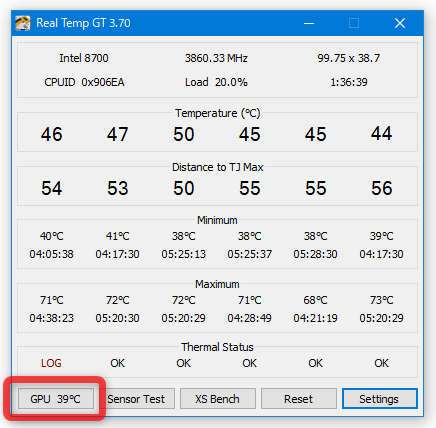
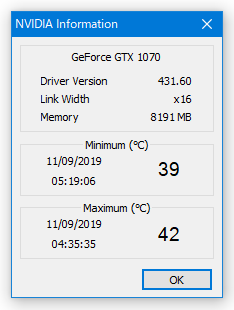
- メイン画面は、ウインドウ内のどこかをダブルクリックすることで、“ ミニモード ” に切り替えることもできたりします。
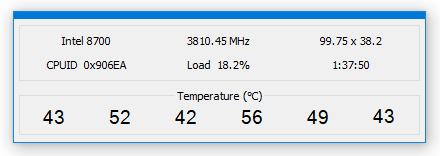
CPU や GPU の温度を、タスクトレイ上に表示する
- CPU / GPU の温度をタスクトレイやタスクバー(タスクボタン)上に表示させたい時は、メイン画面の右下にある「Settings」ボタンをクリックします。
- 設定画面が表示されます。
GPU の温度をタスクトレイ上に表示させたい時は、画面中段の「Notification Area Color and Font」欄で「GPU」にチェックを入れておきます。
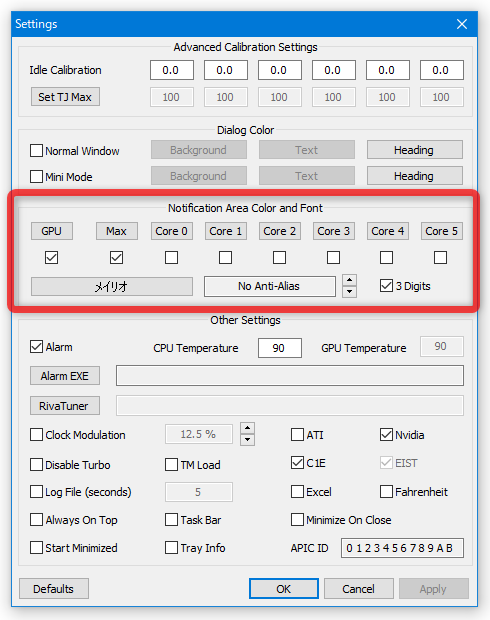
CPU の温度をタスクトレイ上に表示させたい時は、「Notification Area Color and Font」欄で目的の CPU コアにチェックを入れます。
(最大温度を表示させたい時は、「Max」にチェックを入れる)
タスクバー(タスクボタン)上に温度を表示させたい場合は、画面下部にある「Task Bar」にチェックを入れておきます。 - ちなみに、「Notification Area Color and Font」欄にある各ボタンをクリックすることで、タスクトレイ上に表示する数値の色を変更することができたりします。
加えて、ここでは数字のフォントと、アンチエイリアス処理の手法を指定することも可能となっています。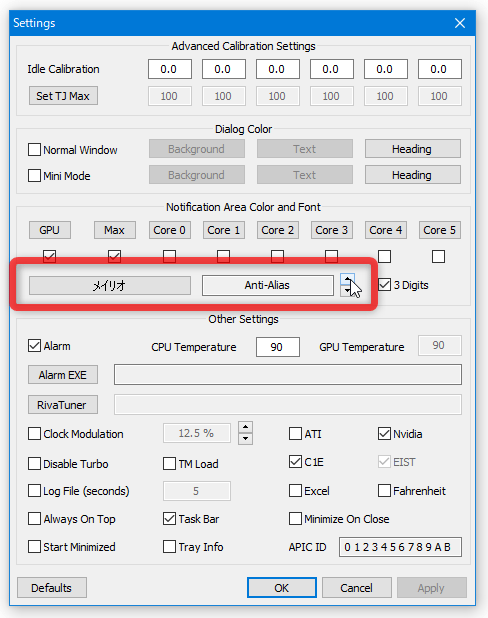 温度をタスクトレイ上に表示させた例
温度をタスクトレイ上に表示させた例
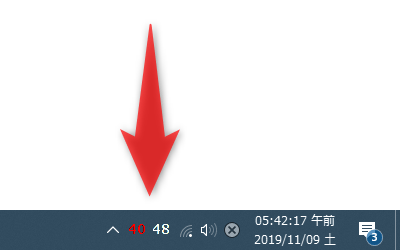
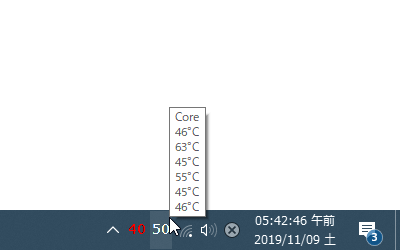
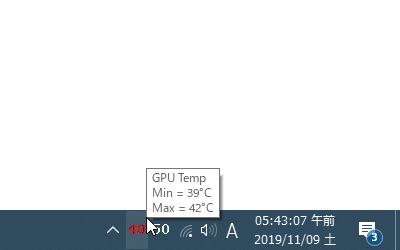 CPU のコア温度を、タスクバー(タスクボタン)上に表示させた例
CPU のコア温度を、タスクバー(タスクボタン)上に表示させた例
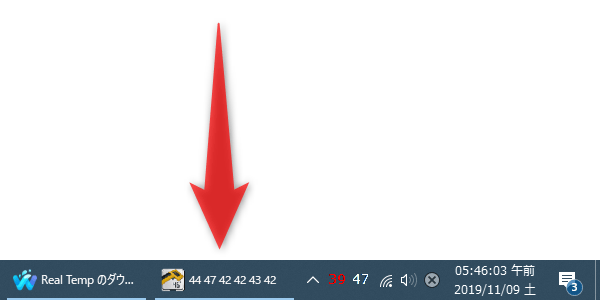
- 尚、タスクトレイアイコンを右クリックすることにより、
- Core Temperature - コア温度を表示する
- Distance to TJ Max - TJ 温度を表示する
- Current - 現在値を表示する
- Minimum - 最小値を表示する
- Maximum - 最大値を表示する
- Average - 平均値を表示する
- Reset (Min/Max) - 最小値 / 最大値 をリセットする
( CPU コアのアイコンのみ操作可能)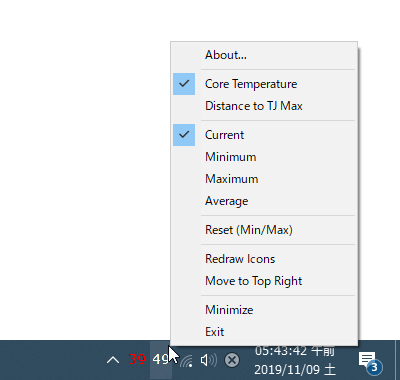
メイン画面の配色をカスタマイズする
- 設定画面の上部にある「Dialog Color」欄で、メイン画面とミニモード画面の配色をカスタマイズできるようになっています。
操作は、「Normal Window」および「Mini Mode」にチェックを入れ、それぞれの
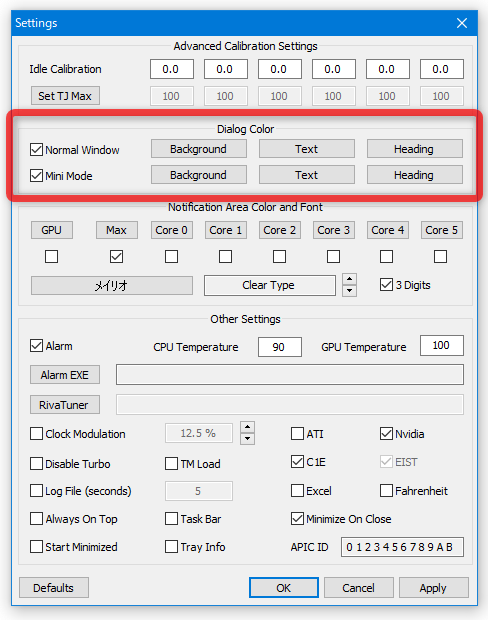
- Background - 背景色
- Text - 文字色
- Heading - 見出し色
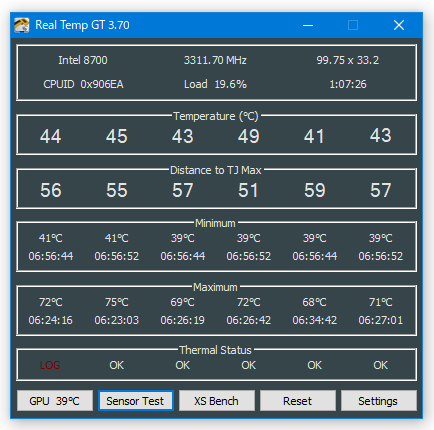
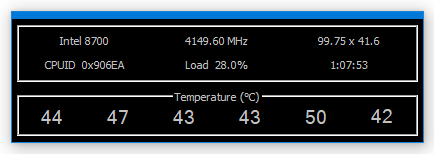
温度の推移をログファイルに書き出す
- メイン画面の右下にある「Settings」ボタンをクリックします。
- 設定画面が表示されます。
まず、この画面の下部にある「Log File (seconds)」にチェック → 隣の欄で、何秒ごとにログを記録するのか指定します。
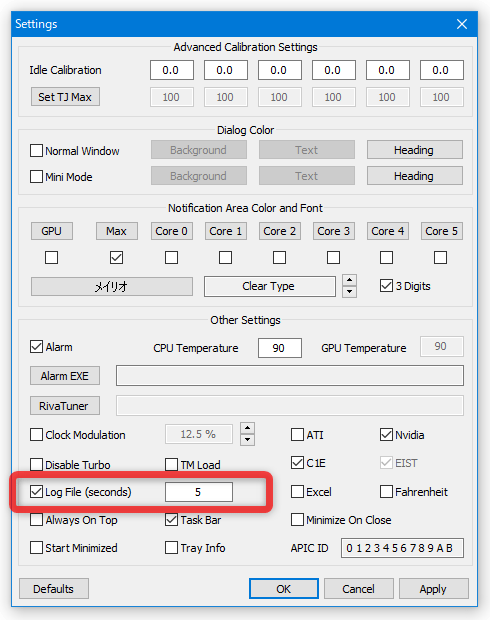
(デフォルトは 5 秒ごと) - ログファイルは通常 TXT ファイルに書き出されますが、CSV 形式で出力することもできます。
ログファイルを CSV 形式で出力したい時は、右側にある「Excel」にチェックを入れます。 - 設定が終わったら、画面右下にある「OK」ボタンをクリックします。
- 以後、「Real Temp」のインストールフォルダ内に、「RealTempLog.txt」または「RealTempLog.csv」という名前のログファイルが出力されるようになります。
- ログの書き出しを停止したい時は、設定画面で「Log File (seconds)」のチェックを外しておきます。
CPU や GPU の温度が一定値に達した時に、任意のアプリケーションを実行する
- CPU や GPU の温度が一定値に達した時に、任意のアプリケーションを自動で実行させることもできます。
この機能を利用する場合、設定画面の中段にある「Alarm」にチェックを入れます。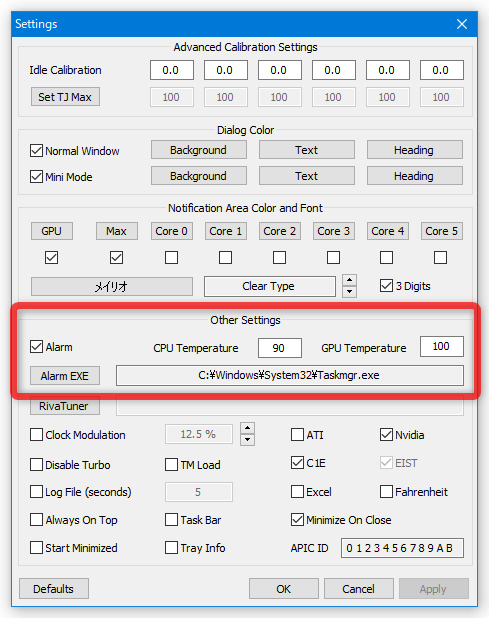
- 右側の「CPU Temperature」「GPU Temperature」欄で、トリガーとする CPU 温度と GPU 温度を設定します。
- すぐ下にある「Alarm EXE」ボタンをクリックし、設定した温度に達した時に実行するアプリケーションを選択します。
- 設定が完了したら、右下にある「Apply」ボタンをクリックします。
- 以後、CPU や GPU の温度が設定値に達した時に、設定しておいたアプリケーションが自動で起動するようになります。
| Real Temp TOPへ |
アップデートなど
おすすめフリーソフト
スポンサード リンク
おすすめフリーソフト
スポンサードリンク