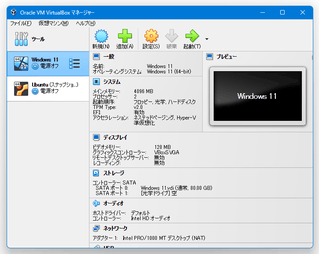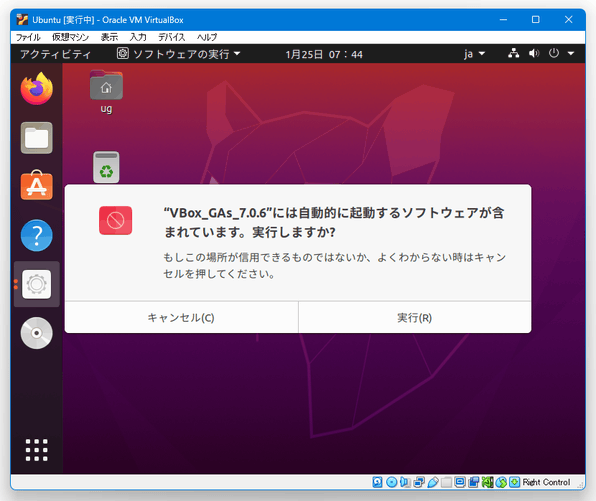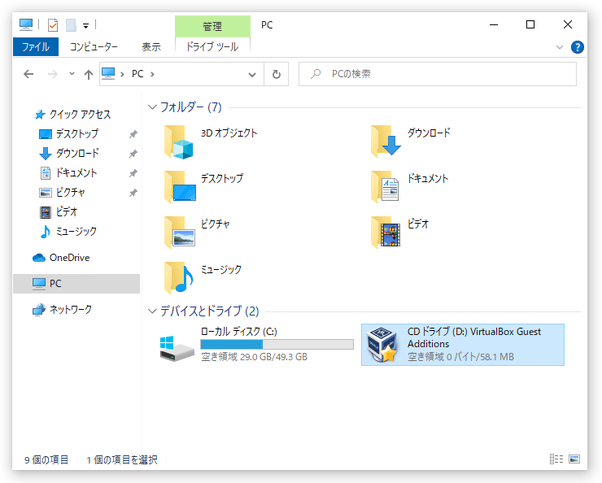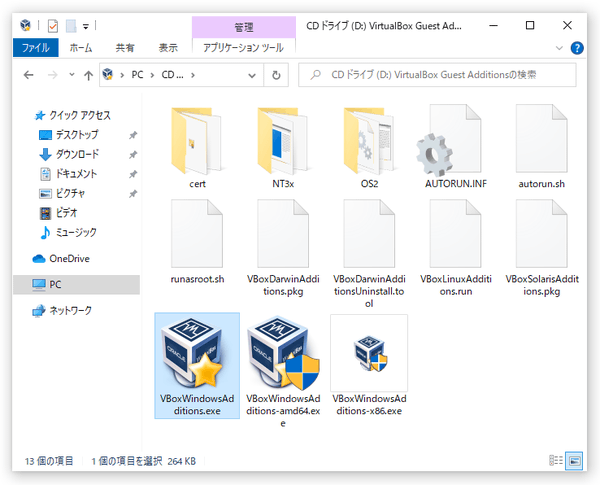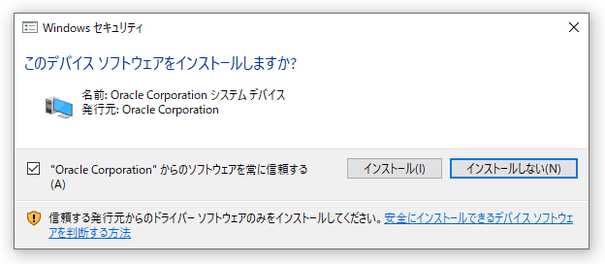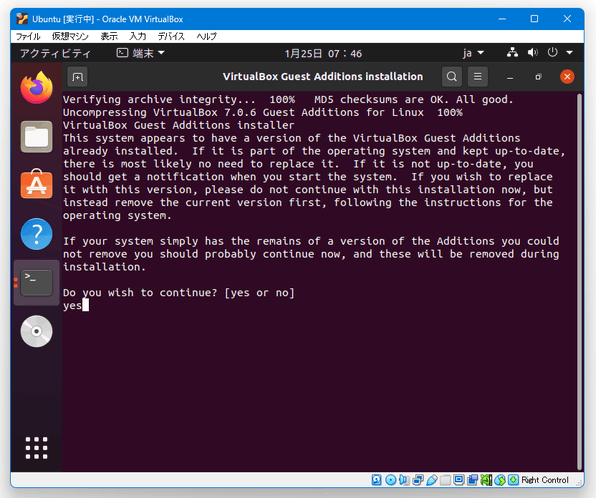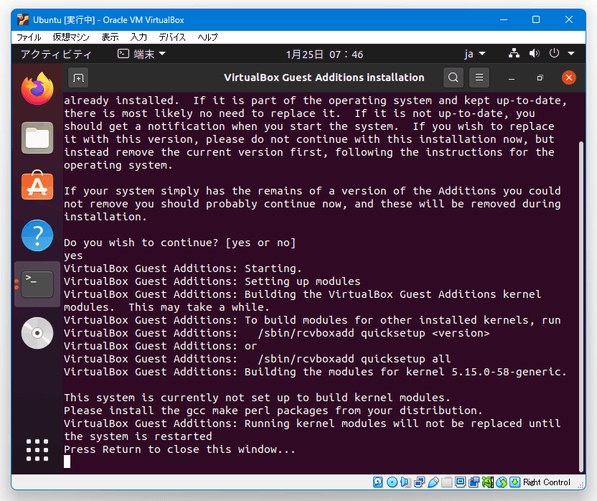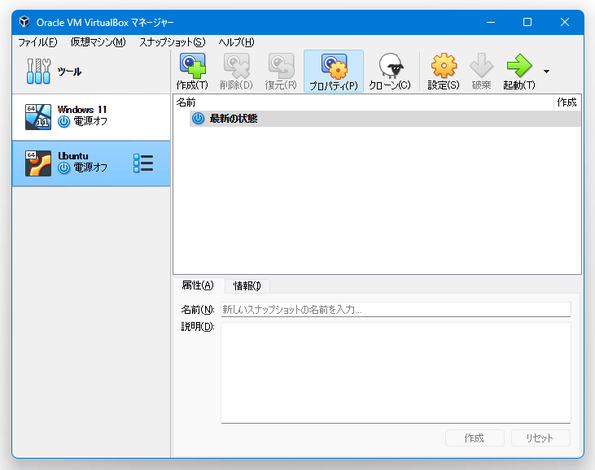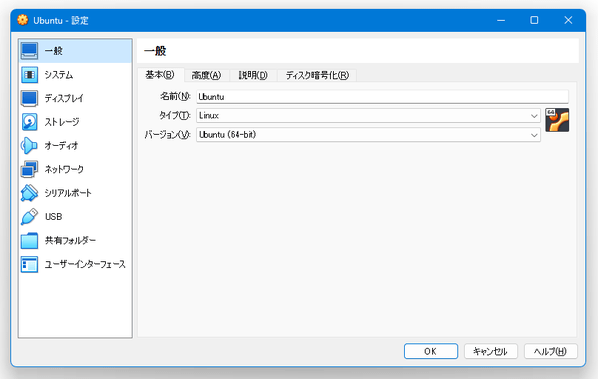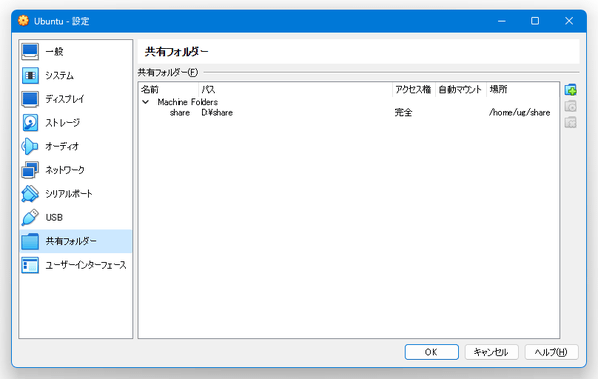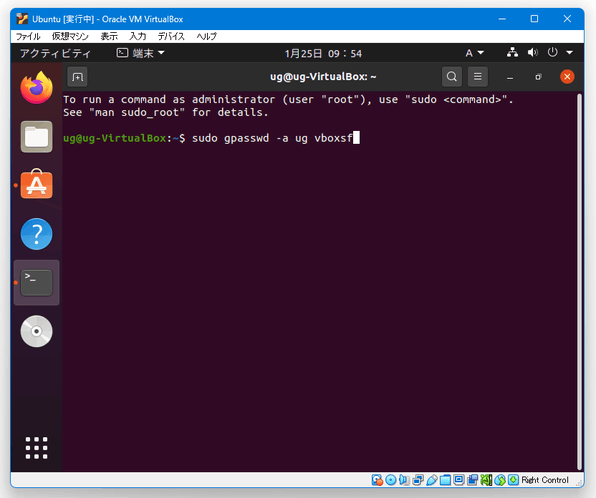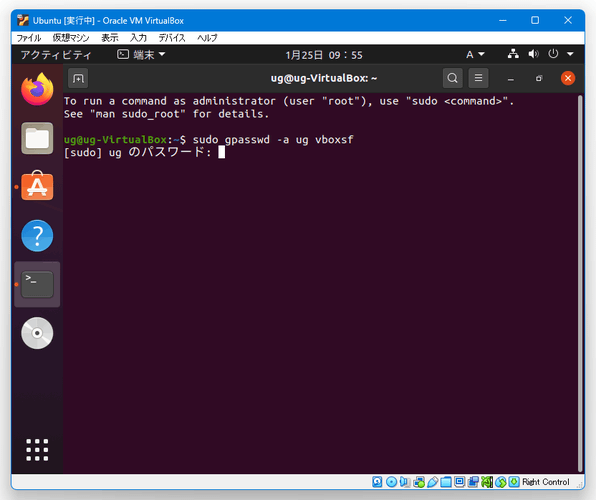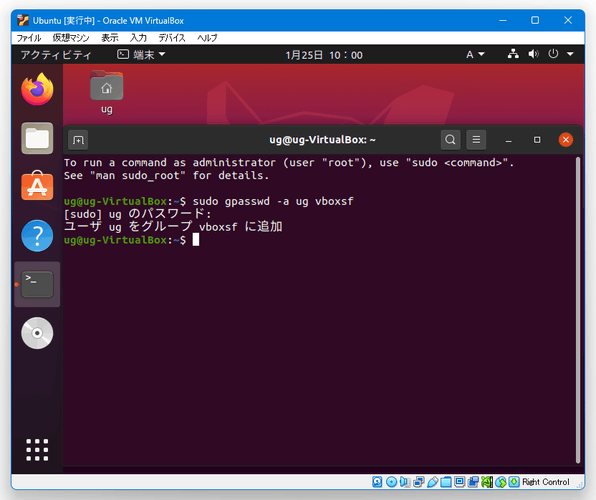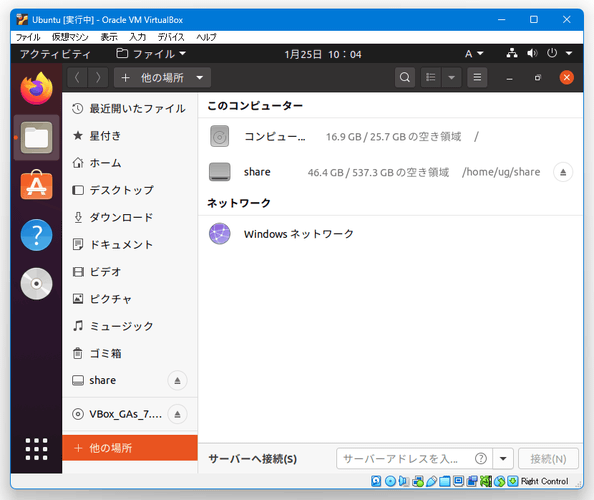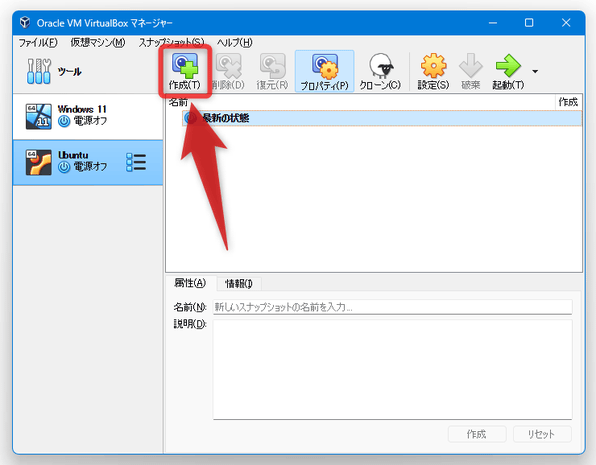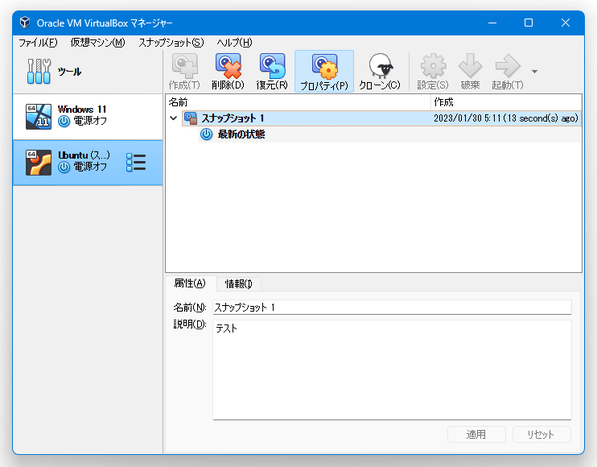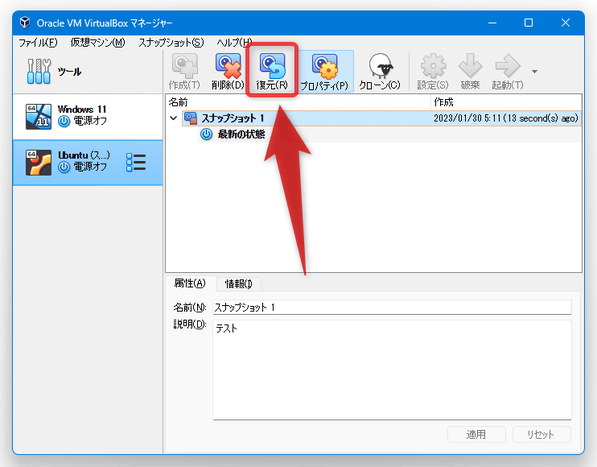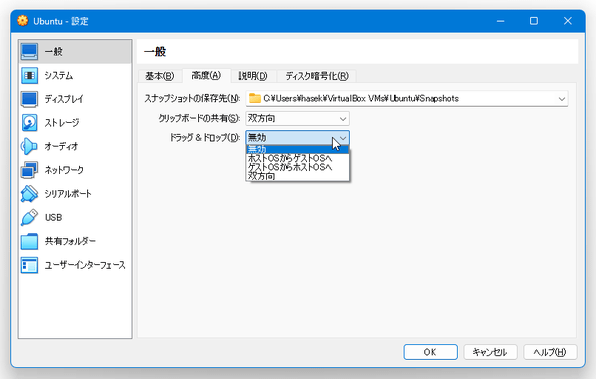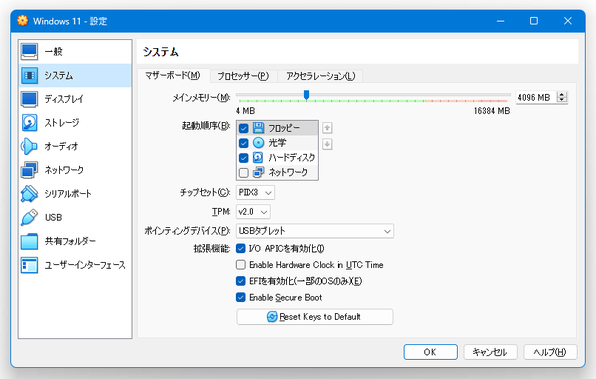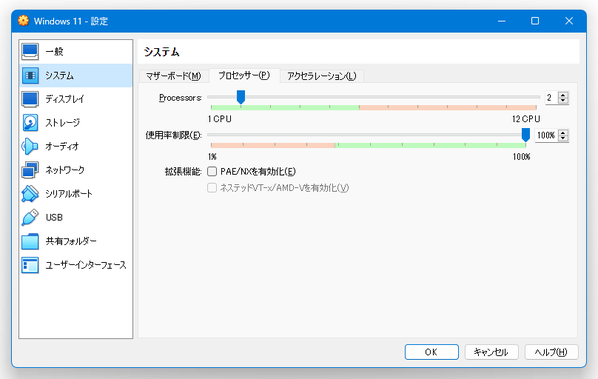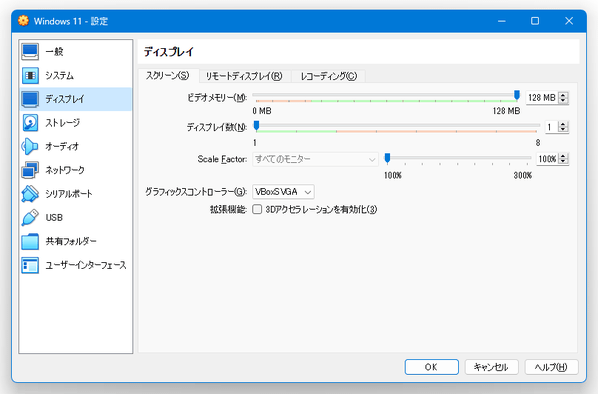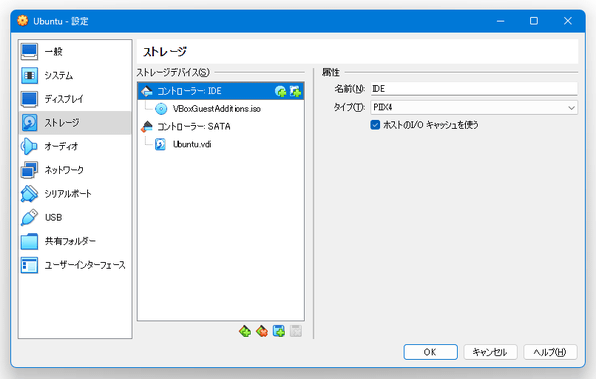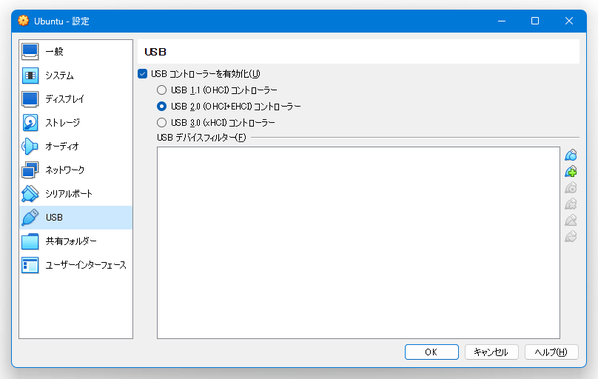任意の OS を実行可能な “ 仮想 PC ” を作成することができる!「Oracle VM VirtualBox」。
Oracle VM VirtualBox
仮想マシンの解像度上限を上げる
- おそらく、標準では仮想 PC 上で設定できる解像度が限られていると思います。
仮想 PC のディスプレイ解像度を上げたい時は、仮想 PC を起動させた状態で、VirtualBox のメニュー「デバイス」から「Guest Addsinions CD イメージの挿入」を選択します。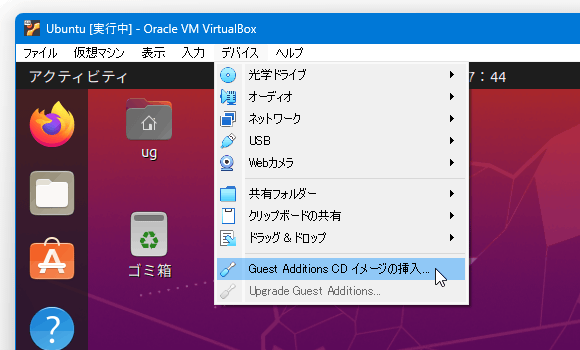
- 「"VBox_GAs" には自動的に起動するソフトウェアが含まれています。実行しますか?」というダイアログが表示されるので、「実行」ボタンをクリックします。
仮想マシン上で Windows を使用している場合、「PC」フォルダを開くと光学ドライブ内に「VirtualBox Guest Additions」が挿入されているので、これをダブルクリックします。
中に入っている「VBoxGuestAdditions」を実行し、「Oracle VM VirtualBox Guest Additions」をインストールします。
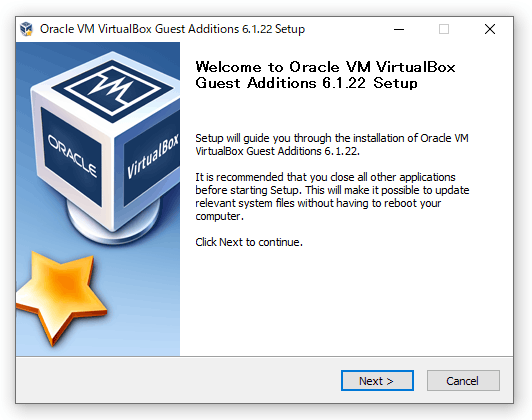
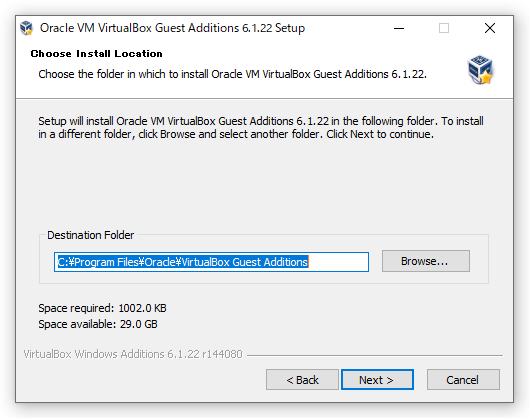
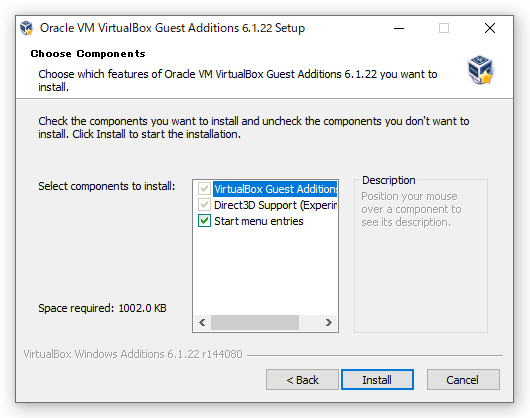 「このデバイス ソフトウェアをインストールしますか?」というダイアログが表示されたら、「インストール」を選択します。
「このデバイス ソフトウェアをインストールしますか?」というダイアログが表示されたら、「インストール」を選択します。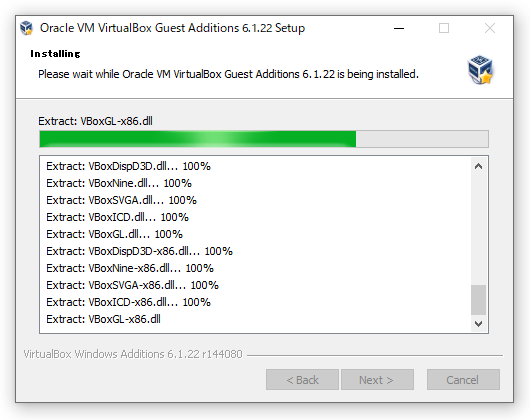
- Ubuntu の場合、途中で「Do you wish to continue ?」という問いが表示されるので、
yesと入力して Enter キーを押します。
- Guest Additions のインストールが完了したら、仮想 PC を再起動させます。
Ubuntu の場合、「Press Return to close this window」と表示された後に Enter キーを押すと、再起動を行うことができます。
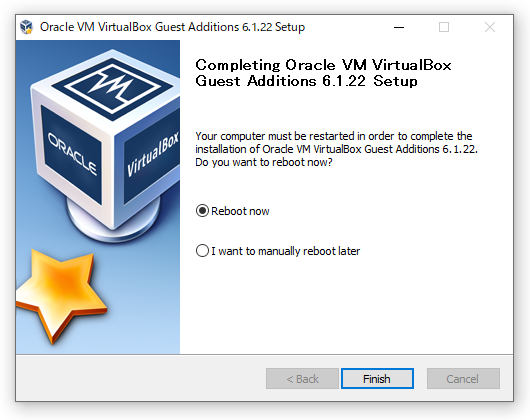
- 再起動後、ディスプレイの解像度を上げられるようになっています。
共有フォルダ機能
- 「Guest Addsinions」をインストールしていない場合は、上記手順 に従って「Guest Addsinions」をインストールします。
- 仮想 PC が起動中である場合は、一旦終了させます。
- メイン画面左のリスト上で、共有フォルダの設定を行いたい仮想マシンを選択 → ツールバー上の「設定」ボタンをクリックします。
- 設定画面が表示されます。
そのまま、左メニュー内の「共有フォルダー」を開き、画面右上にある
 ボタンをクリックします。
ボタンをクリックします。
- 「共有フォルダーの追加」という画面が表示されます。
ここで、
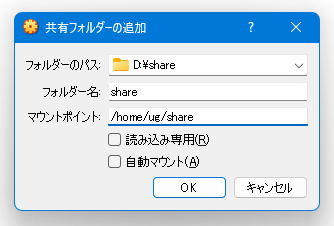
- フォルダーのパス※5
- フォルダー名
- マウントポイント※6
- 読み込み専用
- 自動マウント
5 右端にある V をクリック → 「その他」を選択し、仮想 PC と共有する(ホスト OS 側の)フォルダを選択する。
6 共有フォルダをマウンドするパスを指定する。
(ここで指定したパスから、共有フォルダにアクセスできるようになる) - 以後、選択しておいたフォルダが、仮想 PC 内でも共有フォルダとして使えるようになっています。
- 仮想 PC 上で Linux を使っている場合、さらに “ ユーザーを、「vboxsf」グループに追加する ” という作業を行う必要があるようです。
その手順は下記のとおり。- 仮想 PC 上で、Linux ディストリビューションを起動させます。
- 「端末(Terminal)」アプリを起動し、
sudo gpasswd -a ユーザー名 vboxsfと入力 → 「Enter」キーを押します。
- パスワードの入力を求められるので、ログオンパスワードを入力して「Enter」キーを押します。
- vboxsf グループへの追加が行われたら、Linux を再起動させます。
- 以後、共有フォルダにアクセスできるようになります
スナップショット機能を利用する
- “ スナップショット ” とは、ある時点での仮想 PC の内容を保存しておき、後から復元できるようにする機能です。
(「システムの復元」的な機能)
これを利用するには、任意の時点でスナップショットを作成しておく必要があります。
スナップショットは、仮想 PC が起動中であれば、VirtualBox のメニュー「仮想マシン」→「スナップショット作成」から作成することができます。仮想 PC の電源がオフの時は、仮想マシンのメニューボタンをクリック →「スナップ...」を選択し、ツールバー上の「作成」ボタンをクリックします。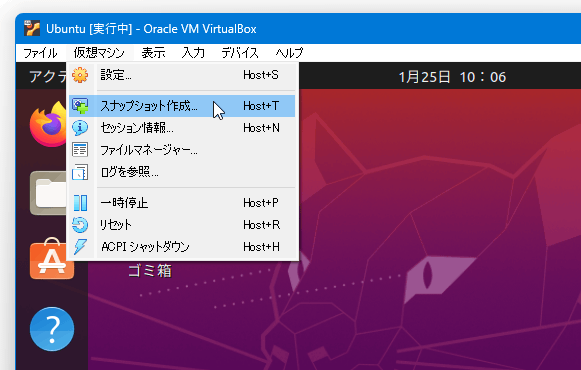 スナップショット作成時には、作成するスナップショットの名前と説明を設定できるようになっています。
スナップショット作成時には、作成するスナップショットの名前と説明を設定できるようになっています。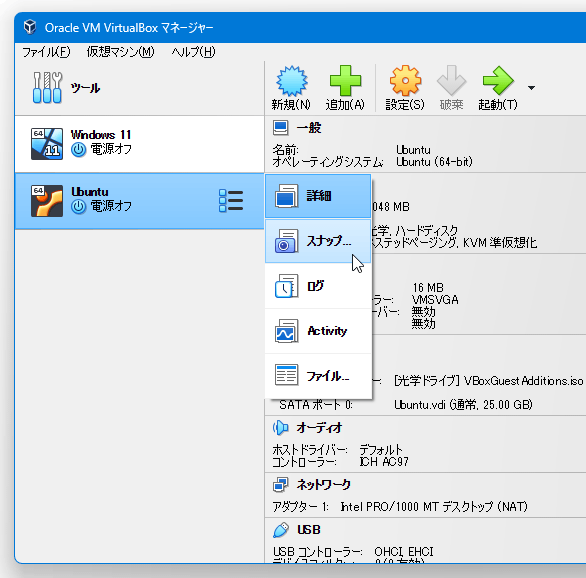
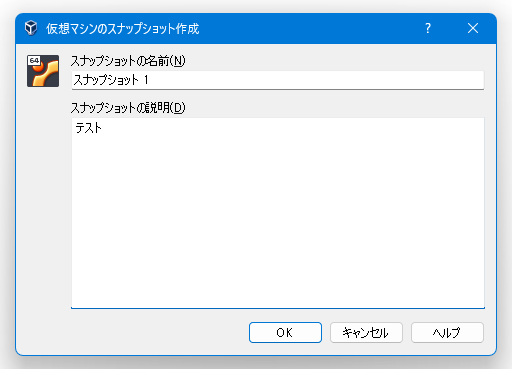
- 仮想 PC の状態を、スナップショット作成時点の内容に戻す時は、一旦仮想 PC を終了させます。
- あとは、メイン画面上で復元対象のスナップショットを選択 → ツールバー上の「復元」ボタンをクリックすれば OK です。
仮想マシンの設定内容を、変更する
- 仮想 PC が起動中である場合は、一旦終了させておきます。
- メイン画面左のリスト上で、設定内容の変更を行いたい仮想マシンを選択 → ツールバー上の「設定」ボタンをクリックします。
- 設定画面が表示されます。
この設定画面上では、主に下記のようなオプションの変更を行うことができます。
一般 - 「基本」タブ- 仮想 PC の名前、タイプ、バージョン
一般 - 「高度」タブ- スナップショットの保存先フォルダ※7
- クリップボード共有の ON / OFF、あるいは共有の方向
- 仮想 PC とホスト PC の間で、ドラッグ&ドロップを有効化するかどうか
(スナップショットは、新しいものから順に削除していく)
システム - 「マザーボード」タブ- 仮想 PC に割り当てるメモリのサイズ
- 起動順序
- EFI を有効化
- 仮想 PC に割り当てるプロセッサの数(実際にはコア数の模様)
- CPU の最大使用率
- PAE/NX の有効化 ON / OFF※8
- 仮想 PC に割り当てるビデオメモリー
- 仮想 PC に割り当てるディスプレイ数
- Scale Factor(表示倍率)
- 3D アクセラレーションを有効化
- 選択中の仮想マシン上で使用する仮想ハードディスクや光学ディスク(ISO イメージファイル)を指定することができます。
(
 ボタンをクリックして指定する)
ボタンをクリックして指定する)

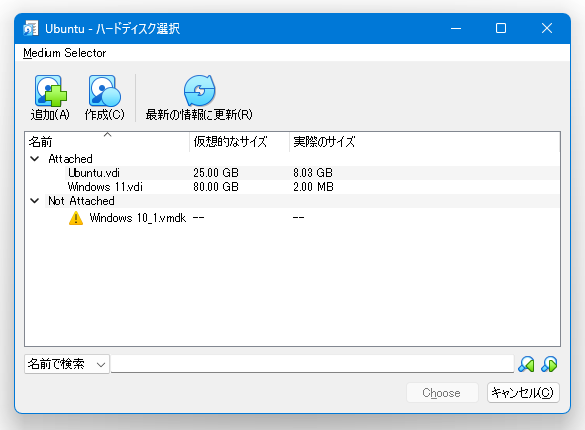
- ここでは、使用する USB のバージョンを選択することができます。
システム - 「プロセッサー」タブ
ディスプレイ - 「スクリーン」タブ
ストレージ
USB
| Oracle VM VirtualBox TOPへ |
アップデートなど
おすすめフリーソフト
おすすめフリーソフト
スポンサードリンク