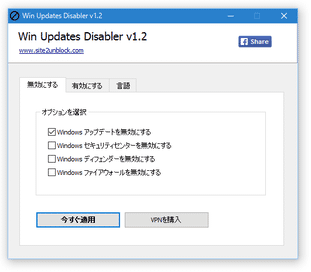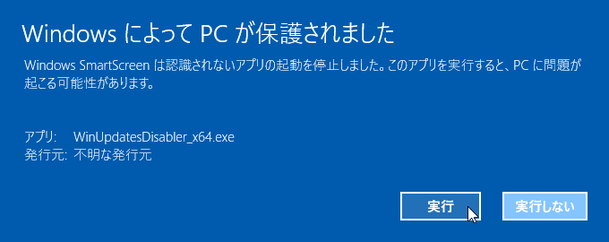Windows 10 にも対応した Windows Updates 有効化 / 無効化 ツール!「Win Updates Disabler」。
Win Updates Disabler
Win Updates Disabler
Windows Updates の有効化 / 無効化 を、手軽に切り替えられるようにするソフト。
簡単なチェックボックスのON / OFF 操作のみで、Windows Updates の有効化 / 無効化 を切り替えられるようにしてくれます。
Windows セキュリティセンター、Windows Defender、Windows Firewall を有効化 / 無効化 する機能も付いています。
「Win Updates Disabler」は、Windows Updates のON / OFF を変更できるようにするソフトです。
簡単なチェックボックスのON / OFF 操作のみで、Windows Updates の有効化 / 無効化 を切り替えられるようにする... というWindows Updates ON / OFF 変更ツールです※1。
1
Windows Updates を無効化すると、自動アップデートだけではなく
手動アップデートも実行できなくなるので注意。
ちなみに、この機能は「Windows Updates」というサービス
のON / OFF を切り替えることで実現している模様。
処理の際にはパソコンの再起動が必要になるものの、基本的には面倒な設定要らずで即使うことができます。
何らかの理由で、Windows Updates を一時的に止めたい時などに便利。
その他、Windows セキュリティセンター、Windows Defender、Windows Firewall の有効化 / 無効化 を切り替える機能も付いていたりします。
使い方は以下の通り。
Windows SmartScreen の解除
- 「Win Updates Disabler」をインストールする時、および、実行ファイルを実行した時に、「Windows によって PC が保護されました」という画面が表示されることがあります。 このような画面が表示されたら、左側にある「詳細情報」というリンクをクリック → 「実行」ボタンをクリックしてください。
Windows Updates を無効化する
- 「WinUpdatesDisabler.exe」を実行します。
ポータブル版を使用している場合は、「WinUpdatesDisabler_x86.exe」、あるいは「WinUpdatesDisabler_x64.exe」を実行します。 - メイン画面が表示されます。
そのまま、
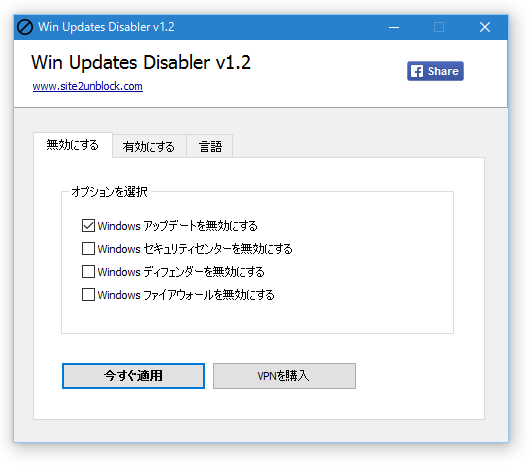
- Windows アップデートを無効にする
- Windows セキュリティセンターを無効にする
- Windows ディフェンダーを無効にする
- Windows ファイアウォールを無効にする
3 右下の「VPN を購入」ボタンは、有償サービスへのリンクボタン。 - 「処理内容を反映させるには、再起動が必要です。再起動しますか?」という内容のダイアログが表示されます。
このままパソコンを再起動させる場合は「はい」を選択し、あとで再起動を行う場合は「いいえ」を選択します。
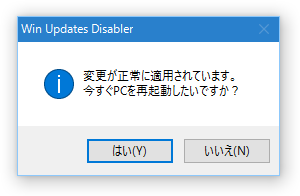
- 再起動が完了すると、指定しておいた機能が無効化されています。
無効化した機能を、有効化する
- 「WinUpdatesDisabler.exe」を実行します。
ポータブル版を使用している場合は、「WinUpdatesDisabler_x86.exe」、あるいは「WinUpdatesDisabler_x64.exe」を実行します。 - メイン画面が表示されます。
ここで「有効にする」タブを開き、
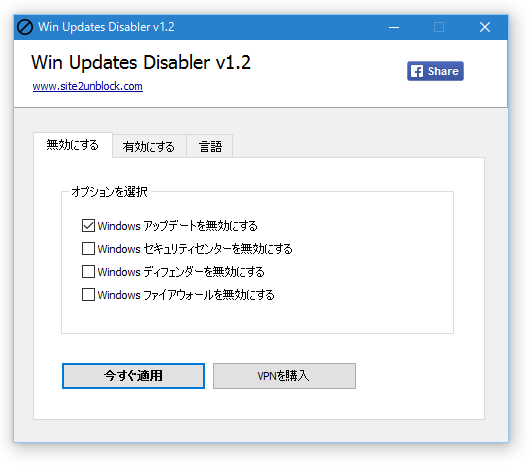
- Windows アップデートを有効にする
- Windows セキュリティセンターを有効にする
- Windows ディフェンダーを有効にする
- Windows ファイアウォールを有効にする
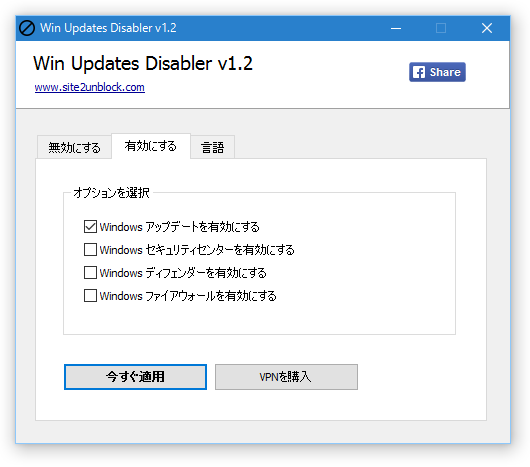
- 「処理内容を反映させるには、再起動が必要です。再起動しますか?」という内容のダイアログが表示されます。
このままパソコンを再起動させる場合は「はい」を選択し、あとで再起動を行う場合は「いいえ」を選択します。
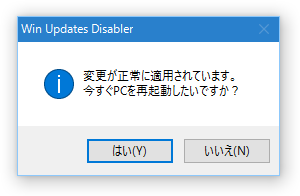
- 再起動が完了すると、指定しておいた機能が有効化されています。
| Win Updates Disabler TOPへ |
アップデートなど
おすすめフリーソフト
スポンサード リンク
おすすめフリーソフト
スポンサードリンク