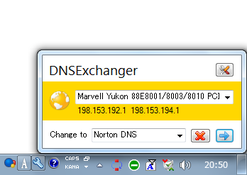タスクトレイ上からDNS を変更!「DNSExchanger」。
DNSExchanger
タスクトレイ上で動作するDNS チェンジャー。
インターネット接続の際に使用するDNS を、タスクトレイ上から簡単に変更できるようにします。
DNS は専用のプリセットに複数登録しておくことができ、変更先はこのプリセットから選択できるようになっています。
「DNSExchanger」は、タスクトレイ上で使えるDNS※1 変更ソフトです。
1
DNS とは、IP アドレスからドメイン名を導き出してくれるコンピュータのこと。
タスクトレイ上からDNS のプリセットを呼び出せるようにし、使用するDNS をいつでも即変更できるようにしてくれます。
プリセットには自分の好きなDNS を登録しておくことができ※2、またいつでもデフォルトに戻せるようになっています。
2
一応、最初から GoogleDNS / OpenDNS / ComodoDNS が登録されている。
インストールなしで使えるシンプルなソフトで、持ち運びにも便利。
使い方は以下のとおりです。
デフォルトで、GoogleDNS / OpenDNS / ComodoDNS が登録されています。
これらを使用する場合、特に設定の必要はありませんが、ここでは最初にDNS をいくつか登録 → その後普通に使う方法を紹介します。
-
DNS の登録
- 「DNSExchanger.exe」を実行します。
- タスクトレイ上に、「DNSExchanger」のアイコンが表示されます。
これをダブルクリック※3。
3 「DNSExchanger」のウインドウが前面に表示されないこともあるので、 “「Win」+「D」” を押してデスクトップを表示 → それからタスクトレイアイコンをダブルクリックした方が確実かも? - まず、右上の
 ボタンをクリック。
ボタンをクリック。 - 右上の「Name」欄に、これから登録するDNS の名前を入力します。
例えば、シマンテックの 「Norton DNS」 を登録する場合、「Norton DNS」と入力しておきます。
(ここはプリセット名なので、自分で分かれば何でもOK) - 下の「DNS」欄に、登録するDNS の優先 IP アドレスを入力。
「Norton DNS」で言うと、198.153.192.1 になります。 - その下の欄に、DNS の代替 IP アドレスを入力します。
「Norton DNS」で言うと、198.153.194.1 になります。 - 情報の入力が終わったら、下の「Add」ボタンをクリック。
- これで、DNS がプリセットに登録されました。
登録したいDNS が他にもある場合は、同じようにして登録処理を行います。
登録したDNS を削除する時は、目的のものを選択 → 右側にある「Remove Selected」ボタンをクリックします。
-
実際に使う
- タスクトレイ上の「DNSExchanger」のアイコンをダブルクリック※3。
- 「DNSExchanger」のメイン画面が表示されます。
下部の「Change to」欄にあるプルダウンメニューをクリックし、変更先のDNS を選択します。 - あとは、右下の
 ボタンをクリックすればOK。
ボタンをクリックすればOK。
DNS の変更が即座に行われます。
(DNS をデフォルト状態に戻す時は、 ボタンをクリック)
ボタンをクリック) - タスクトレイアイコンを再度ダブルクリックし、「DNSExchanger」のウインドウを隠しておきます。
( OS がVista / 7 の場合は不要)
| DNSExchanger TOPへ |
アップデートなど
おすすめフリーソフト
おすすめフリーソフト
スポンサードリンク