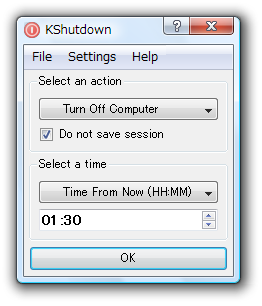使いやすいシャットダウンタイマー!「KShutdown」。
KShutdown
シンプルなシャットダウンタイマー。
現在から指定した時間後に、パソコンを自動でシャットダウン / 再起動 / ログオフ / ハイバネート / サスペンド / ロック してくれます。
各終了処理を即座に実行する機能や、特定の日時に自動で終了処理を実行する機能 も付いています。
「KShutdown」は、シンプルなシャットダウンタイマーです。
現在から指定した時間後、あるいは特定の日時に、自動でパソコンを終了 / 再起動 / サスペンド / ハイバネート / ログオフ / ロック してくれるタイマーツールです※1。
1
処理実行までの時間は、 00:00( = 時間:分 )形式で指定することができる。
日時で指定する場合は、 ○ 月 ○ 日 ○ 曜日 00:00( = 時間:分 )という形式で指定できる。
それぞれの処理は強制的に行うこともできるので、終了し損ねて電源が付いたままだった.. という事態に陥る心配もありません※2。
2
強制終了する場合、当然編集中のデータは失われるので注意。
さらに、タスクトレイ上から直接上記のような処理を実行する機能も付いています。
非常にシンプルなインターフェースが特徴的なソフトで、パッと見てそのまま直感的に使うことができると思います。
使い方は以下の通り。
- 「kshutdown.exe」を実行します。
- メインウインドウが表示されます。
まず、一番上の「Select an action」欄で、実行する処理の内容を選択します。
実行できる処理内容には、以下のようなものがあります。- Turn Off Computer - シャットダウン
- Restart Computer - 再起動
- Hibernate Computer - ハイバネート(休止)
- Suspend Computer - サスペンド(スタンバイ)
- Lock Screen - スクリーンロック
- Logout - ログアウト
- 処理を強制的に行わせたい場合は、「Do not save session」にチェックを入れておきます。
これにチェックを入れると、編集中のデータがあっても強制終了するので注意。 - 次に、「Select a time」欄で、処理を実行するタイミングを指定します。
通常は「Time From Now (HH:MM)」を選択し、その下のフォームで- 現在から何時間何分後に処理を実行するのか
3 例) 30 分後に処理を実行する場合 → 00:30
2 時間後に処理を実行する場合 → 02:00
処理を特定の日時に行いたい場合は、- 「Time From Now (HH:MM)」をクリック →
- 「At Date/Time」を選択。
- 下のフォームの右側にある
 をクリックし、処理を行う日を指定。
をクリックし、処理を行う日を指定。 - 日にちを指定したら、続いて時刻も設定します。
- 最後に、「OK」ボタンを押し、タイトルバー上の × ボタンを押せばOK。
(タスクトレイに格納されます)
指定しただけ時間が経つ or 指定した日時になる と、設定しておいた処理が自動で実行されます。
処理をやっぱり中止したくなったら、タスクトレイアイコンをクリック →「Cancel」ボタンを押せばOK。
その他、メニューバー上の「File」、およびタスクトレイアイコンの右クリックメニューから、各処理を即座に実行することもできたりします。
| KShutdown TOPへ |
アップデートなど
おすすめフリーソフト
おすすめフリーソフト
スポンサードリンク