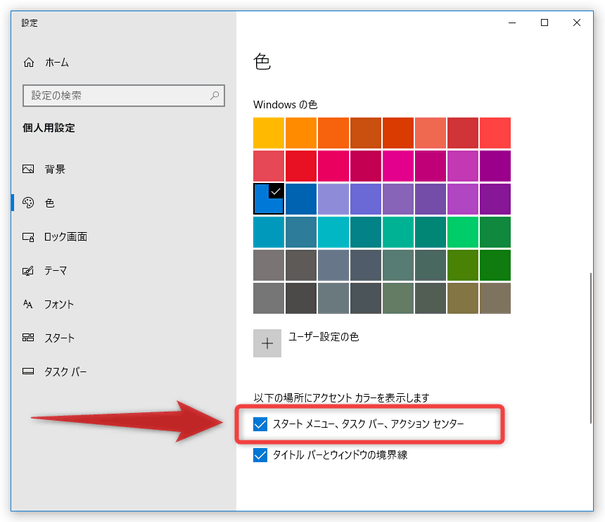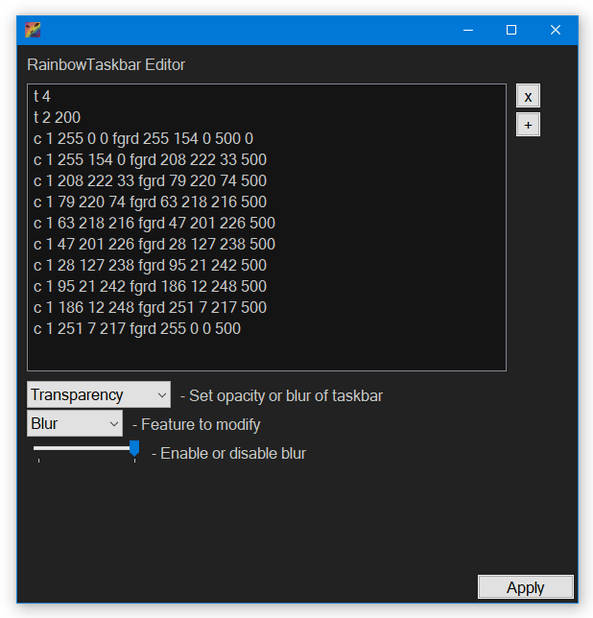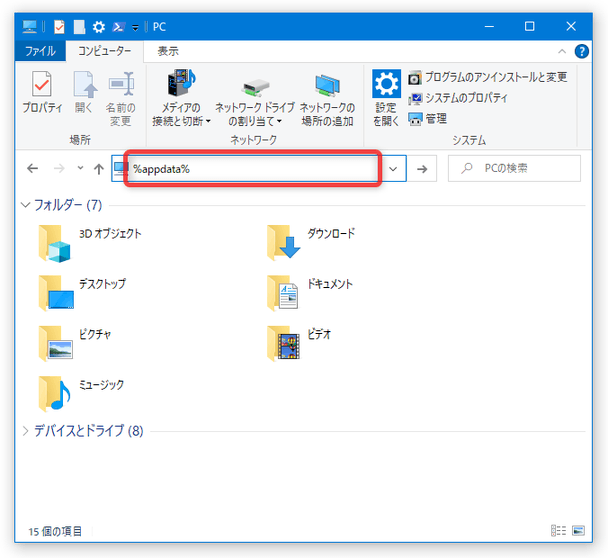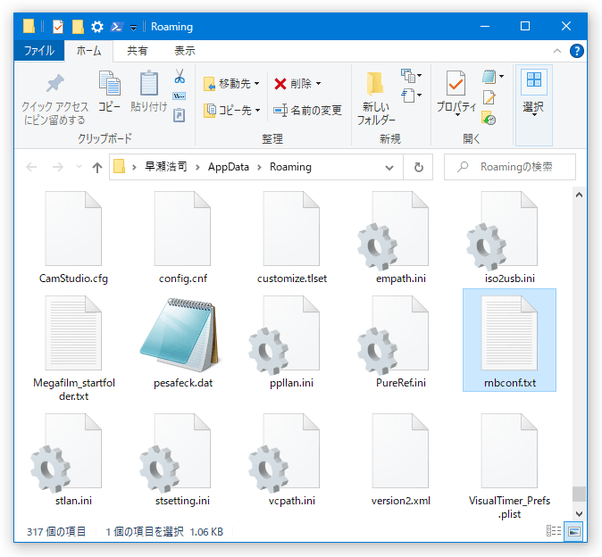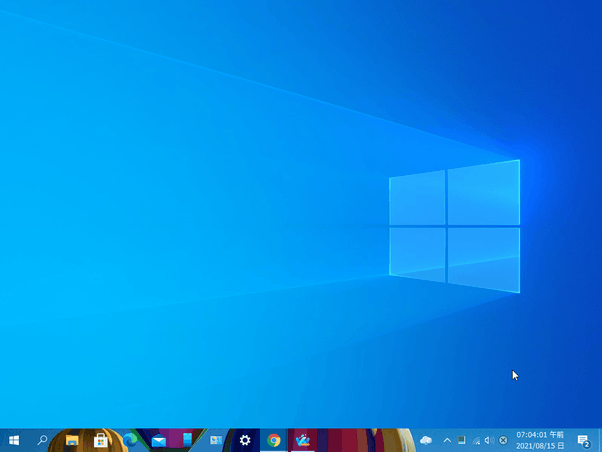タスクバーの色を、七色に変化させる!「RainbowTaskbar」。
RainbowTaskbar
タスクバーの色が自動で変わるようにしたり、タスクバーに画像を表示したりできるようにするソフト。
タスクバーの色が指定した時間ごとに自動で切り替わっていくようにし、ゲーミングタスクバーとも言えるカラフルなタスクバーを楽しめるようにしてくれます。
「RainbowTaskbar」使用中に表示する色を指定する機能や、各色の表示時間を指定する機能、指定した色をフェードインさせながら表示する機能、色を二色グラデーションで指定する機能、タスクバー上に BMP 画像を表示する機能 等も付いています。
RainbowTaskbarは、タスクバーを七色に変化させることができるソフトです。
タスクバーが、500ミリ秒ごとに 赤 → オレンジ → 黄緑 → 緑 → 水色 → 青 → 紫 → ピンク → 赤... と切り替わっていくようにし、ダイナミックでインパクトのあるタスクバーを楽しめるようにしてくれます。
必要に応じて、
- 「RainbowTaskbar」使用中に表示する色(色を 2 色グラデーションで指定することも可能)
- 各色の表示時間(単位はミリ秒)
- フェードイン効果の有無
- ぼかし効果の有無
青 → 水色 → 青... のみのゆったり落ち着いた感じ
ちなみに、タスクバー上に BMP 画像を表示する機能も付いています。
(画像と色をミックスすることも可能)
使い方は以下の通り。
このソフトを使用するには、「.NET デスクトップ ランタイム 6.0」をインストールしている必要があります。
使用バージョン : RainbowTaskbar 1.3.9
基本的な使い方
- 「rnbtsk-x64.exe」を実行します。
- 「Windows によって PC が保護されました」という画面が表示されたら、左側にある「詳細情報」をクリック → 右下の「実行」ボタンをクリックします。

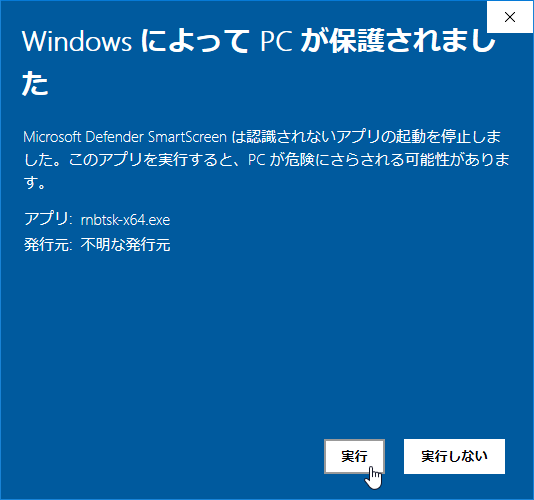
- タスクバーが、七色に変化するようになります。
タスクトレイアイコンの右クリックメニュー「Presets」から、
- Rainbow
- Chill
- Unknown
 ChillUnknown
ChillUnknown - 終了する時は、タスクトレイアイコンを右クリックして「Exit」を選択します。

- 尚、「RainbowTaskbar」終了後に、タスクバーが透明になったままになることがあるようです。
もし、「RainbowTaskbar」終了後にタスクバーが透明化されたままの時は、「設定」アプリの「個人用設定」→「色」を開き、下の方にある「以下の場所にアクセントカラーを表示します」欄で「スタートメニュー、タスクバー、アクションセンター」のチェックをオン / オフ 切り替えてみたりしてください。
設定内容を変更する
- 設定内容を変更する時は、タスクトレイアイコンを右クリック →「Config file」を選択し、設定ファイルを呼び出します。
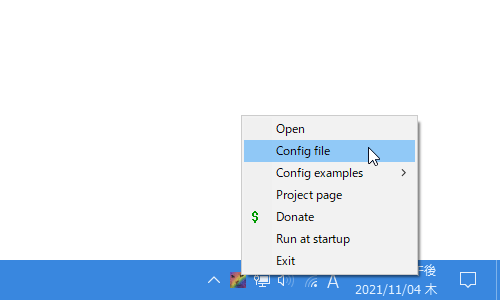 もしくは、タスクトレイアイコンを左クリックして専用のエディタを呼び出します。 とりあえず、このページでは設定ファイルを直接編集する方法を紹介します。
もしくは、タスクトレイアイコンを左クリックして専用のエディタを呼び出します。 とりあえず、このページでは設定ファイルを直接編集する方法を紹介します。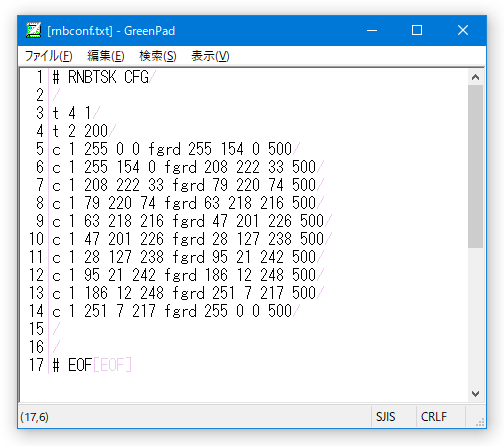
尚、設定ファイルは、「C:\Users\ユーザー名\AppData\Roaming\rnbconf.txt」内に保存されています。 - 先頭に # が付いている行はコメントとなっているので、実際には
t 4 1の行から設定内容を記述していきます。
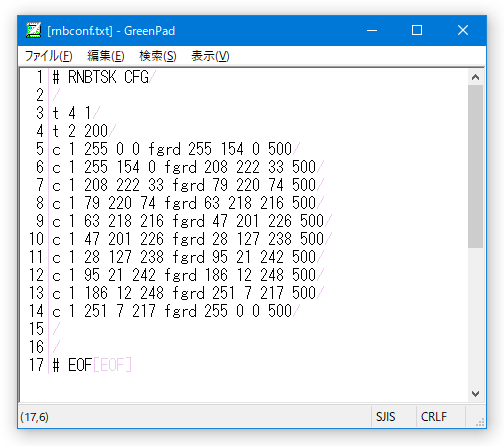 一番最初の
一番最初の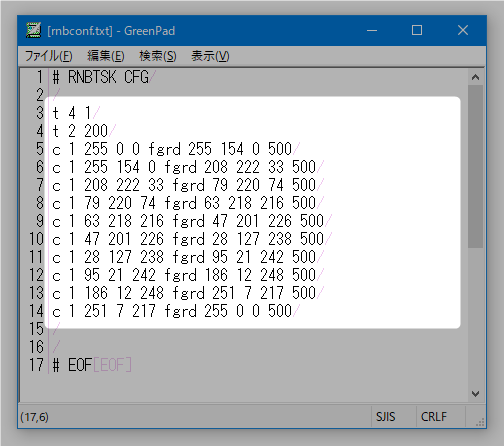 t 4 1は、“ タスクバーをぼかす ” という設定で、その次の行のt 2 200は “ 「RainbowTaskbar」を、透明度 200 で半透明化する ” ことを意味しています※1。
t 4 1は、“ タスクバーをぼかす ” という設定で、その次の行のt 2 200は “ 「RainbowTaskbar」を、透明度 200 で半透明化する ” ことを意味しています※1。
1 透明度は、0 ~ 255 の間で指定することができる。
( 0 に近付くほど透明になる)
この二つに関しては、よく分からなければそのままで OK です。
ただし、ぼかしや半透明効果が不要な場合は、それぞれの行を削除しても OK です。 - その次の行からは、使用する色と各色の表示時間を表しています。
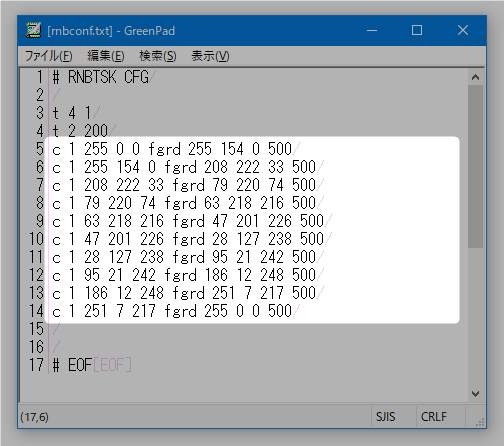 c 1 255 0 0 fgrd 255 154 0 500は、分解すると下記のようなことを表しています。
c 1 255 0 0 fgrd 255 154 0 500は、分解すると下記のようなことを表しています。- c - 「色を指定する」という意味(Color の c)
- 1 - 「1ミリ秒表示する」という意味※2
- 255 0 0 - 表示する色の RGB 値(R : 255 G : 0 B : 0)
- fgrd - フェードイン効果をかけつつ、グラデーション色を表示するという意味
- 255 154 0 - グラデーション 2 色目の RGB 値(R : 255 G : 154 B : 0)
- 500 - フェードイン効果に 500 ミリ秒かけるという意味
この設定はひとまず置いておいて、基本的には次のような規則で記述していきます。c 表示時間 RGB値 グラデーションやフェードインの有無 二色目の色やフェード時間たとえば、 R : 6 G : 79 B : 192 の色をエフェクトなしで 1 秒間表示させたいとすると、下記のように記述します。
(1 秒 = 1000 ミリ秒)c 1000 6 79 192 noneRGB 値を取得する時は、「Just Color Picker」などのカラーピッカーを使うと簡単です。
次に、 R : 6 G : 79 B : 192 と R : 33 G : 167 B : 255 の二色をグラデーションにして 1 秒間表示させたいとすると、次のように記述します。c 1000 6 79 192 grad 33 167 255続いて、 R : 3 G : 90 B : 231 の色を、0.5 秒間かけてフェードインさせ、その後 1 秒間表示させたいとすると、下記のように記述します。c 1000 3 90 231 fade 500最後に、 R : 6 G : 79 B : 192 と R : 33 G : 167 B : 255 の二色グラデーションを、1 秒間かけてフェードイン → その後 1 秒間表示させたいとすると、次のように記述します。c 1000 6 79 192 fgrd 33 167 255 1000ここまでを踏まえて、青基調でゆったりとしたパターンを作成してみました。
(「t 4」「t 2 200」は削除したので、下記二行だけです)
rnbconf.txtc 2000 3 69 182 fgrd 1 114 210 2000
c 2000 1 147 229 fgrd 0 179 246 2000 - その他、タスクバーに BMP 画像を表示させたい時は、下記のように記述します※3。
i 0 0 0 0 D:\img\Image.bmp 255これを分解すると、次のような意味になります。
- i - 「画像を表示する」という意味(Image の i )
- 0 - X 座標の位置(タスクバーの左端が 0)
- 0 - Y 座標の位置(タスクバーの上端が 0)
- 0 - 表示する画像の横幅( 0 はフルサイズの意味)
- 0 - 表示する画像の高さ( 0 はフルサイズの意味)
- D:\img\Image.bmp - 表示する BMP 画像のパス(空白を含むと NG)
- 150 - 透明度 150 で表示するという意味( 0 ~ 255 の間で指定可)
3 タスクバーの高さは 40 ピクセルなので、高さ 40 ピクセルの画像を用意しておくとよい。
たとえば、下記画像をタスクバーに表示させると、下のスクリーンショットのような感じになります。
(ぼかし効果と半透明効果は削除しています) 画像と色をミックスして表示させたい時は、画像の透明度をある程度上げておく(= 透明度の数値を下げておく)必要があります。
(色は、画像の下層に表示されるため)
先ほどの画像に色をミックスすると、下記のような感じになります。
(「t 4」「t 2 200」は削除したので、下記四行だけです)
rnbconf.txti 0 0 0 0 D:\img\Image.bmp 150
c 1000 3 69 182 fgrd 1 114 210 1000
c 1000 0 114 62 fgrd 33 126 115 1000
c 1000 134 90 15 fgrd 236 174 63 1000 - 「rnbconf.txt」の内容を書き換えたら、そのままファイルを上書き保存します。
- 「RainbowTaskbar」を再起動させると、設定内容が反映されています。
| RainbowTaskbar TOPへ |
アップデートなど
おすすめフリーソフト
スポンサード リンク
おすすめフリーソフト
スポンサードリンク