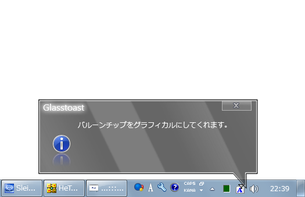バルーンチップをグラフィカルにする!「Glasstoast」。
Glasstoast
タスクトレイ上に表示される “ バルーンチップ ” を、グラフィカルにしてくれるソフト。
タスクトレイ上で時折情報を通知してくれるバルーンチップを、ビジュアル的なスキンでスタイリッシュに彩ってくれます。
スキンは約 20 種類ほどあり、いつでも好きな時に変更できるようになっています。
「Glasstoast」は、バルーンチップをグラフィカルにしてくれるソフトです。
タスクトレイ上で様々な情報を通知するバルーンチップを、リッチで美しい外観に変えてくれます。
外観はスキンにより変更できるようになっていて、そのスキンは標準で20 種類ほど用意されています。
タスクボタンやタスクトレイアイコンが表示されないタイプのソフトなので、システム機能の一部のような感覚で使えると思います。
使い方は以下のとおり。
-
インストール
- ダウンロードしたファイルを解凍し、出てきた「SP1_Preview_Glasstoast.exe」を実行します。
- インストーラーが立ち上がるので、「Accept」ボタンをクリック。
- 次に表示された画面の右下にある「Browse」ボタンをクリックし、インストール先のフォルダを選択します。
- インストールフォルダを選択したら、下の「Install」ボタンを押せばOK。
尚、アンインストールする時は、インストール先のフォルダを削除するだけでOK です。
-
実際に使う
- 「GT.exe」を実行します※1。
1 二回目以降は、バルーンだけが表示されてメイン画面が表示されない時がある。
メイン画面を表示させたい場合は、「GT.exe」をもう一度実行する。 - メイン画面が表示されます。
右端のプルダウンメニューをクリックし、任意のスキンを選択します。 - スキンを選択すると、該当のスキンが適用された状態でバルーンチップが表示されます。
これを見ながら、目的のスキンを選びます。 - スキンを選択したら、「Glasstoast」のメイン画面は閉じてOK です※2。
2 中央の「Quiet」を選択すると「GT.exe」が終了してしまうので、タイトルバー上の「×」を押す。 - 以降、選択したスキンが適用された状態で、バルーンが表示されるようになります。
-
スキンを変更する
- 再度「GT.exe」を実行します※3。
3 適用しているスキンによっては、バルーン上から設定画面を呼び出すこともできる。
バルーン右上にマウスカーソルを乗せた時、「Options」と表示されたり、何らかのマークが表示される場合は、それをクリック →「Glasstoast Options」を選択する。 - メイン画面が表示されます。
あとは、変更先のスキンを選択すればOK です。
(スキンを変更したら、メイン画面は閉じてOK)
「Glasstoast」を終了させる時は、「GT.exe」を実行 → 中央の「Quiet」ボタンを押します。
| Glasstoast TOPへ |
アップデートなど
おすすめフリーソフト
おすすめフリーソフト
スポンサードリンク