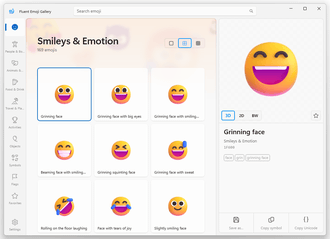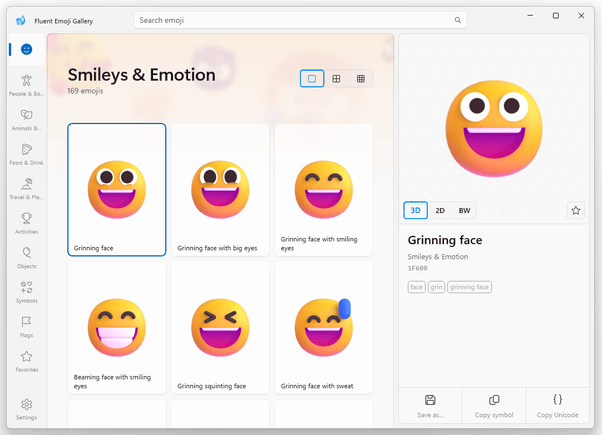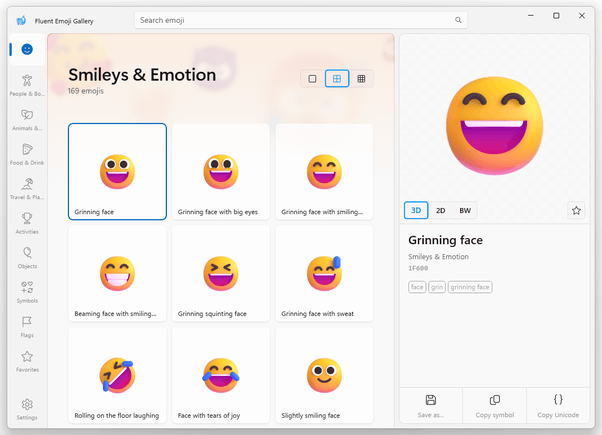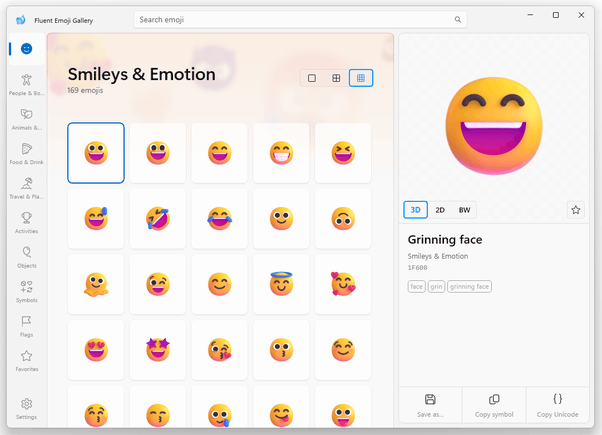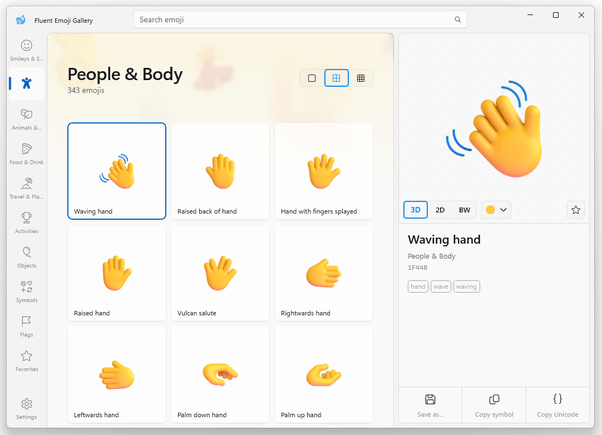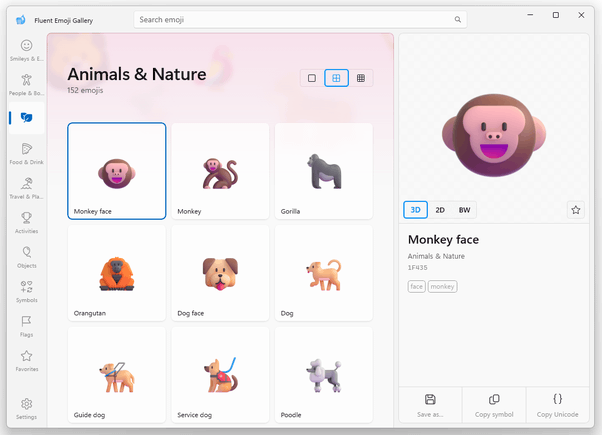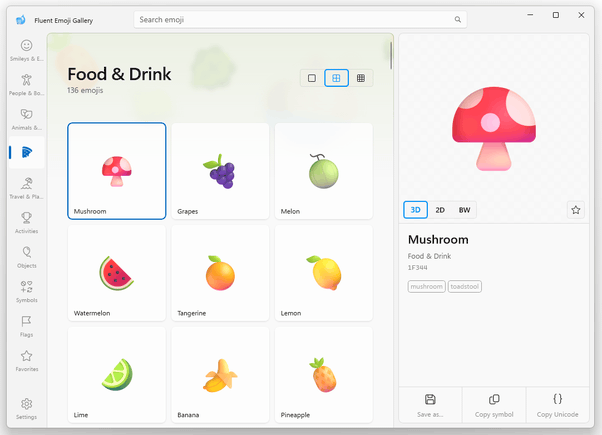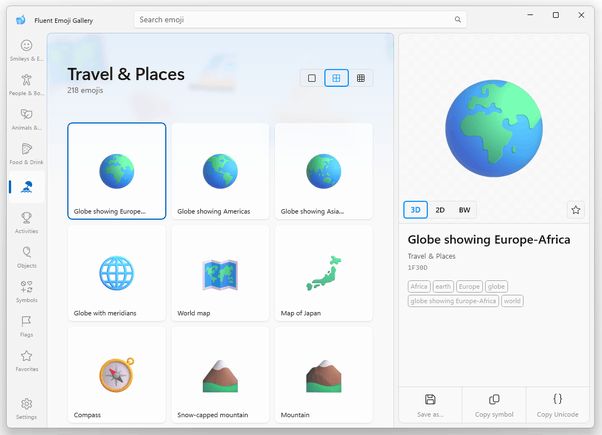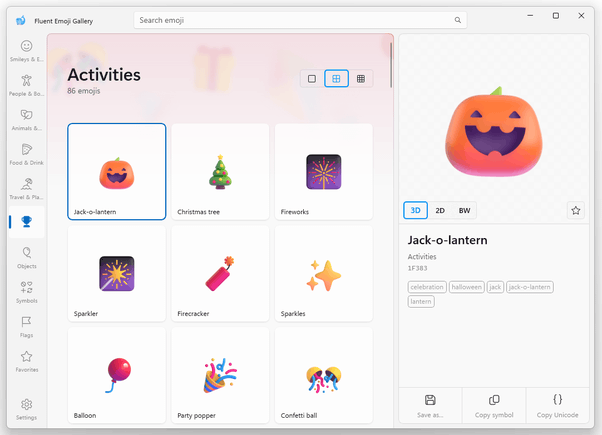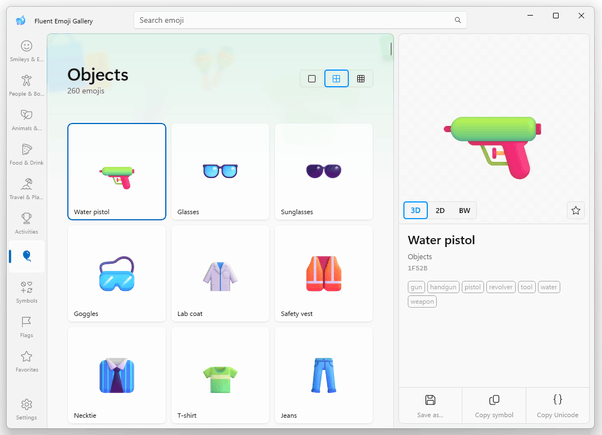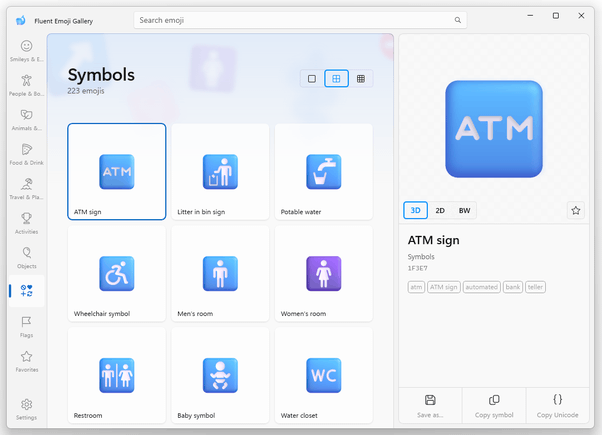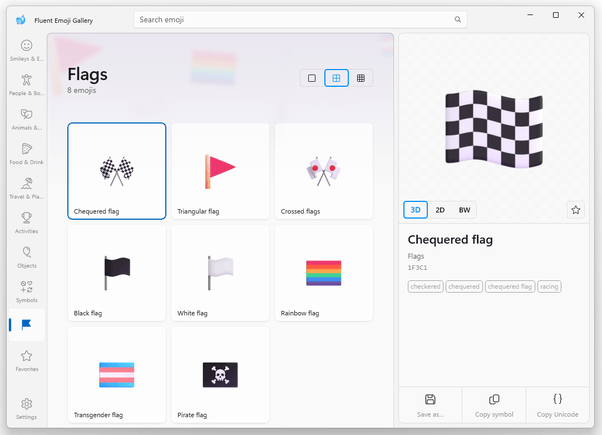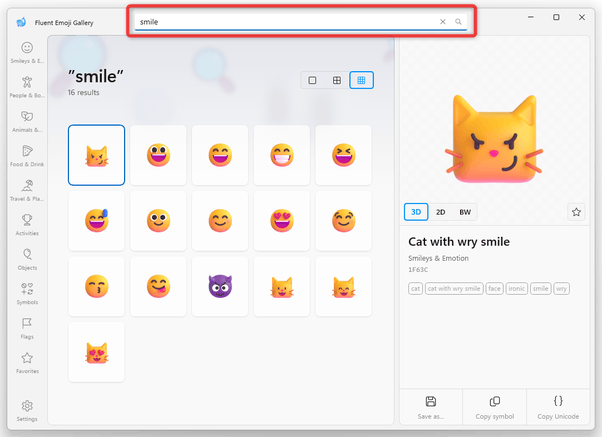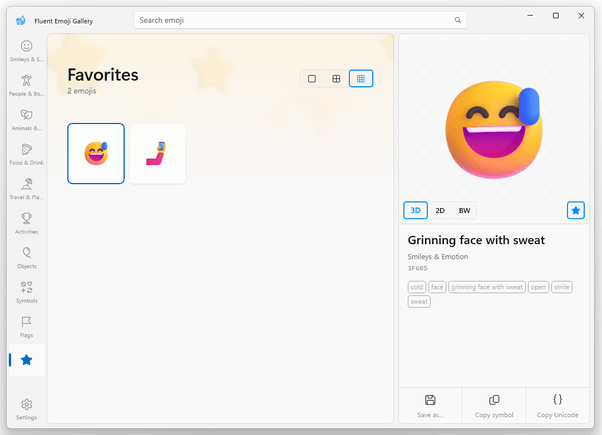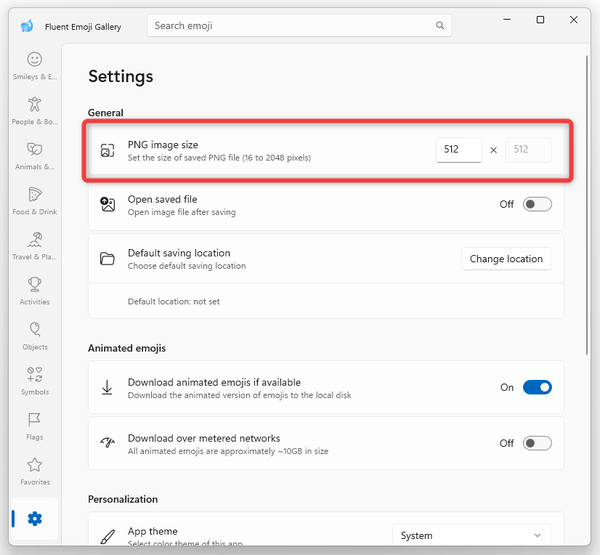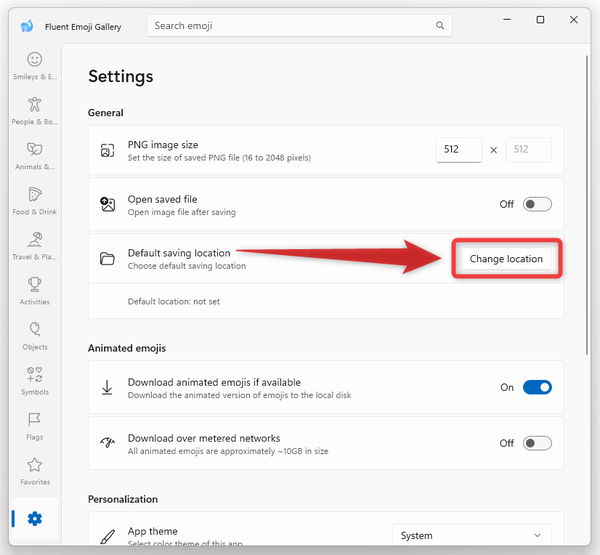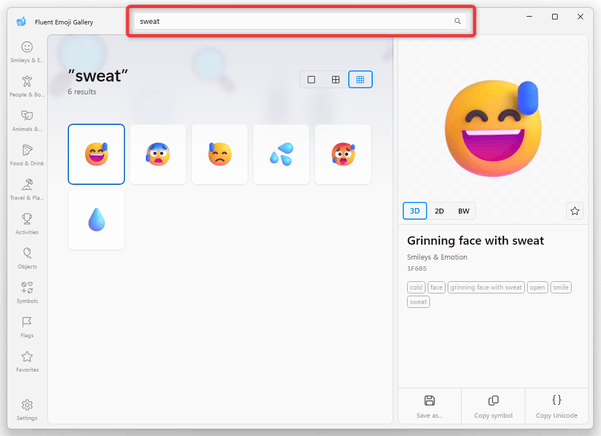モダンなインターフェースの絵文字ギャラリー&絵文字ピッカー!「Fluent Emoji Gallery」。
Fluent Emoji Gallery
操作しやすい大きな画面と、モダンで美しいインターフェースが特徴的な絵文字ギャラリー&絵文字ピッカー。
9 つのカテゴリーに分類された絵文字一覧の中から、任意の絵文字をコピーしたり、指定した絵文字の文字コードをクリップボードにコピーしたりすることができます。
絵文字を検索する機能や、よく使う絵文字を登録しておくことができる “ お気に入り ”、指定した絵文字を PNG / GIF / SVG / ICO ファイルとして保存する機能... 等も付いています。
Fluent Emoji Galleryは、モダンで美しいインターフェースが特徴的な絵文字ギャラリーです。
Microsoft 公式の Fluent Emoji / Fluent Emoji Animated に登録されている絵文字をカテゴリーごとに分類して表示することができる絵文字ギャラリー&絵文字ピッカーで、操作のしやすい大きな画面と、モダンで洗練された美しいインターフェースが大きな特徴。
絵文字は 9 つのカテゴリーに分類されており、カタログ内に表示する絵文字のサイズは大 / 中 / 小 と切り替え可能になっています。
- 3D(一部はアニメーション付き)
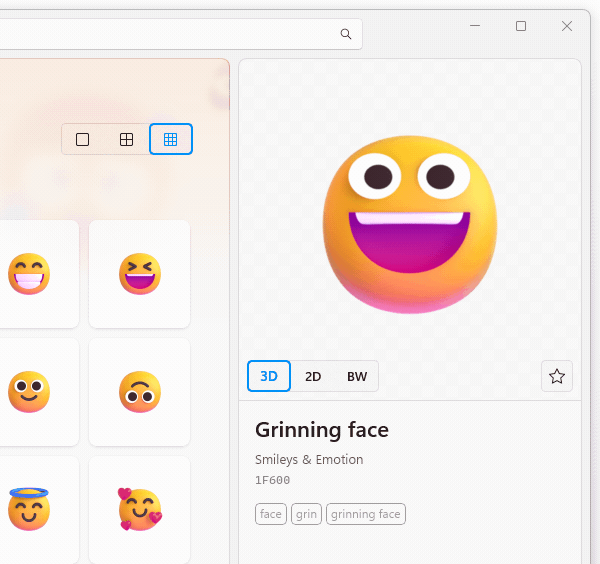
- 2D
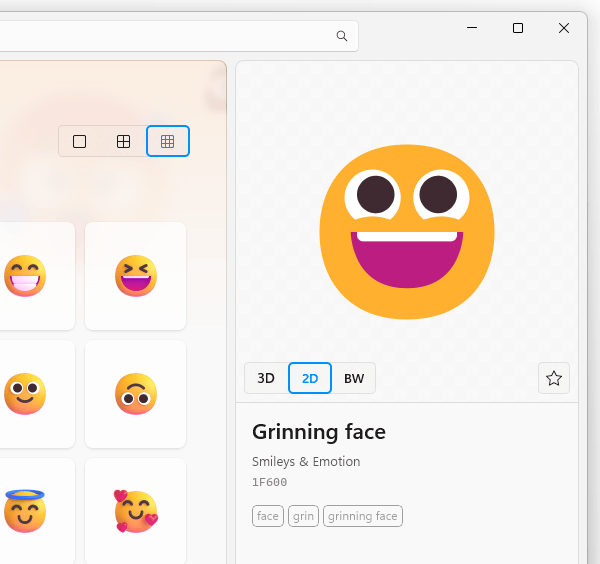
- モノクロ
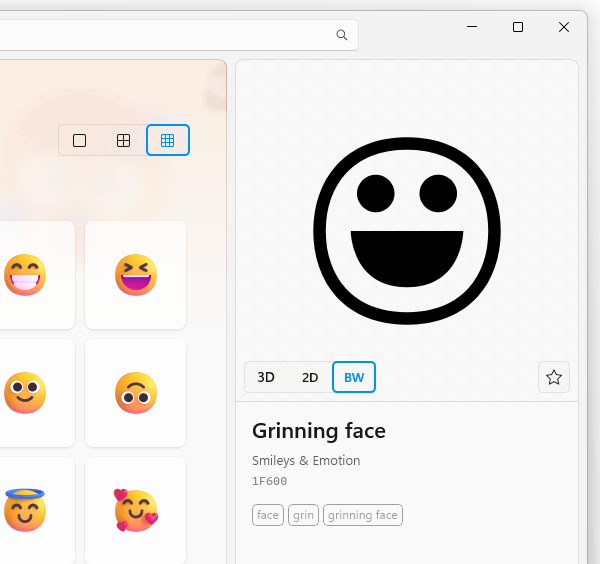
- クリップボードにコピー
- ユニコードをコピー
- PNG / GIF / SVG / ICO 形式のファイルとして保存
( 3D 絵文字に関しては、アニメーション PNG / GIF として保存することができる)
普段、絵文字を多用している人におすすめです。
その他、絵文字をキーワードやタグで検索する機能(日本語は不可)や、よく使う絵文字を一か所にまとめておくことができる “ お気に入り ” 等の機能も付いています。
使い方は以下の通り。
使用バージョン : Fluent Emoji Gallery 2.5.2.0
- スタートメニュー等から、「Fluent Emoji Gallery」を実行します。
- メイン画面が表示されます。
デフォルトでは、「Smileys & Emotion」カテゴリー内の絵文字が表示されていますが、左メニュー内にあるボタンを使うことで、カテゴリーを
- People & Body
- Animals & Nature
- Food & Drink
- Travel & Places
- Activities
- Objects
- Symbols
- Flags
また、画面上部にある検索バーにキーワードを入力することで、絵文字を検索することもできたりします。 ちなみに、絵文字一覧の右上にある - 大
- 大 - 中
- 中 - 小
- 小
- 絵文字一覧の中から任意の絵文字を選択すると、選択された絵文字のプレビューが画面右側に表示されます。
絵文字は、- 3D(一部はアニメーション付き)
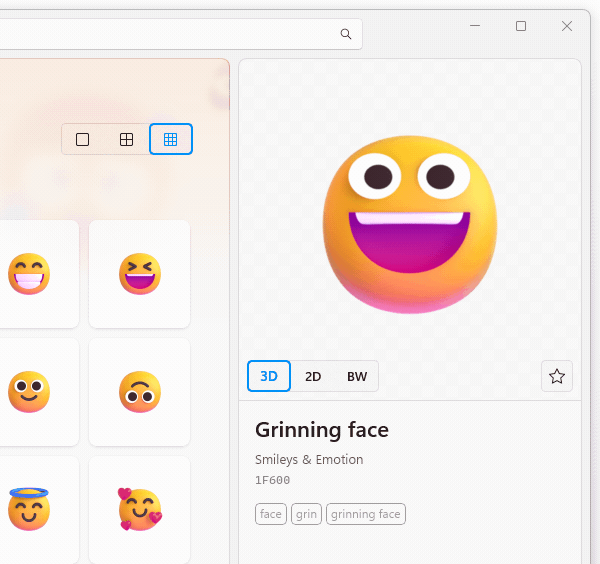
- 2D
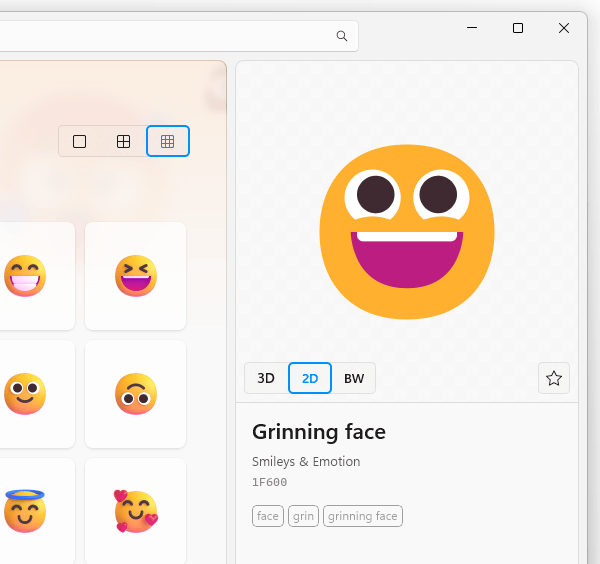
- BW - モノクロ
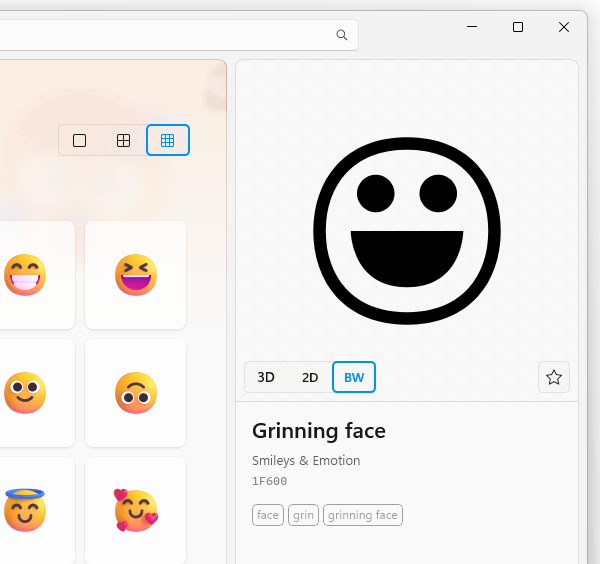
 ボタンから肌の色を変更することも可能となっています
よく使う絵文字に関しては、右側にある
ボタンから肌の色を変更することも可能となっています
よく使う絵文字に関しては、右側にある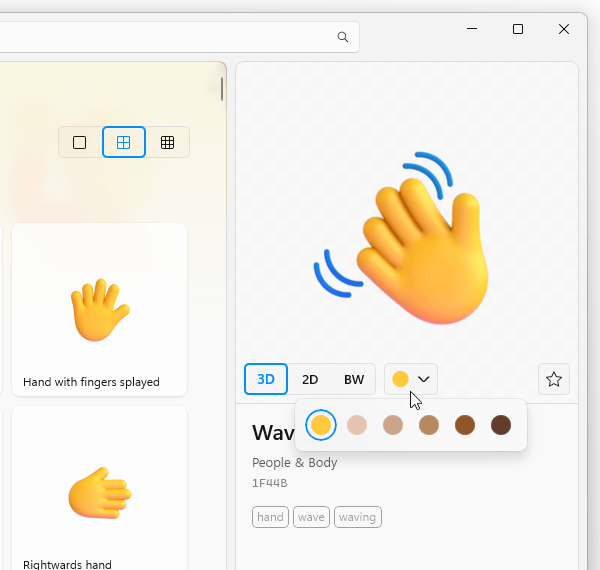
 ボタンから “ お気に入り ” に登録しておくこともできます。
お気に入りは、左メニュー下部の「Favorites」から開くことができます。 お気に入りに登録したアイテムは、
ボタンから “ お気に入り ” に登録しておくこともできます。
お気に入りは、左メニュー下部の「Favorites」から開くことができます。 お気に入りに登録したアイテムは、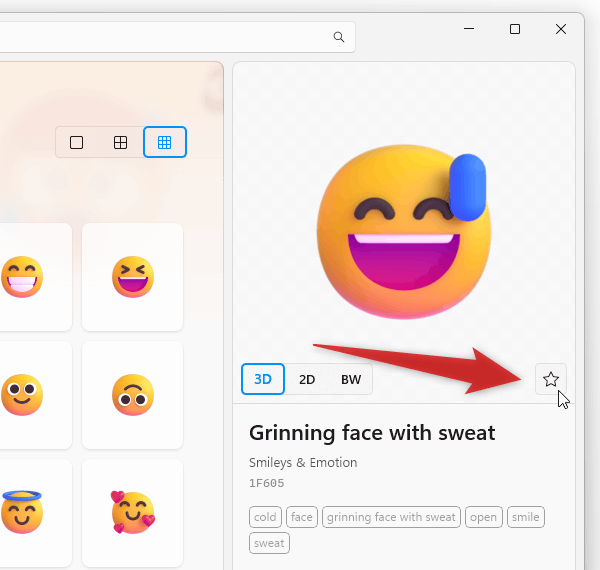
 ボタンをクリックすることでお気に入りから削除することができます。
ボタンをクリックすることでお気に入りから削除することができます。
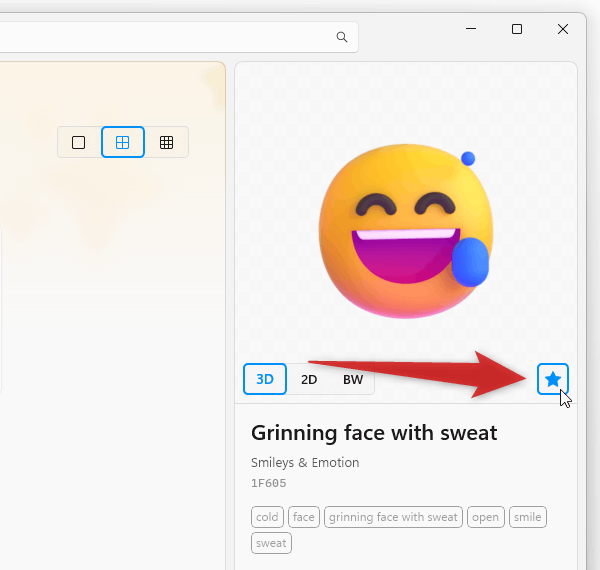
- 3D(一部はアニメーション付き)
- 絵文字のコピーや保存を行う時は、画面右下にある
- Save as... - 絵文字を画像ファイルとして保存
- Copy symbol - 絵文字をクリップボードにコピー
- Copy Unicode - 絵文字の Unicode をクリップボードにコピー
「Save as」を選択した場合は保存オプションが表示されるので、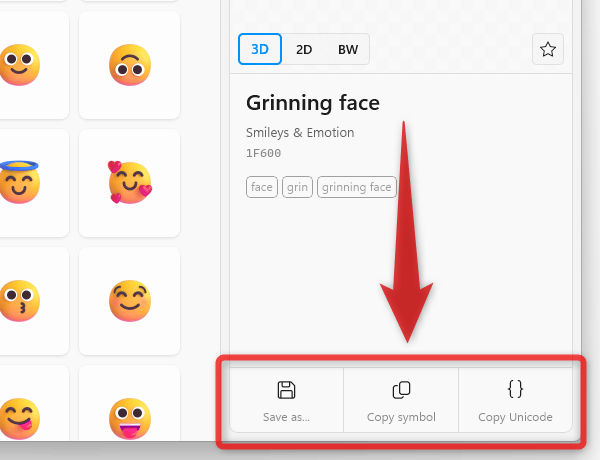
- Emoji style - 保存する絵文字のスタイル
- 3D - animated - 3D(アニメーションあり)
- 3D - static - 3D(静止画)
- 2D
- Solid color - 単色
- File type - 保存する画像のフォーマット
「Solid color」を選択した場合は、続けて「Select fill color」というダイアログが立ち上がるので、絵文字の色を指定してから「Save」ボタンをクリックします。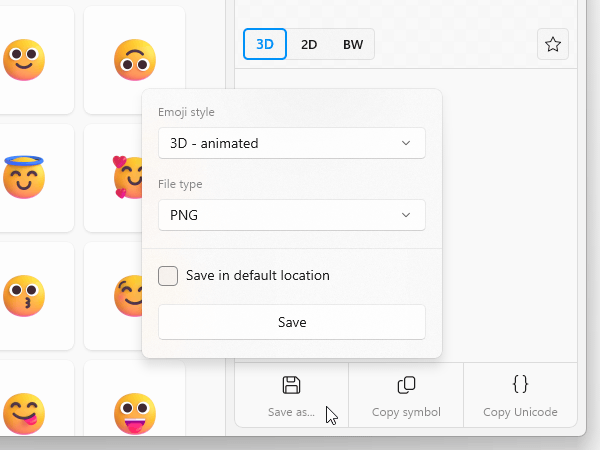 尚、PNG 形式で保存する場合、デフォルトでは 512 x 512 ピクセルサイズで保存されますが、これは任意のサイズに変更することもできます※1。
尚、PNG 形式で保存する場合、デフォルトでは 512 x 512 ピクセルサイズで保存されますが、これは任意のサイズに変更することもできます※1。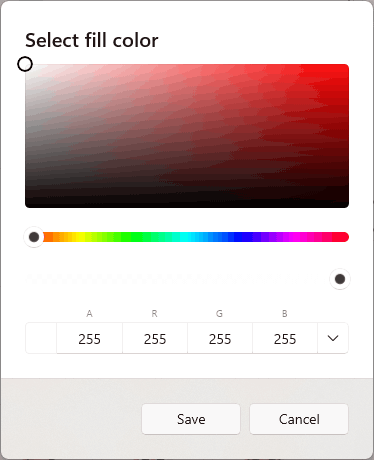
1 アニメーション PNG は 256 x 256 で、GIF アニメは 226 x 226、ICO ファイルは 96 x 96 で保存されるようになっており、これらは保存サイズを変更できない模様。
PNG で保存する時のサイズを変更したい場合は、左メニューの一番下にある「Settings」ボタンをクリック → 設定画面が表示されるので、一番上の「PNG image size」欄で出力サイズを指定しておきます。
( 16 ~ 2048 の間で指定する) ついでに、「Default saving location」欄の右側にある「Change location」ボタンから保存先のフォルダを指定しておくと、保存の際に「名前を付けて保存」ダイアログをスキップして該当フォルダ内に保存できるようになります。
(保存オプションで「Save in default location」にチェックを入れておく)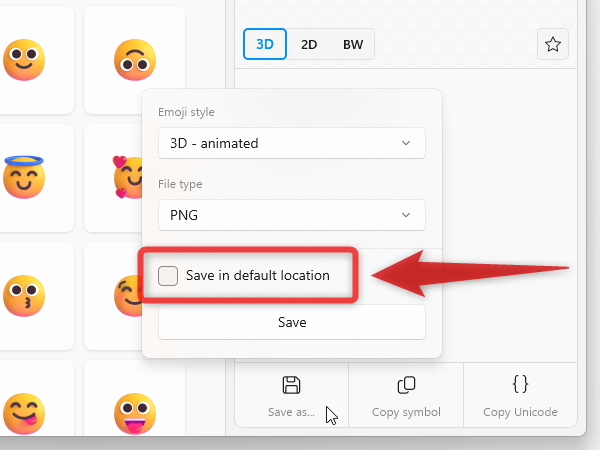
- その他、各絵文字のプレビュー下部には、該当絵文字に関するタグが表示されるようになっています。
このタグをクリックすることで、該当のタグが付いた絵文字を検索することもできたりします。
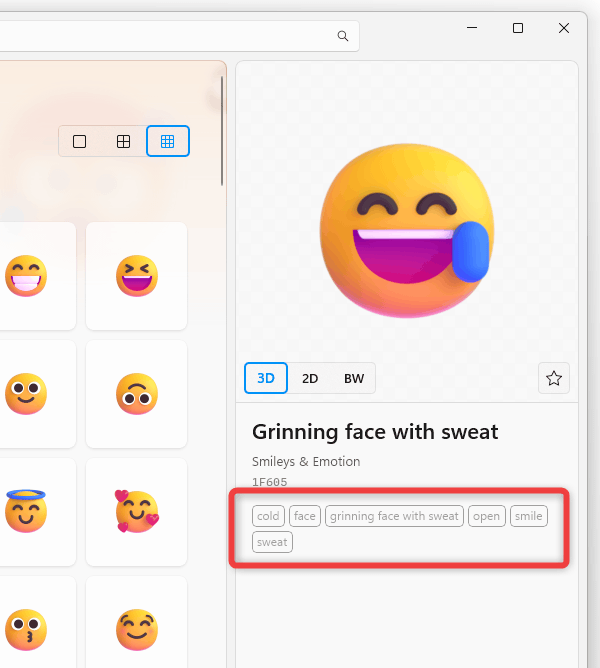
| Fluent Emoji Gallery TOPへ |
アップデートなど
おすすめフリーソフト
おすすめフリーソフト
スポンサードリンク