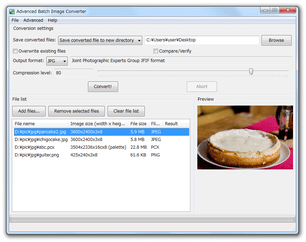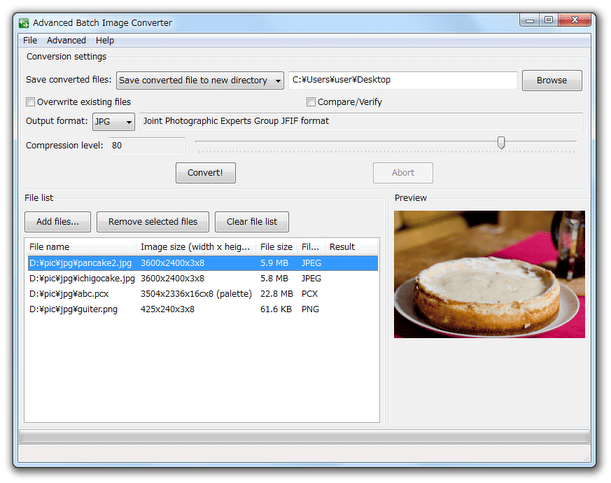多形式に対応した画像変換ソフト!「Advanced Batch Image Converter」。
Advanced Batch Image Converter
多彩なフォーマットに対応した画像変換ソフト。
一般的に使われている各種画像ファイルを、BMP / BMP2 / BMP3 / JPEG / JP2 / JNG / GIF / PNG / MNG / TIFF / TGA / PSD / WEBP / PDF / PICT / PBM / PCD / PCX... 等々に一括変換することができます。
出力画像の品質 / 圧縮率 を設定する機能や、出力画像の PSNR / SSIM を算出する機能 などが付いています。
「Advanced Batch Image Converter」は、多形式に対応した画像変換ソフトです。
ドラッグ&ドロップで放り込んだ画像ファイルを、BMP / JPEG / JP2 / GIF / PNG / TIFF / TGA / PSD / PCX / WEBP 等々に一括変換できるイメージコンバーターで、非常にシンプルなインターフェースと対応形式の豊富さが最大の特徴。
基本的に画像変換以外の機能がないため、操作は簡単に行うことができます※1。
1
変換先のフォーマットによっては、画像品質や圧縮率を設定したりすることはできる。
また、比較的マイナーなフォーマットにも対応しているため、扱いに困っている画像なども汎用的なフォーマットに変換することができたりします※2。
2
対応フォーマット一覧
(「R」は入力で「W」は出力)
普段、様々な種類の画像を取り扱っている人におすすめです。
ちなみに、マルチスレッド処理にも対応しているため、高速な画像変換を行うことが可能となっています。
使い方は以下の通り。
- 「ABIC.exe」を実行します。
- メイン画面が表示されます。
左下の「File list」欄に、変換したい画像ファイルをドラッグ&ドロップで追加します。
ファイルを間違えて追加してしまった時は、該当のファイルを選択 → 「Remove selected files」ボタンをクリックしてください。 - 画面上部の「Save converted files」欄で、変換されたファイルの出力先フォルダを指定します。
デフォルトの「Save converted file next to original」は、“ 元のファイルと同じフォルダ内に出力 ” を意味しています。
任意のフォルダ内に出力したい場合は、「Save converted file next to original」をクリックして「Save converted file to new directory」を選択 → 右端の「Browse」ボタンをクリックし、ファイルの出力先フォルダを選択します。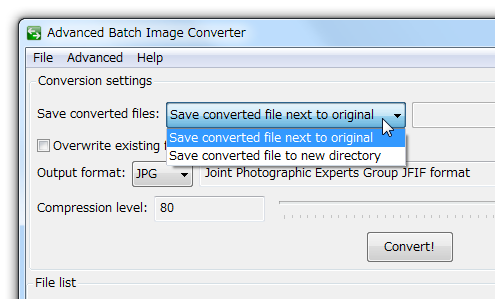
- 出力先に同名のファイルが存在していた時に、古い方のファイルを新しいファイルで上書きすることができます。
この機能を有効化したい時は、「Overwrite existing files」にチェックを入れておきます。 - 出力画像の品質を評価したい時は、右上の「Compare / Verify」にもチェックを入れておきます。
(オリジナル画像と出力画像を比較し、 PSNR や SSIM を算出することができる) - 左上の「Output format」欄で、ファイルの変換先フォーマットを選択します。
(必要であれば、ファイルの品質や圧縮レベルも指定しておく)尚、標準では、出力先のフォーマットとして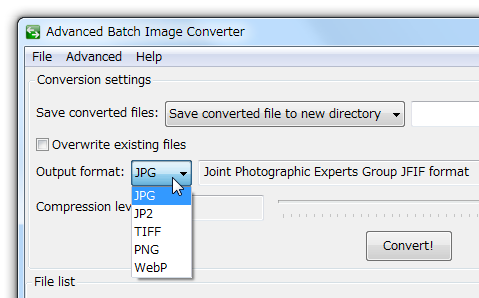
- JPEG
- JP2
- TIFF
- PNG
- WebP
出力可能なフォーマットをすべて表示させたい場合は、メニューバー上の「Advanced」から「Allow all output formats」にチェックを入れておきます。 - 準備が整ったら、画面中段にある「Convert!」ボタンをクリック。
- ファイルの変換処理が開始されるので、しばらく待ちます。
- 少し待ち、画面下部のメーターがいっぱいになったら変換完了です。
尚、「Compare / Verify」にチェックを入れておいた場合、結果は「File list」欄の「Result」カラムに表示されます※3。
3 PSNR の値が大きい程画質は良好で、SSIM の値が大きい程オリジナルと近似している。
出力画像がロスレスである場合、「Identical」と表示される。
| Advanced Batch Image Converter TOPへ |