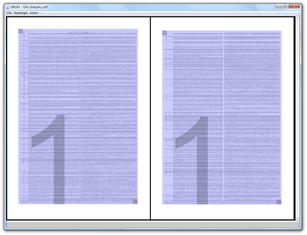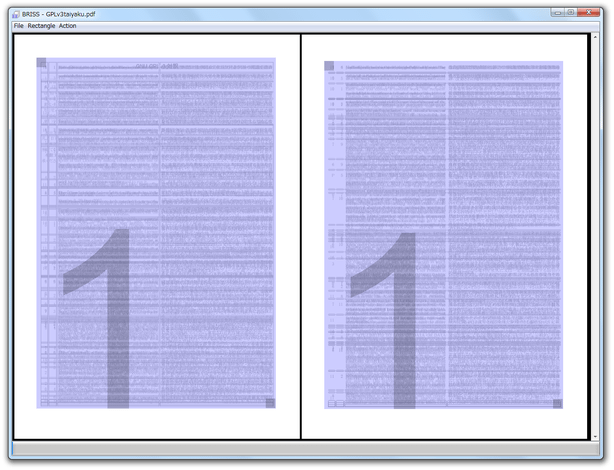PDF ファイルをトリミング!「BRISS」
BRISS
PDF ファイル内の特定領域を、トリミングして切り出し出力してくれるソフト。
マウスドラッグで指定した矩形領域内を、別のPDF ファイルとして切り出せるようにしてくれます。
切り出し領域は、奇数ページ / 偶数ページ ごとにまとめて指定することができ、必要であれば 1 ページ内から複数の箇所を切り出すことも可能となっています。
クロップ後の内容をプレビュー表示する機能も付いていたりします。
「BRISS」は、PDF をトリミングしてくれるソフトです。
マウスドラッグで指定した矩形領域をトリミングし、別のPDF ファイルとして切り出し出力してくれる... というPDF クロッピングツールで、切り出し処理を奇数ページ / 偶数ページ ごとにまとめて行えるところが最大の特徴。
PDF ファイルを読み込むと、該当PDF 内のページが 奇数ページ / 偶数ページ ごとに重ねて表示され、その状態で切り出す領域を指定することができるのです※1。
(実際の例)
1
重ねて表示しないページを指定することもできる。
(他のページとは異なる領域を切り出したい時などに)
1 ページあたりの切り出し領域を複数設定することもできるので、ちょっと変則的なトリミングを行うこともできたりします。
PDF から取り出したい部分がある時にはもちろん、PDF の余白をバッサリと切り落としたい時 などにも便利。
その他、クロップ後の内容を、処理前にプレビュー表示する機能も付いていたりします。
使い方は以下の通り。
このソフトを使用するには、「Java ランタイム」をインストールしている必要があります。
(「jPortable」を利用しても OK です)
- 「briss-x.x.exe」を実行します。
( x.x はバージョン番号) - メイン画面が表示されます。
まず、メニューバー上の「File」から「Load File」を選択し、処理するPDF ファイルを選択します。
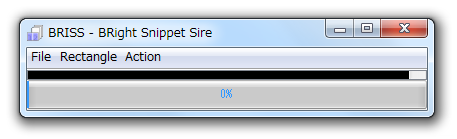
- 「Enter pages to be excluded from merging ~」というダイアログが表示されます。
通常、選択されたPDF ファイルは、
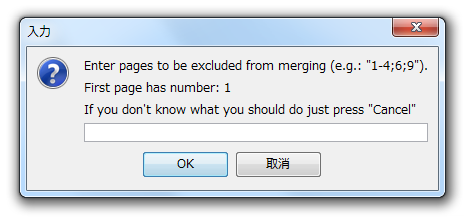
- 奇数ページ
- 偶数ページ
もし、重ねて表示させたくないページがある場合、そのページ番号をここで指定しておきます※2。
2 特に指定しない場合は、空欄のまま「OK」ボタンを押す。
ページ番号は、連続したものであればハイフン区切りで指定することができます。
例) 1-4 (1 ページ目から 4 ページ目まで)
連続していないページを指定する時は、ページ番号をセミコロンで区切ります。
例) 1;3;5;7-9 (1 ページ目、3 ページ目、5 ページ目、7 ページ目から 9 ページ目まで) - 選択したPDF ファイルが読み込まれます。
(前述のとおり、奇数ページは左側に、偶数ページは右側に重ねて表示される) 標準で、テキストエリアが青い枠で囲まれていると思います。
この青い枠がクロップ枠で、この枠で囲まれた部分が切り出し出力されるかたちになります。
必要であれば、左上 or 右下 の四角をドラッグして、クロップ枠を拡大縮小させておきます。
また、枠自体をドラッグ&ドロップすることで、移動させることもできたりします。 - クロップ領域は、1 ページ内に複数指定することもできます。
領域を複数設定する時は、既存の青枠とは別の部分をドラッグし、切り出し領域を追加していきます。
尚、切り出し領域(青枠)は、右クリック → 「Delete rectangle」を選択することで削除することもできたりします。 - 切り出す領域を指定したら、メニューバー上の「Action」から「Preview」を選択。
- クロップされた状態のPDF が、関連付けプログラムでプレビュー表示されます。
ここで出来上がり内容を確認し、問題がなければメニューバー上の「Actions」から「Crop PDF」を選択します。 - 「名前を付けて保存」ダイアログが表示されます。
あとは、普通にファイルの保存を行えばOK です。
クロップする領域の設定
クロップ枠で囲んだ領域を、PDF ファイルとして出力
| BRISS TOPへ |