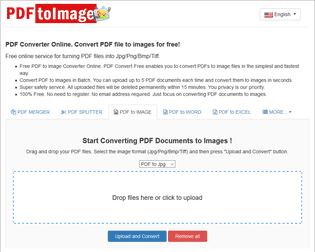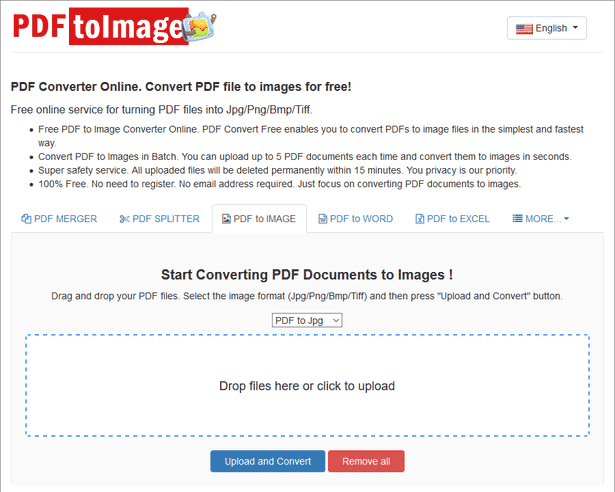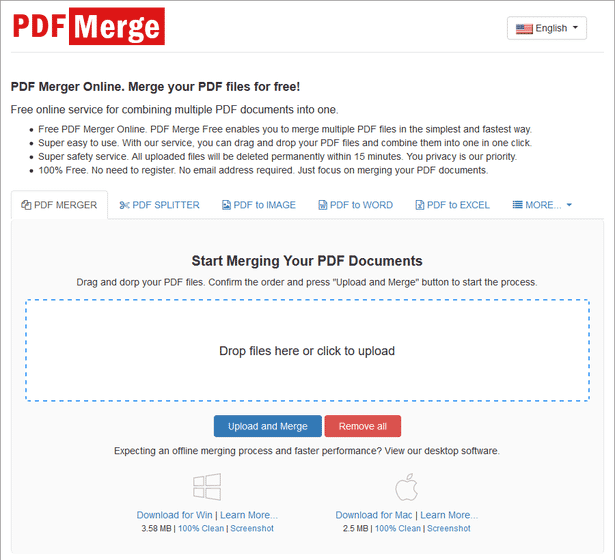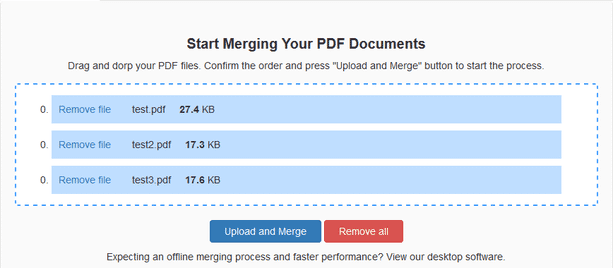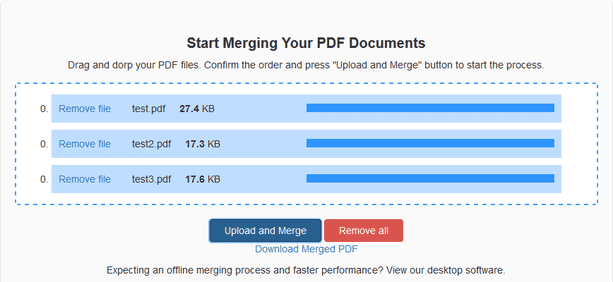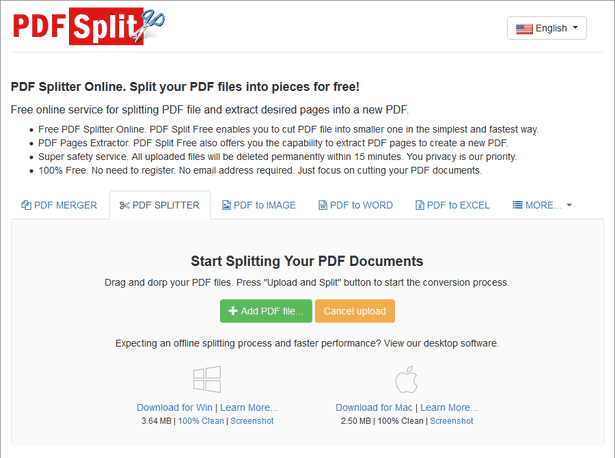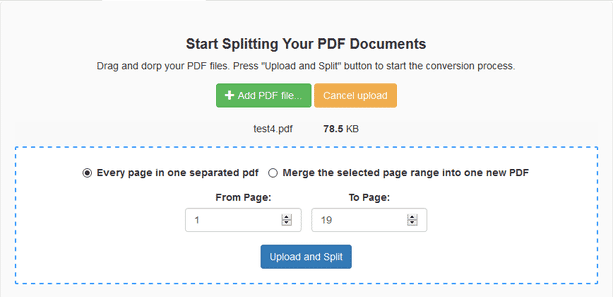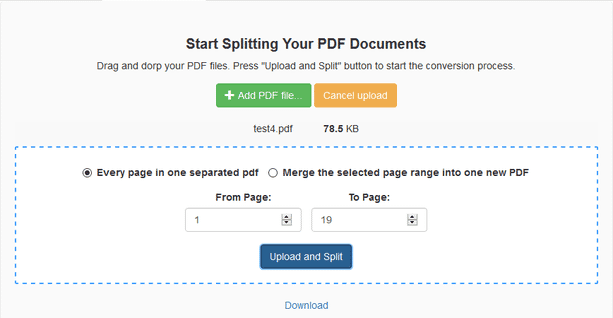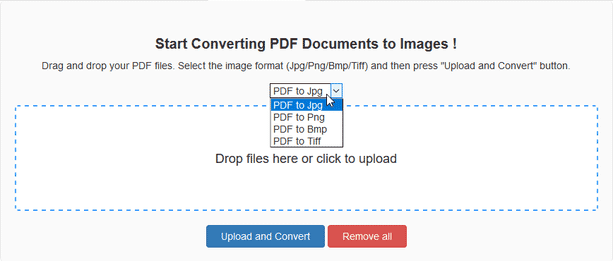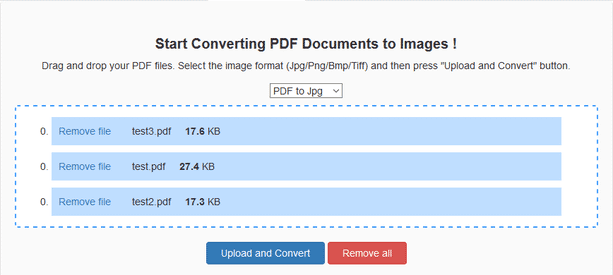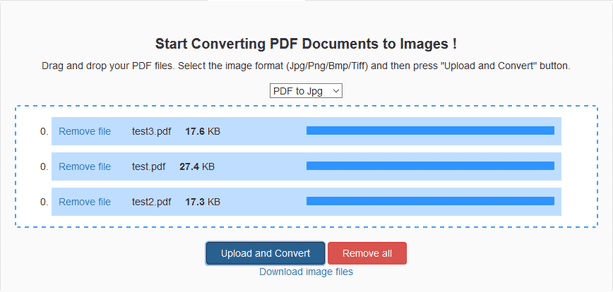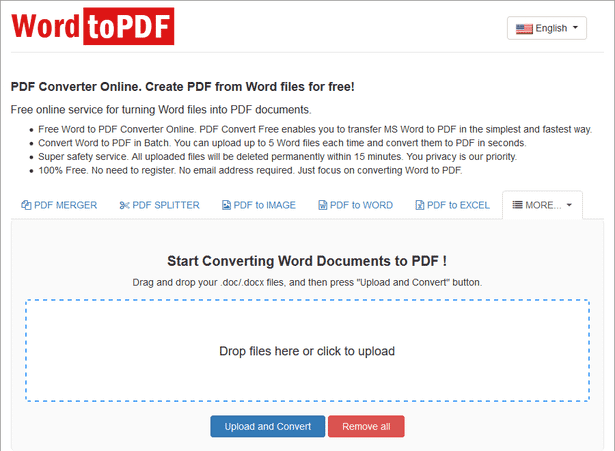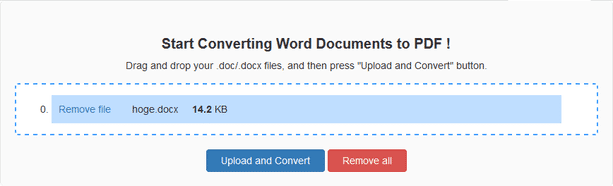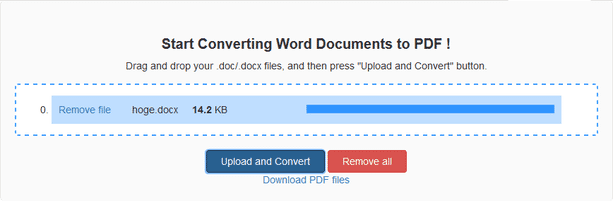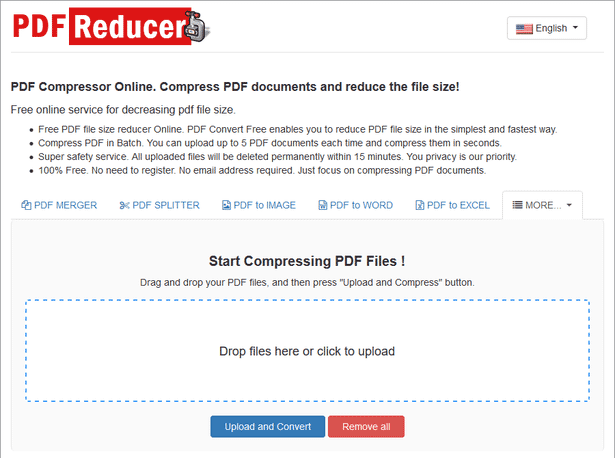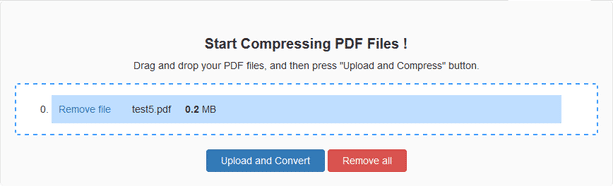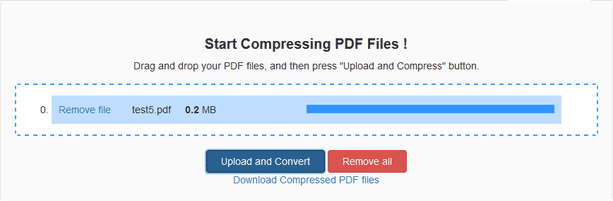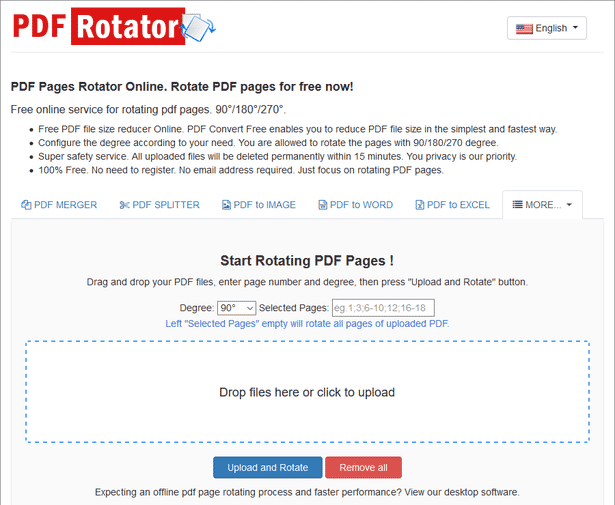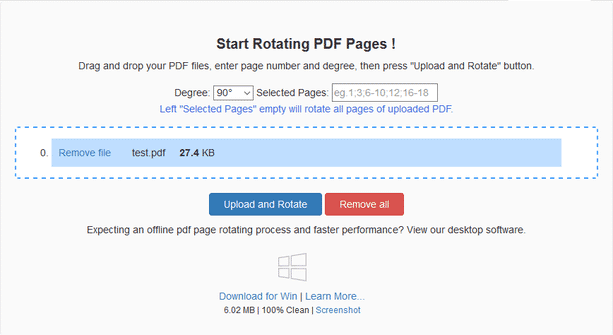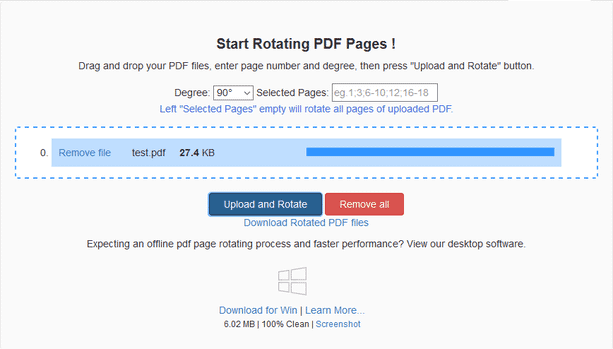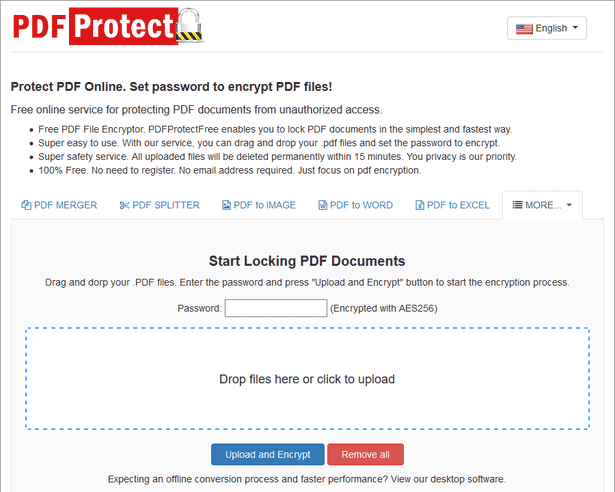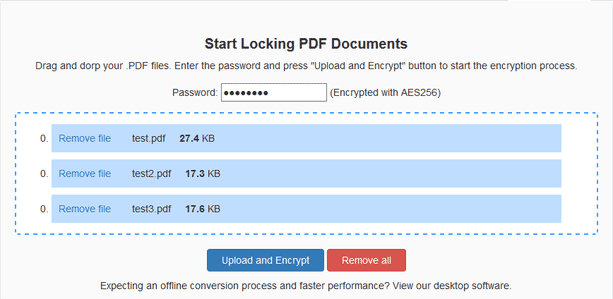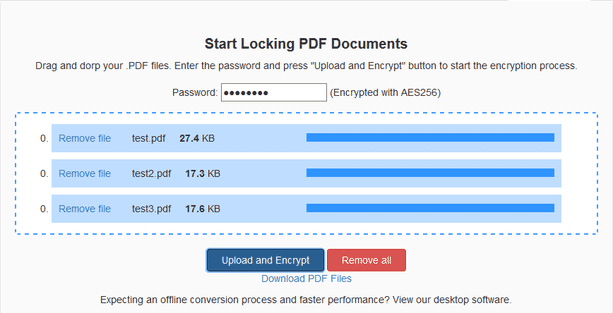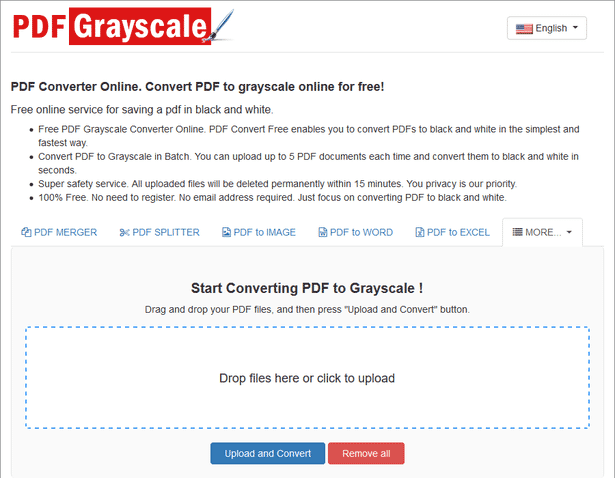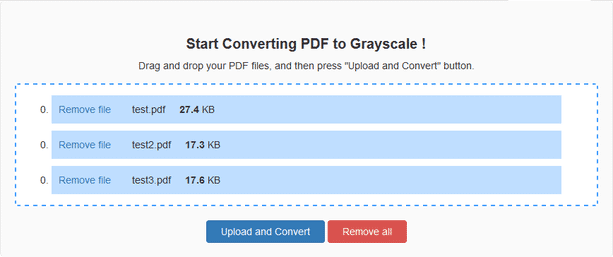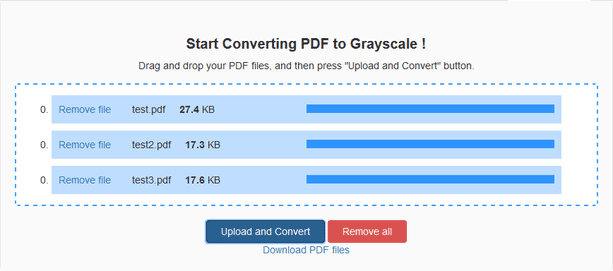PDF ファイルを、結合 / 分割 / 変換 / 圧縮 / 回転 / 暗号化!「PDF Convert Free Online」
PDF Convert Free Online
PDF ファイルを、結合 / 分割 / 変換 / 圧縮 / 回転 / 暗号化 することができるウェブサービス。
ドラッグ&ドロップで登録した PDF ファイルを、超簡単な操作で 結合 / 分割 / 変換(JPEG / PNG / BMP / TIFF / DOCX / XLSX / PPTX / TXT / EPUB / SVG) / 圧縮 / 回転 / 保護 することができます。
Word(DOCX / DOC) / 画像(JPEG / PNG / TIFF / GIF) / EPUB / LATEX ファイルを PDF に変換する機能や、PDF をグレースケール変換する機能 も付いています。
「PDF Convert Free Online」は、多機能な PDF 処理サービスです。
指定した PDF ファイルを、
- 結合
- ページごとに分割
- JPEG / PNG / BMP / TIFF に変換
- Word / Excel※1 / PowerPoint / TXT / EPUB / SVG に変換
- 圧縮
- 回転
- 暗号化(パスワードで保護)
- グレースケール変換
1 出力される XLSX ファイルは、実際には XML である模様。
一応 Excel で開くことはできるので、とりあえず開く → XLSX で保存し直すと良いかもしれない。
基本的に、処理したいファイルをドラッグ&ドロップで登録 → ボタンをクリックするだけで使うことができるので、面倒な手間要らずでサッと手早く使うことができます。
また、分割 / 回転 以外の操作に関しては、一度に 5 つのファイルをまとめて処理することも可能となっています。
普段、PDF を変換したり、あれこれ処理したいということがよくある人におすすめです。
その他、Word(DOCX / DOC) / 画像(JPEG / PNG / TIFF / GIF) / EPUB / LATEX を PDF に変換する機能も付いていたりします※2。
2 私の環境では、TEX ファイルを PDF に変換することができなかった。
ちなみに、処理されたファイルは、ランダム?なファイル名に変更されるので注意してください。
使い方は以下の通り。
- 「PDF Convert Free Online」のページを開きます。
- 画面上部にある「PDF MERGER」タブを開きます。
- 一つに結合したい PDF ファイルを、画面中央の「Drop files here or click to upload」欄にドラッグ&ドロップします。
- ドロップされた PDF ファイルが、リスト表示されます。
ファイルの結合順を調整したい時は、ドラッグ&ドロップで結合順を調整しておきます。
(ファイルは、上から順に結合されます)
ファイルを間違えて追加してしまった時は、該当ファイルの先頭にある「Remove file」をクリックします。 - 準備が整ったら、「Upload and Merge」ボタンをクリックします。
- 少し待つと、「Download Merged PDF」というリンクが表示されるので、これをクリックして結合されたファイルのダウンロードを行います。
複数の PDF ファイルを、一つに結合する
-
PDF をページごとに分割、あるいは PDF 内の特定ページを抽出
- 画面上部にある「PDF SPLITTER」タブを開きます。
- 「Add PDF file」ボタンをクリックし、分割 / ページの抽出 を行いたい PDF ファイルを選択します。
- PDF 内のページをバラバラに分割する時は、「Every page in one separated pdf」にチェックを入れます。 指定した範囲内にあるページを元に一つの PDF を作成する時は、「Merge the selected page range into one new PDF」にチェックを入れます。
- すぐ下にある「From Page」欄で分割 / 抽出 を行うページの先頭番号を、「To Page」欄で分割 / 抽出 を行うページの末尾番号を指定します。
(空欄のままだとエラーになるので注意)
たとえば、1 ページ目から 6 ページ目までを分割 / 抽出 したいとすると、「From Page」欄に 1 、「To Page」欄に 6 と入力します。 - 準備が整ったら、「Upload and Split」ボタンをクリックします。
- 少し待つと「Download」というリンクが表示されるので、これをクリックします。
-
PDF を、画像 / WORD / EXCEL / PPTX / TXT / EPUB / SVG に変換
- 画面上部にあるタブを、目的の処理に合ったものに切り替えます。
変換系の処理を行うタブには、下記のようなものがあります。
- PDF to IMAGE - PDF を JPEG / PNG / BMP / TIFF に変換
- PDF to WORD - PDF を DOCX に変換
- PDF to EXCEL - PDF を XLSX に変換
- MORE → PDF to PPTX - PDF を PPTX に変換
- MORE → PDF to TXT - PDF を TXT に変換
- MORE → PDF to EPUB - PDF を EPUB に変換
- MORE → PDF to SVG - PDF を SVG に変換
- 「PDF to IMAGE」を選択した時のみ、上部にあるプルダウンメニューをクリック → 変換先のフォーマットを指定しておきます。
- 画面中央の「Drop files here or click to upload」という部分に、変換したい PDF ファイルをドラッグ&ドロップします。 ファイルを間違えて追加してしまって時は、該当ファイルの先頭にある「Remove file」をクリックします。
- 準備が整ったら、「Upload and Convert」ボタンをクリックします。
- ファイルの変換処理が開始されるので、しばらく待ちます。
- 少し待つと「Download 〇〇 files」というリンクが表示されるので、これをクリックしてファイルのダウンロードを行います。
(変換されたファイルは、ダウンロードされた ZIP ファイルの中に入っています) - 画面上部にある「MORE」タブをクリックし、
- WORD to PDF - WORD(DOCX / DOC)を PDF に変換
- IMAGE to PDF - 画像(JPEG / PNG / TIFF / GIF)を PDF に変換
- EPUB to PDF - EPUB を PDF に変換
- Latex to PDF - LATEX を PDF に変換
- 画面中央の「Drop files here or click to upload」という部分に、変換したいファイルをドラッグ&ドロップします。 ファイルを間違えて追加してしまって時は、該当ファイルの先頭にある「Remove file」をクリックします。
- 準備が整ったら、「Upload and Convert」ボタンをクリックします。
- ファイルの変換処理が開始されるので、しばらく待ちます。
- 少し待つと「Download PDF files」というリンクが表示されるので、これをクリックしてファイルのダウンロードを行います。
(変換されたファイルは、ダウンロードされた ZIP ファイルの中に入っています)
WORD / 画像 / EPUB / LATEX を PDF に変換
-
PDF ファイルを圧縮
- 画面上部にある「MORE」タブをクリックし、「PDF COMPRESSOR」を選択します。
- 圧縮したい PDF ファイルを、画面中央の「Drop files here or click to upload」という部分にドラッグ&ドロップします。 ファイルを間違えて追加してしまって時は、該当ファイルの先頭にある「Remove file」をクリックします。
- 準備が整ったら、「Upload and Convert」ボタンをクリックします。
- ファイルの圧縮処理が開始されるので、しばらく待ちます。
- 少し待つと「Download Compressed PDF files」というリンクが表示されるので、これをクリックしてファイルのダウンロードを行います。
(圧縮されたファイルは、ダウンロードされた ZIP ファイルの中に入っています)
-
PDF ファイルを回転
- 画面上部にある「MORE」タブをクリックし、「PDF ROTATOR」を選択します。
- 回転させたい PDF ファイルを、画面中央の「Drop files here or click to upload」という部分にドラッグ&ドロップします。 ファイルを間違えて追加してしまって時は、該当ファイルの先頭にある「Remove file」をクリックします。
- 画面上部にある「Degree」欄で、回転させる角度を選択します。
- PDF 内の特定ページのみを回転させたい時は、隣にある「Selected Pages」欄で処理するページの番号を指定しておきます※3。
3 複数のページを回転させたい時は、ページ番号をカンマ区切りやハイフン区切りで指定する。
連続していないページ番号を指定する時は、カンマ区切りでページ番号を指定する。
たとえば、2、4、6 ページを回転させたい時は、下記のように入力する。
2,4,6
連続したページ番号を指定する時は、ハイフン区切りで指定する。
たとえば、2 ページ目から 6 ページ目までをすべて回転させたい時は、次のように入力する。
2-6 - 準備が整ったら、「Upload and Rotate」ボタンをクリックします。
- ファイルの圧縮処理が開始されるので、しばらく待ちます。
- 少し待つと「Download Rotated PDF files」というリンクが表示されるので、これをクリックしてファイルのダウンロードを行います。
-
PDF ファイルを、パスワードで保護
- 画面上部にある「MORE」タブをクリックし、「PDF PROTECT」を選択します。
- パスワードで保護したい PDF ファイルを、画面中央の「Drop files here or click to upload」という部分にドラッグ&ドロップします。 ファイルを間違えて追加してしまって時は、該当ファイルの先頭にある「Remove file」をクリックします。
- 画面上部にある「Password」欄に、PDF にかけるパスワードを入力します。
- 準備が整ったら、「Upload and Encrypt」ボタンをクリックします。
- ファイルの暗号化処理が開始されるので、しばらく待ちます。
- 少し待つと「Download PDF Files」というリンクが表示されるので、これをクリックしてファイルのダウンロードを行います。
(暗号化されたファイルは、ダウンロードされた ZIP ファイルの中に入っています)
-
PDF ファイルをグレースケールに変換
- 画面上部にある「MORE」タブをクリックし、「PDF GRAYSCALE」を選択します。
- グレースケールに変換したい PDF ファイルを、画面中央の「Drop files here or click to upload」という部分にドラッグ&ドロップします。 ファイルを間違えて追加してしまって時は、該当ファイルの先頭にある「Remove file」をクリックします。
- 準備が整ったら、「Upload and Convert」ボタンをクリックします。
- ファイルの変換処理が開始されるので、しばらく待ちます。
- 少し待つと「Download PDF Files」というリンクが表示されるので、これをクリックしてファイルのダウンロードを行います。
(グレースケール化されたファイルは、ダウンロードされた ZIP ファイルの中に入っています)
| PDF Convert Free Online TOPへ |
アップデートなど
おすすめフリーソフト
スポンサードリンク