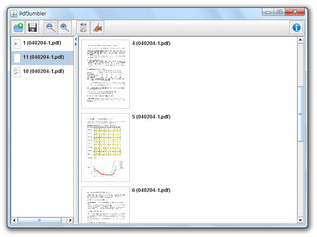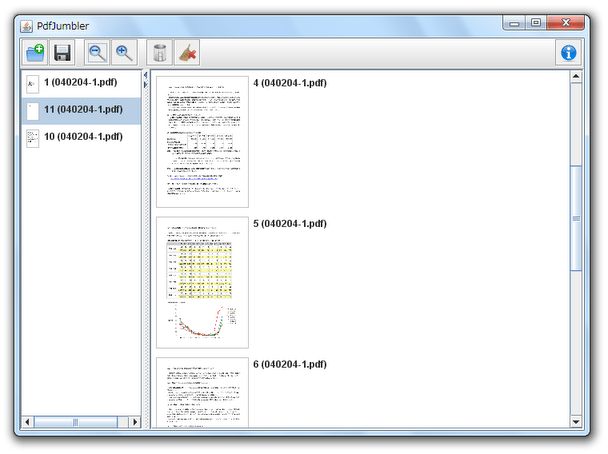直感的に使えるPDF 再編集ソフト!「PdfJumbler」
PdfJumbler
PDF 内のページを 再編成 / 削除 したり、複数のPDF を一つに連結したりすることができるソフト。
PDF に含まれるページのサムネイルを見ながら、ドラッグ&ドロップで直感的に操作を行うことができます。
ページの並び順変更、特定ページの削除、複数PDF の連結... といった処理に対応しています。
「PdfJumbler」は、直感的に使えるPDF 再編成ソフトです。
PDF のページ順を入れ替えたり、PDF から特定のページを削除したり、複数のPDF を一つに連結したりすることができるソフトです。
最大の特徴は、操作を視覚的に行うことができるところ。
編集したいPDF ファイルをドラッグ&ドロップすると、該当のPDF に含まれるページがサムネイル一覧で表示され、そのままドラッグ&ドロップで処理できるようになっています。
使い方は以下のとおり。
このソフトを利用するには、「Java Runtime Environment」
をインストールしている必要があります。
(「jPortable」でも代用可)
- 「pdfjumbler-○○.jar」を実行します。
( ○○ の部分は、バージョン表記)
もしくは、スタートメニュー内に作成されたショートカットを実行します。 - メイン画面が表示されるので、編集したいPDF ファイルをドラッグ&ドロップ。
- すると、ドロップしたPDF に含まれるページが、サムネイルで一覧表示されます。
尚、画面左側にあるバーを右方向へドラッグすることで、一時領域※1 を表示させることもできたりします。
1 任意のページを、一時的に保管しておけるようにするパネル。
ページ数の多いPDF を編集する際は、とりあえず表示させておくとよい。 - サムネイルをドラッグ&ドロップし、並び順を調整します。
画面左の「Clipboard」という領域にサムネイルをドロップすることで、該当のサムネイルを一時的に保管しておくこともできます※2。
2 この領域にドロップしたサムネイルは、再度右側のパネルにドラッグ&ドロップで戻すことができる。
また、この領域内でも、ページの並び順をドラッグ&ドロップで調整することができる。 - 削除したいページのサムネイルを選択し、ツールバー上にある
 ボタンをクリックします。
ボタンをクリックします。
隣の ボタンを押すことで、サムネイル一覧をクリア(全削除)することもできたりします。
ボタンを押すことで、サムネイル一覧をクリア(全削除)することもできたりします。
(その後確認ダイアログが表示されるので、「了解」ボタンをクリックする) - 連結させたいPDF ファイルを、ドラッグ&ドロップで放り込みます。
- ドロップされたPDF に含まれるページが、サムネイルで一覧表示されます。
必要であれば、並び順を調整したり、不要なページを削除しておきます。 - 処理が終了したら、ツールバー上の
 ボタンをクリック。
ボタンをクリック。 - 「名前を付けて保存」ダイアログが表示されます。
あとは、ファイルの保存先フォルダ&名前 指定すればOK※3。
3 ファイル名には、拡張子 .pdf を付ける。
ページの並び順を変更する
特定のページを削除する
他のPDF ファイルを連結させる
ファイルの出力
ちなみに、ツールバー上にある

 ボタンをクリックすることで、サムネイルのサイズを調整することもできたりします。
ボタンをクリックすることで、サムネイルのサイズを調整することもできたりします。
| PdfJumbler TOPへ |
アップデートなど
おすすめフリーソフト
スポンサードリンク