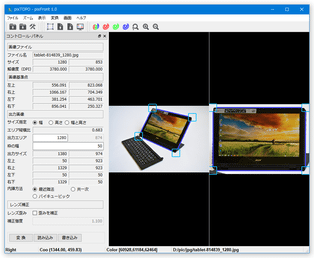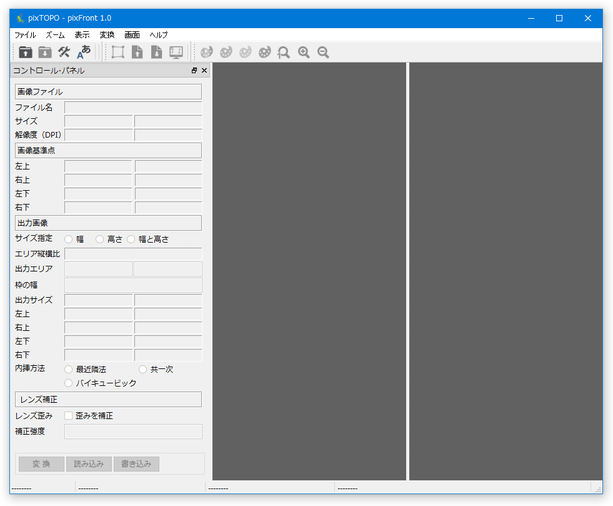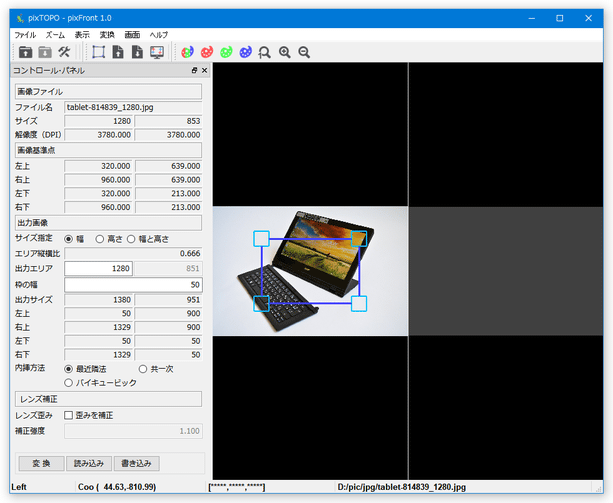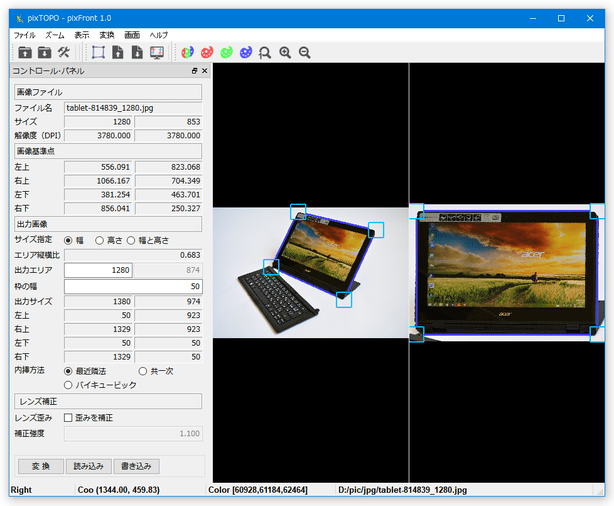斜めになったり傾いたりして写った物体を、真正面から見たような感じに補正!「pixFront」。
pixFront
pixFront
斜めになったり傾いたりして写った被写体を、正面から見たような感じに補正してくれるソフト。
画像内に写っている任意の物体を、真正面から見たような感じに補正して切り出すことができます。
画像をリサイズしてから出力する機能や、設定内容をプロファイルとして保存する機能 等々も付いています。
「pixFront」は、画像内の特定物体を “ 正面から見たような感じ ” に補正してくれるソフトです。
任意の位置&方向 から撮影された物体を、真正面から撮ったような感じに投影変換してくれるソフトで、斜めになったり傾いたりしてしまった被写体を、超簡単な操作で台形補正&トリミング できるようにしてくれます。


1 このため、補正対象物は矩形枠で囲める必要がある。
(内部が湾曲したりしていると、正確に補正できない)
思うような角度から撮れなかった写真を補正したい時や、正面から撮ったらどんな感じになるのかを確認したい被写体がある時... などに便利。
ちなみに、補正した画像をリサイズして出力する機能も付いていたりします。
使い方は以下の通り。
-
インストール時の注意
- インストーラーを実行すると、「Windows によって PC が保護されました」というダイアログが表示されることがあります。
このダイアログが表示されたら、左上にある「詳細情報」というリンクをクリック → 右下の「実行」ボタンをクリックしてください。
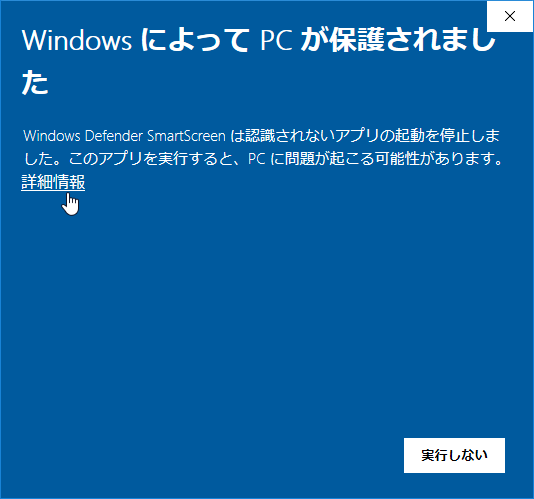
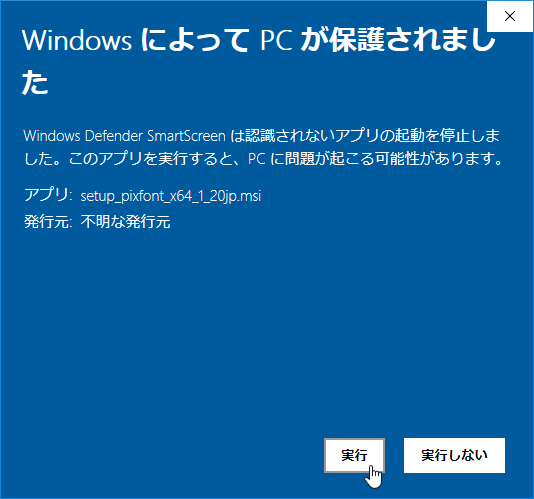
- スタートメニュー等から、「pixFront」を実行します。
- メイン画面が表示されます。 まず、メニューバー上の「ファイル」から「画像を選択」を選択し、処理する画像ファイルを選択します。
- 左側のプレビューパネル内に、選択した画像が表示されます。
プレビュー画像の上には青色の矩形枠が表示されているので、この枠の四隅に付いている □ (コントロールポイント)をドラッグし、補正する物体の四隅に合わせます。
尚、メニューバー上の「ズーム」から、プレビュー画像のサイズを拡大・縮小 することも可能となっています。
(マウスホイールの回転、および、テンキーの + - でも拡大・縮小 できる)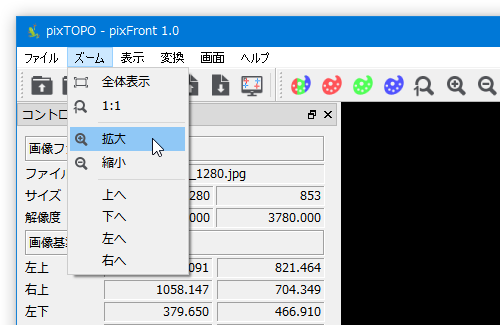
- 補正対象物を矩形枠で囲んだら、下記のような手順で画像の出力サイズを設定します。
- 画面左側にある「サイズ指定」欄で、
- 幅
- 高さ
(幅と高さの両方を指定することも可能)2 もう一方の値は、最適な数値が自動で設定される。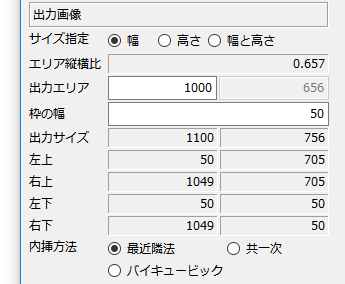
- 次に、「出力エリア」欄で、出力画像の幅、および高さをピクセルサイズで指定します。
(左側の欄が「幅」で、右側の欄が「高さ」) - 続いて、「枠の幅」欄で、出力画像の上 / 下 / 左 / 右 に付け足す枠(余白)のサイズを指定します。
(余白が必要なければ 0 にする) - 「出力サイズ」欄で、出力画像の 横幅 × 高さ を確認します。
- 最後に、「内挿方法」欄で画像の補間方法を指定します。
「最近隣」「共一次」「バイキュービック」の順に画質は上がっていきますが、その分処理に時間がかかるようになります。
- 画面左側にある「サイズ指定」欄で、
- 設定が完了したら、画面左下にある「変換」ボタンをクリックします。
- 右側のプレビューパネル内に、正面補正された画像が表示されます。
この結果で良ければ、メニューバー上の「ファイル」 → 「変換された画像をセーブ」から画像の保存を行います。
補正をやり直す場合は、もう一度左側のプレビューパネル内で補正対象を囲み直し、再度左下の「変換」ボタンをクリックします。 - ちなみに、ここまでの設定内容は、画面左下の「書き込み」ボタンからプロファイル(XML)として保存することも可能となっています。
(保存したプロファイルは、「読み込み」ボタンから復元することができる)
実際に使う
| pixFront TOPへ |
アップデートなど
おすすめフリーソフト
おすすめフリーソフト
スポンサードリンク