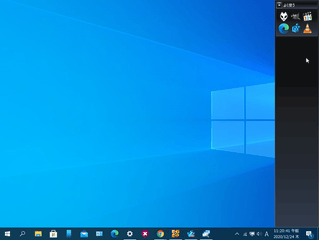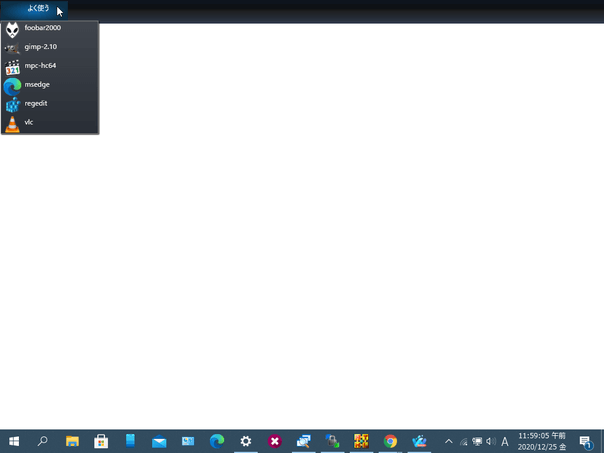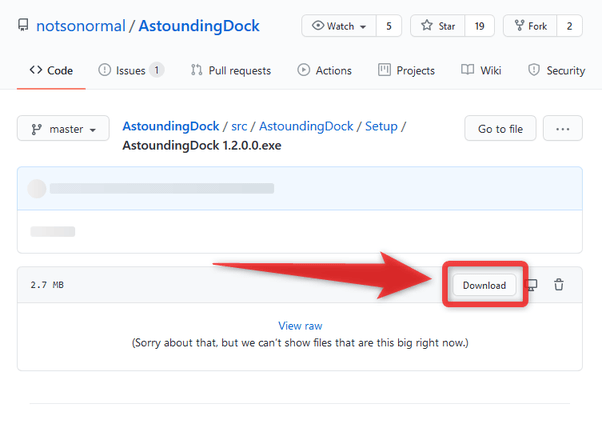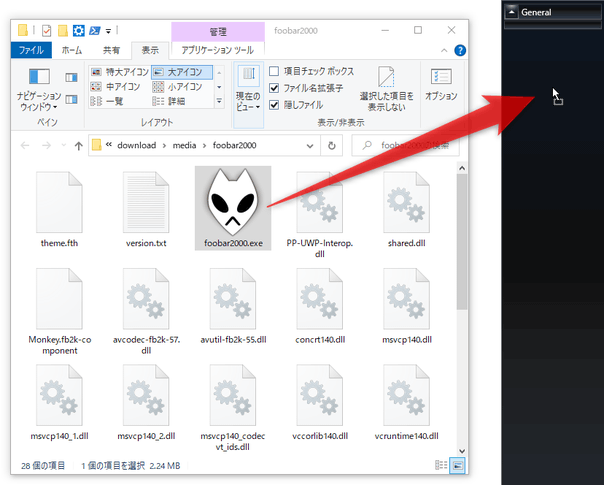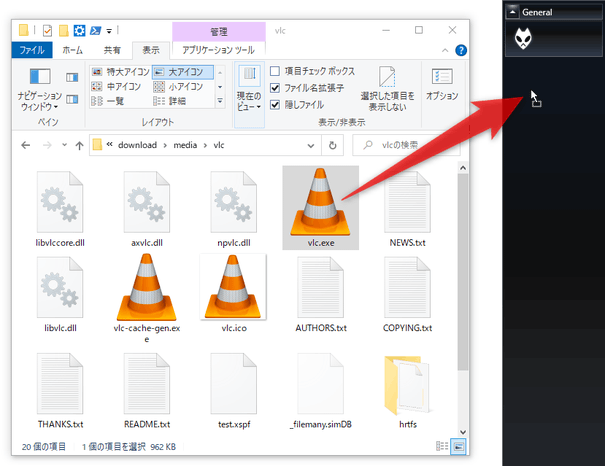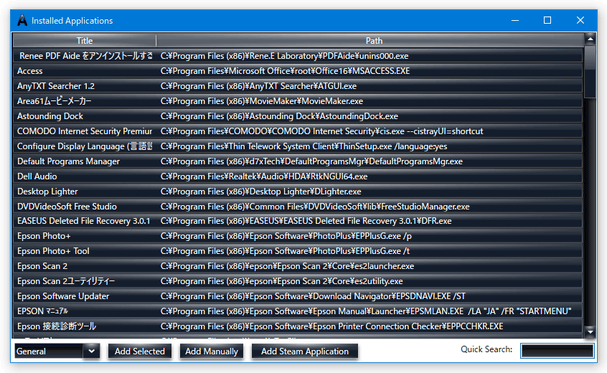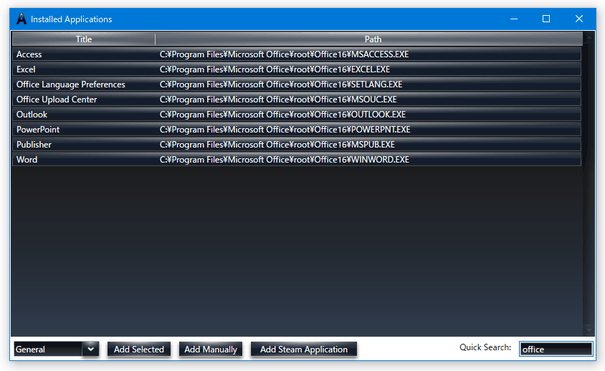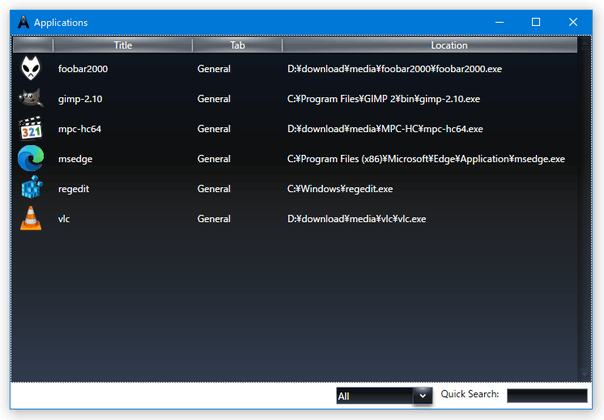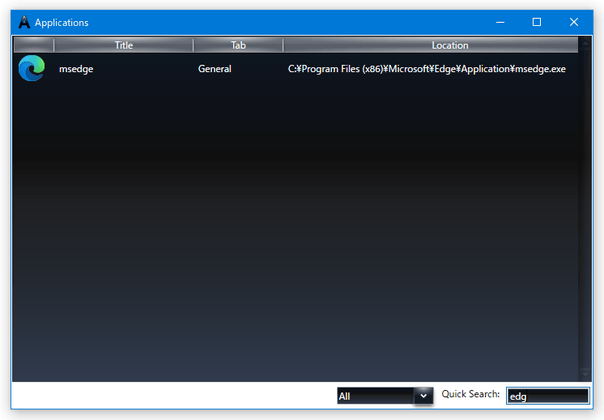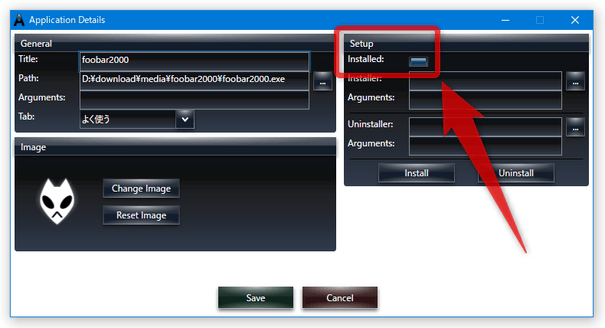マウスカーソルの移動だけで表示 / 非表示 することができるドック風のランチャー!「Astounding Dock」。
Astounding Dock
Astounding Dock
マウスカーソルを、画面の上下左右端に動かすことで表示することができるドック風のランチャー。
任意のファイルを、アイコン形式で登録しておくことができるドック風のランチャーで、よく使うアプリ等を簡単なマウス操作のみで素早く起動できるようにしてくれます。
マウスカーソルが離れた時にドックを自動で隠す機能や、登録アイテムをカテゴリー分けする機能、登録アイテムの表示行数を指定する機能、ドックを配置するモニターを指定する機能... などが付いています。
マウスカーソルを、画面の上 / 下 / 左 / 右 端に動かすことで表示することができるドック風のランチャーで※1、普段よく使うアプリ等をシームレスに起動できるようにしてくれます。
1 私の環境だけかもしれないが、ドックを画面下に配置すると、起動不能になることが多かった。
このドックは、マウスカーソルが離れた時に自動で隠すようにすることもできるため、ほぼマウスカーソルの移動だけでアプリを起動できるようになります※2。
( “ 起動するアプリを選択する ” 際に、クリック操作は必要となる)
2 ただし、ドックを画面の上 / 下 に格納するようにしている場合、マウスカーソルの移動でドックを表示させた後に “ カテゴリー名をクリック ” というアクションが必要になる。 ファイルは、アイコン形式(ドックを左右に格納する場合)、もしくはメニュー形式(ドックを上下に格納する場合)で登録しておくことができ、必要であればカテゴリーごとに分類することも可能となっています。
普段、よく使うアプリ等を起動するのに、ちょっと面倒な思いをしていたりする人におすすめです。
尚、マルチモニターに対応しているため、ドックをメインモニター以外のモニターに配置することもできたりします。
使い方は以下の通り。
このソフトを使用するには、「.NET Framework 4」以上をインストールしている必要があります。
(Windows 8 以降を使用している場合は不要)
ダウンロード方法
- ダウンロード先のページ では、右側にある「Download」ボタンをクリックしてください。
インストール時の注意
- インストールの際には、「Windows によって PC が保護されました」という画面が表示されることがあります。
もしこの画面が表示されたら、左側にある「詳細情報」をクリック → 右下の「実行」ボタンをクリックしてください。

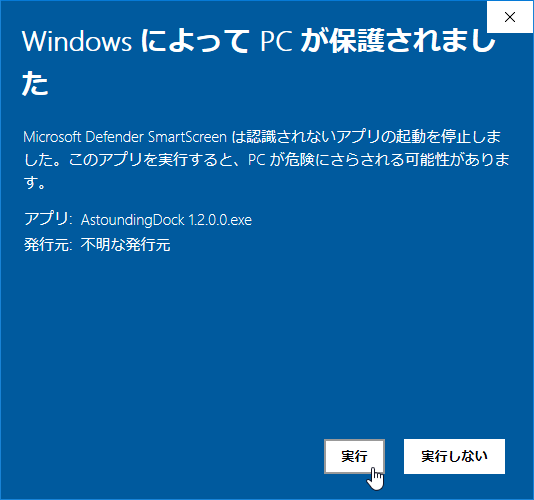
ファイルをドックに登録する
- インストールが完了したら、マウスカーソルをデスクトップの右端に移動させます。
- ドックが表示されます。
ここに、登録したいファイルをドラッグ&ドロップします。
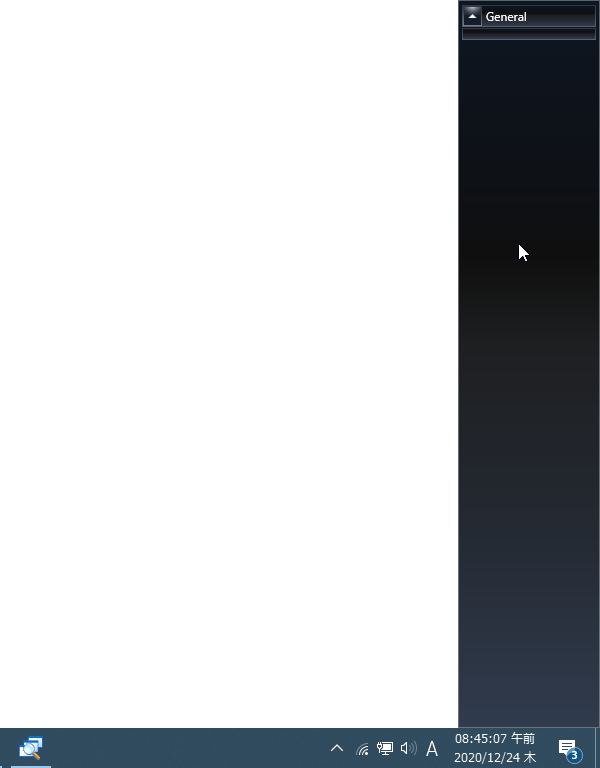
- ファイルをドロップすると、「Added application 〇〇(ファイル名) to General」というダイアログが表示されます。
これで、アイテムが一つ登録されました。
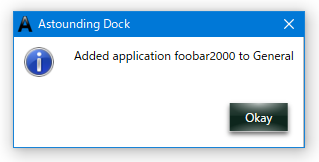 同様にして、登録したいファイルをドラッグ&ドロップしていきます。 ファイルを間違えて登録してしまった時は、該当のアイテムを右クリックして「Remove Dock Entry」を選択します。
同様にして、登録したいファイルをドラッグ&ドロップしていきます。 ファイルを間違えて登録してしまった時は、該当のアイテムを右クリックして「Remove Dock Entry」を選択します。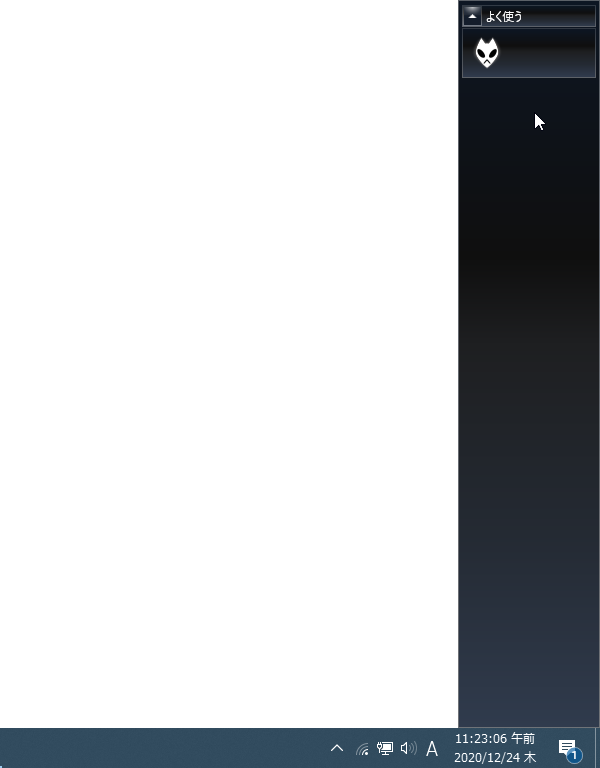
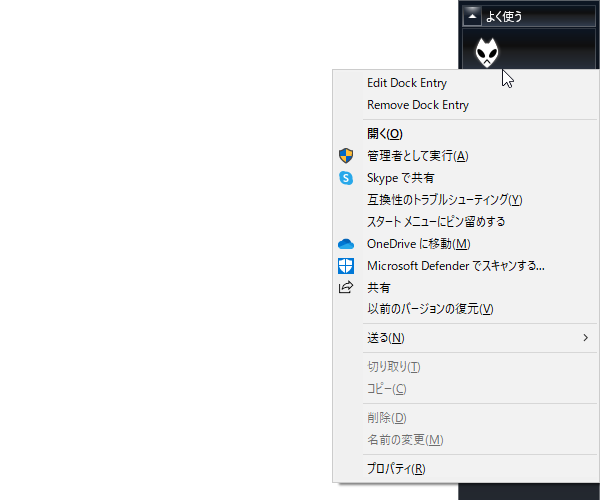
- ちなみに、ドックの何もないところで右クリック →「Add New Application」を選択することにより、インストール済みのアプリケーションを一覧表示することもできたりします※3。
3 私の環境では、この時にエラーダイアログが表示された。
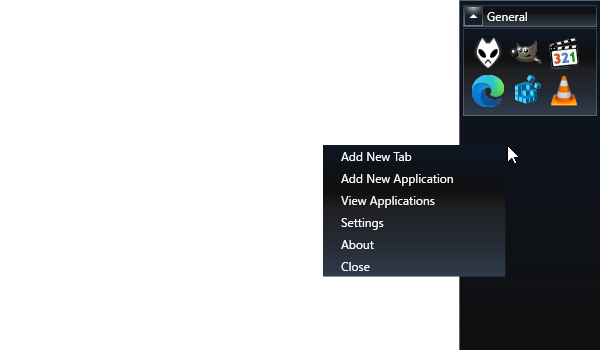
(「Continue」ボタンをクリックすることで操作を続行できる)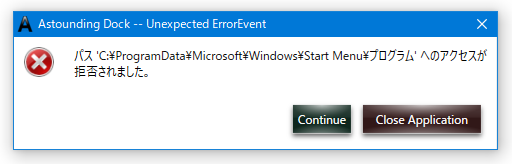
ここで任意のアプリケーションを選択 → 左下の「Add Selected」ボタンをクリックすることで、該当のアプリをドックに登録することもできたりします。
ついでに、右下の「Quick Search」欄にキーワードを入力することで、アプリをインクリメンタルサーチすることもできたりします。 - その他、ドックの何もないところで右クリック →「View Applications」を選択することにより、ドックに追加したアイテムを一覧表示することもできます。
アイテムは、
- Title - 名前
- Tab - 登録先のカテゴリー(後述)
- Location - ファイルの場所
(ダブルクリックで開いたりはできないので、右クリックメニューから操作する)
また、右下の「Quick Search」欄にキーワードを入力することで、アイテムをインクリメンタルサーチすることもできたりします。
登録アイテムをカテゴリー分けする
- ドックの何もないところで右クリックし、「Add New Tab」を選択します。
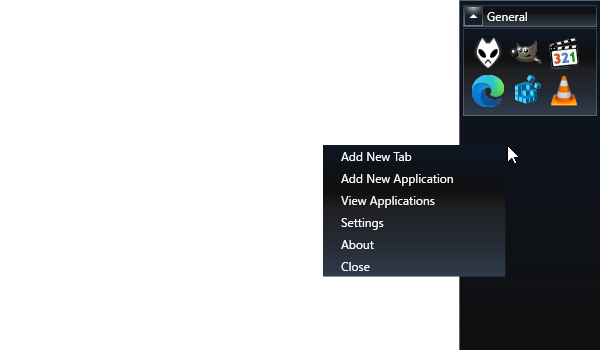
- 「Rename Tab」という画面が表示されます。
ここの「Title」欄に新規作成するカテゴリー名を入力し、「Save」ボタンをクリックします。
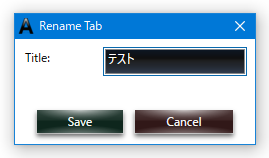
- ドック内に、新しいカテゴリーが作成されました。
このカテゴリーは、クリックすることで開閉することができるほか※4、右クリックすることにより
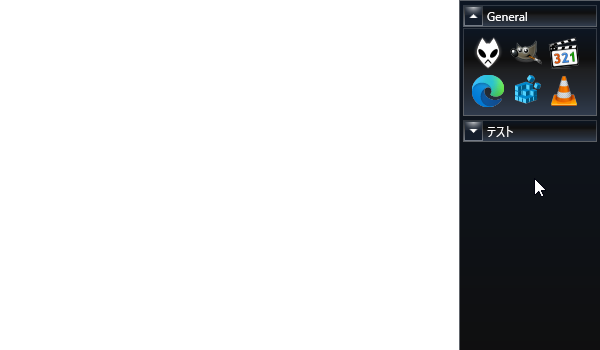
- Move Up - 一つ上に移動
- Move Down - 一つ下に移動
- Edit Tab - 名前を変更
- Remove Tab - 削除
4 複数のカテゴリーを開いた状態にすることはできない模様。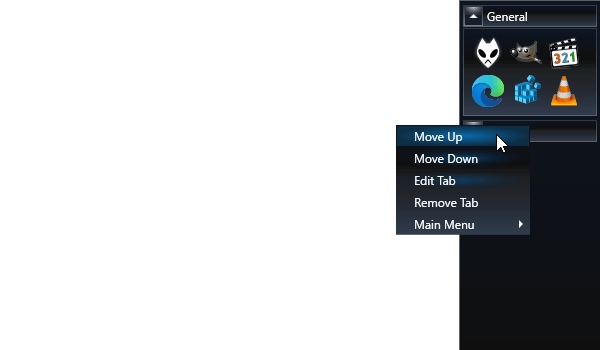
(あるカテゴリーを開くと、他のカテゴリーが自動的に閉じられる)
ドック内のアイテムをカテゴリー名の部分にドラッグ&ドロップすることで、アイテムのカテゴリー移動を行うこともできたりします。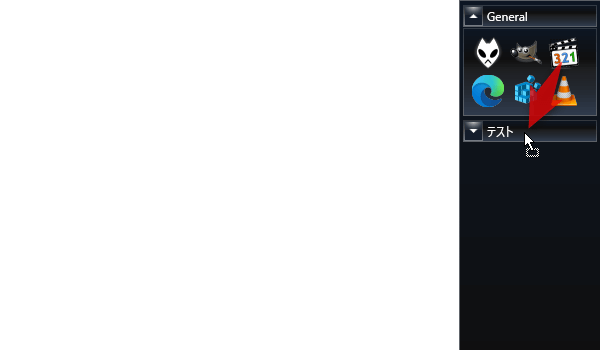
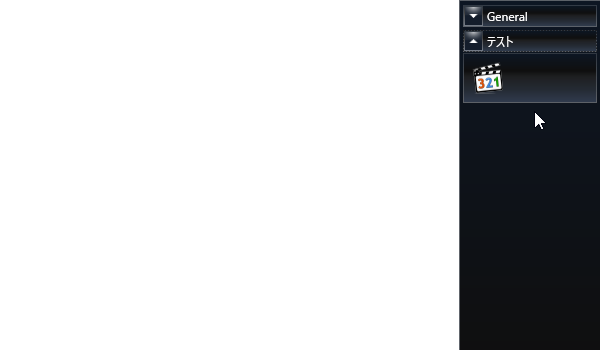
オプション設定
- ドック内の何もないところで右クリックし、「Settings」を選択します。
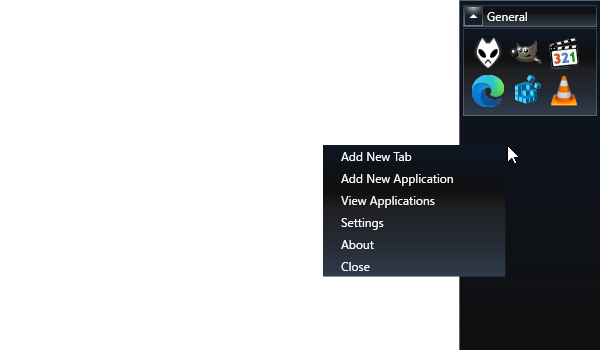
- 設定画面が表示されます。
ここで各種オプションの設定を行い、画面下部の「OK」ボタンをクリックします。
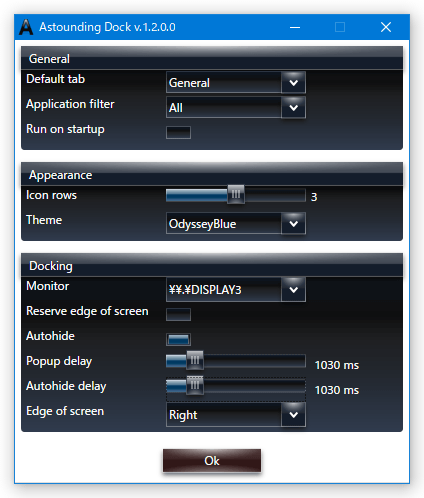
実際に設定可能なオプションには、次のようなものがあります。
General- Default tab - デフォルトで表示するカテゴリー
- Application filter - 登録アイテムのフィルタ
- All - 登録アプリをすべて表示する
- Installed Only※5 - インストール済みのアプリのみを表示する
- Uninstalled Only※5 - アンインストール済みのアプリのみを表示する
- Run on startup - Windows 起動時に自動で起動する 5 インストール済み / アンインストール済み の種別は、アイテムの右クリックメニュー「Edit Dock Entry」から変更することができる。
- Icon rows※6 - 横一行あたりのアイテム数
- Theme - テーマ
- Monitor - ドックを配置するモニター
- Reserve edge of screen※7 - ドックを表示する領域を、あらかじめ確保する
- Autohide - マウスカーソルがドックから離れた時に、ドックを自動で隠す
- Popup delay - マウスカーソルを画面端に移動してからドックを表示するまでの時間
- Autohide delay - ドックを自動で隠すまでの時間
- Edge of screen - ドックを表示する場所
- Left - 左
- Right - 右
- Top - 上
- Bottom - 下
- 先述のとおり、私の環境ではドックを画面下に格納するように設定した場合、ドックがほぼ起動不能になりました。
もし、マウスカーソルの移動でドックを起動できなくなったら、「AstoundingDock.exe」を再度実行 → ドックが表示されるので、ドックの何もないところで右クリック →「Settings」を選択し、配置場所を変更してみてください。
Appearance
Docking
| Astounding Dock TOPへ |
アップデートなど
おすすめフリーソフト
おすすめフリーソフト
スポンサードリンク