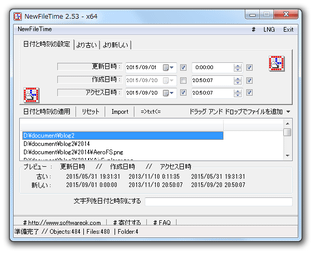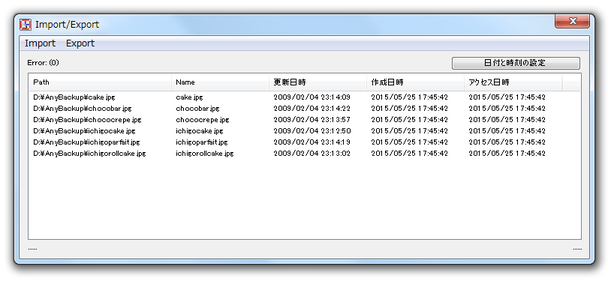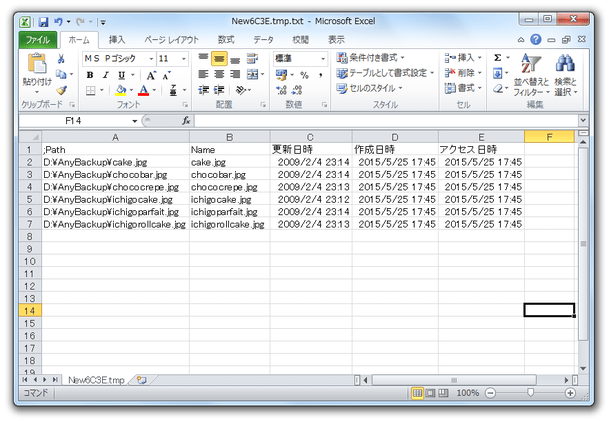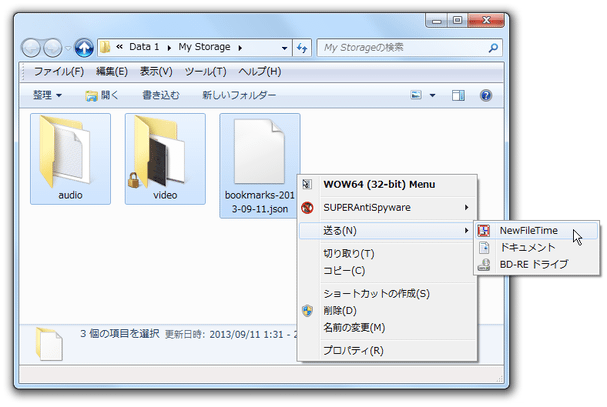シンプルなタイムスタンプ変更ツール!「NewFileTime」。
NewFileTime
指定したファイルやフォルダのタイムスタンプを、一括変更してくれるソフト。
ドラッグ&ドロップで放り込んだファイルやフォルダの “ 更新日時 / 作成日時 / アクセス日時 ” を、それぞれ特定の日時に一発変更できるようにしてくれます。
更新日時 / 作成日時 / アクセス日時 を、指定した日数だけ古くしたり新しくしたりする機能や、Excel などの表計算ソフトと連携して編集を行う機能、右クリックメニューの「送る」内に組み込む機能... なども付いています。
NewFileTimeは、シンプルなインターフェースのタイムスタンプ変更ツールです。
ドラッグ&ドロップで放り込んだファイルやフォルダの
- 更新日時
- 作成日時
- アクセス日時
タイムスタンプは、更新日時 / 作成日時 / アクセス日時 ごとに設定することができ※1、変更後の内容をプレビューで確認しながら操作を行えるようになっています。
1 変更先の日時は、相対時間で指定することも可能。
元のタイムスタンプや現在の日時から、指定した日数 / 時間 だけ古くしたり新しくしたりすることができる。
単純にタイムスタンプを変更したい時や、“ ファイルを編集したいけど、タイムスタンプは変えたくない ” という時などに便利。
その他、Excel などの表計算ソフトと連携して編集を行う機能や※2、右クリックメニューの「送る」内に組み込んで使う機能 なども付いていたりします。
2 ファイルやフォルダのタイムスタンプを、タブ区切りのテキストファイルとして書き出す → それを、表計算ソフトで編集 → 編集したデータを元に、タイムスタンプの変更を行う。
使い方は以下の通り。
使用バージョン : NewFileTime 2.53
基本的な使い方
- 「NewFileTime」を実行します。
- メイン画面が表示されます※3。
3 インターフェースが日本語になっていない場合は、画面右上にある「LNG」をクリックし、「Japanese」を選択する。
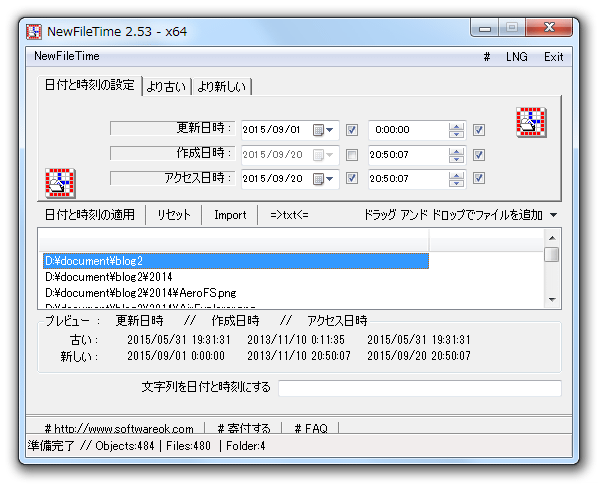
このメイン画面に向かって、タイムスタンプの修正を行いたいファイルやフォルダをドラッグ&ドロップで追加します※4。
4 フォルダをドロップした場合、標準ではサブフォルダ内のファイル&フォルダ は含まれないようになっている。
サブフォルダ内のアイテムも含めたい場合は、画面中央のリスト右上にある「ドラッグ アンド ドロップでファイルを追加」というメニューをクリックし、「サブフォルダーも含める」にチェックを入れておく。
(その後、もう一度フォルダをドロップする)逆に、このメニューから、ファイル or フォルダ を含めないように設定することも可能。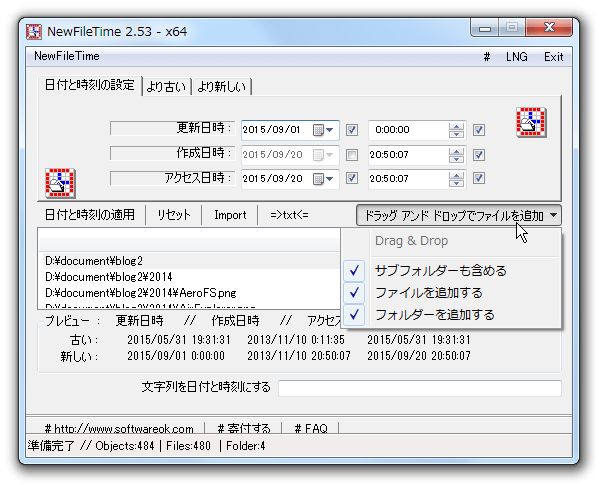
- ファイルを間違えて追加してしまった時は、リスト上で該当のファイルを選択 → 右クリックし、「Remove from List(Selected)」を選択します。
リストの上部にある「リセット」ボタンを押すことで、すべてのファイルをクリアすることもできます。 - ファイルが追加されたら、画面中央のリスト上で適当なファイルを一つクリックし、選択状態にしておきます。
- 画面上部の「更新日時」「作成日時」「アクセス日時」欄で、変更先の日付、および時刻を設定します※5。
5 リストの左上にある「日付と時刻の適用」ボタンを押すまで、データの変更は行われない。
この時、日付欄や時刻欄の右側にあるチェックボックスをオフにすると、該当項目の変更を行わないようにすることができます。 - ちなみに、画面右上の「#」 → 「時刻」から、変更先の時刻を一発設定することも可能となっています。
(「更新日時」「作成日時」「アクセス日時」のすべてが、ここで指定された時刻に設定される)同様に、「#」 → 「日付」から、タイムスタンプを指定した日数だけ古くしたり新しくしたりすることもできたりします※6。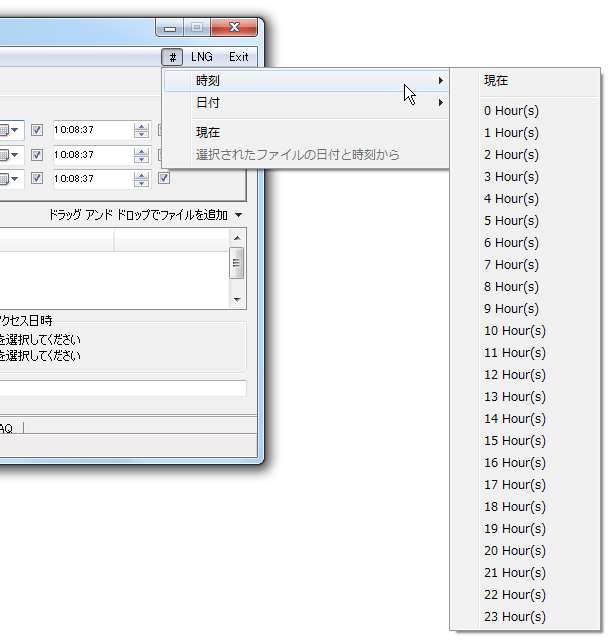
(「更新日時」「作成日時」「アクセス日時」のすべてが、ここで指定された日数だけ変動する)6 デフォルトでは、“ 現在のタイムスタンプ ” から指定した日数だけ古く / 新しく なる。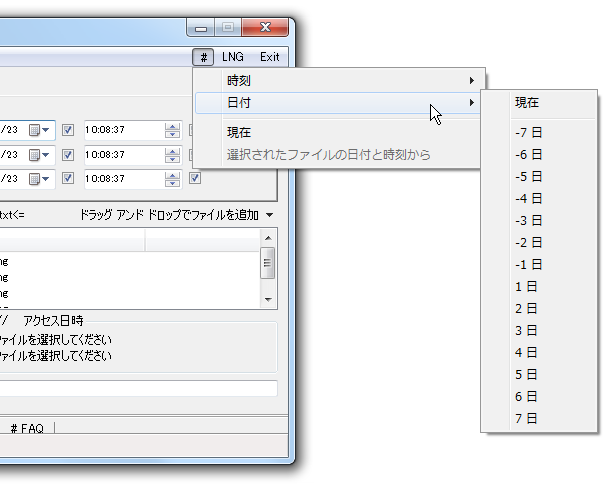
“ 元のタイムスタンプ ” から指定した日数だけ古く / 新しく したい場合は、事前にリスト上で任意のファイルを選択し、「#」 → 「選択されたファイルの日付と時刻から」を選択しておく。
(その後、「#」 → 「日付」から、変更する日数を指定する) - 元のタイムスタンプから、指定した日数 / 時刻 だけ古くしたり新しくしたりしたい場合は、画面上部の「より古い」「より新しい」タブを開き、「更新日時」「作成日時」「アクセス日時」の「日」、および時刻欄で、どれだけ古く or 新しく するのか設定します。
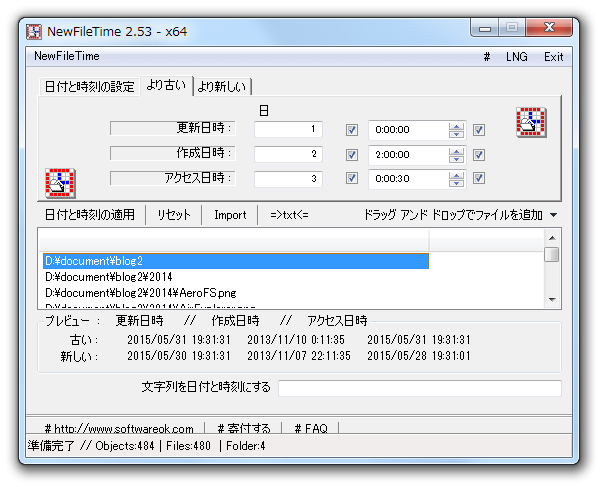 たとえば、「日」欄に「1」と入力すると、元のタイムスタンプより 1 日だけ古い or 新しいタイムスタンプを設定することができます。
たとえば、「日」欄に「1」と入力すると、元のタイムスタンプより 1 日だけ古い or 新しいタイムスタンプを設定することができます。
また、時刻欄に「1:00:00」と入力すると、元のタイムスタンプより 1 時間だけ古い or 新しいタイムスタンプを設定することができます。 - 画面下部の「プレビュー」欄にある「新しい」という行の内容を確認し、変更先のタイムスタンプが正しく設定されているか確認します。
- 準備が整ったら、画面中央のリスト左上にある「日付と時刻の適用」ボタンをクリックします。
(アンドゥ機能はないので注意)
これで、タイムスタンプの変更が即実行されます。
Excel などの表計算ソフトと連携
- 「NewFileTime」を実行し、タイムスタンプの変更を行いたいファイルやフォルダをドラッグ&ドロップします。
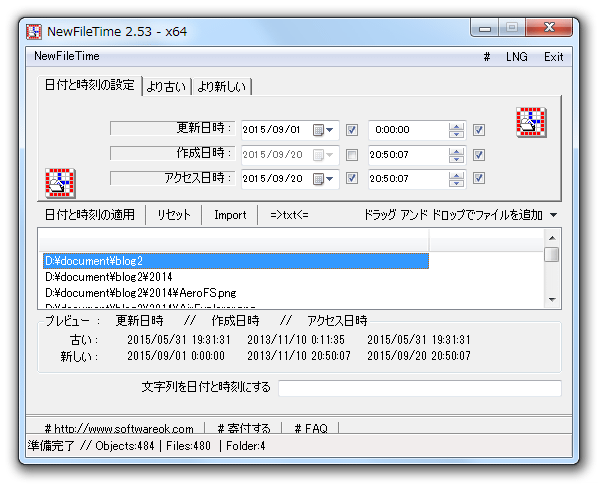
- 画面中央のリスト上部にある「=>txt<=」から「Export ==>*.txt」を選択します。
- 「Import/Export」という画面が表示されます。
ここで、メニューバー上の「Export」から
- To File※7 - データを、テキストファイルに書き出す
- To Clipboard - データを、クリップボードにコピー
7 データがメモ帳に書き出されるので、メニューバー上の「ファイル」から「名前を付けて保存」を選択し、ファイルを適当なフォルダに保存する。 - Excel などの表計算ソフトを起動し、保存したファイルを読み込んだり、クリップボードにコピーしていたデータを貼り付けたりします。
- そのまま、表計算ソフトでタイムスタンプの編集を行います。
(「Path」「Name」の列は編集しないように注意する) - 編集が終わったら、データをTXT ファイルに書き出すか、データをクリップボードにコピーします。
- 先ほどの「Import/Export」画面に戻り、メニューバー上の「Import」から
- From File - 編集したファイルを読み込む
- From Clipboard - クリップボード内のデータを読み込む
- 表計算ソフトで編集したデータが読み込まれます。
あとは、画面右上にある「日付と時刻の設定」ボタンをクリックすればOK です。
右クリックメニューの「送る」内に組み込む
- 「NewFileTime」を実行します。
- メイン画面が表示されます。
そのまま、メニューバー上の「NewFileTime」から「Add to Send-To Shell-Context Menu」にチェックを入れます。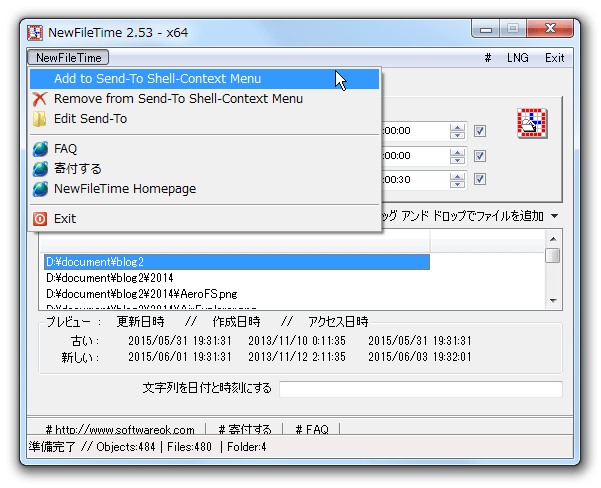
- 「NewFileTime」のウインドウを閉じます。
- タイムスタンプの変更を行いたいファイルやフォルダを右クリックし、「送る」から「NewFileTime」を選択します。
- 選択していたファイルやフォルダが登録された状態で、「NewFileTime」が立ち上がります。
あとは、通常通り操作を行えばOK です。 - 「送る」から削除する時は、メニューバー上の「NewFileTime」から「Remove from Send-To-Shell-Context Menu」を選択します。
| NewFileTime TOPへ |
アップデートなど
おすすめフリーソフト
スポンサード リンク
おすすめフリーソフト
スポンサードリンク