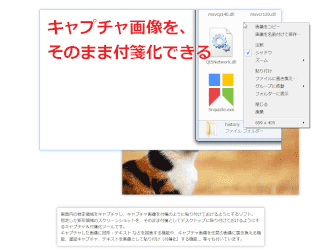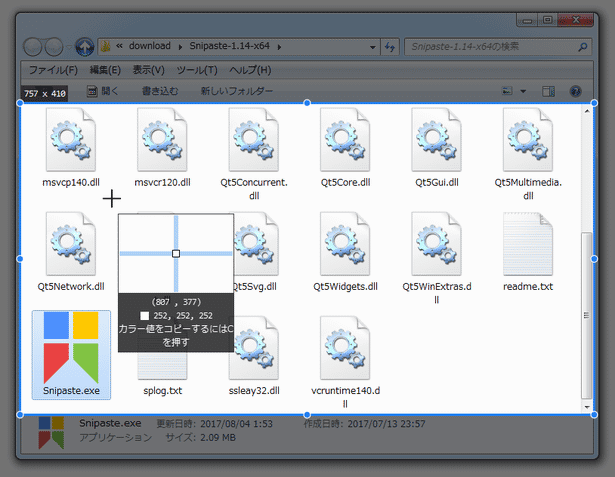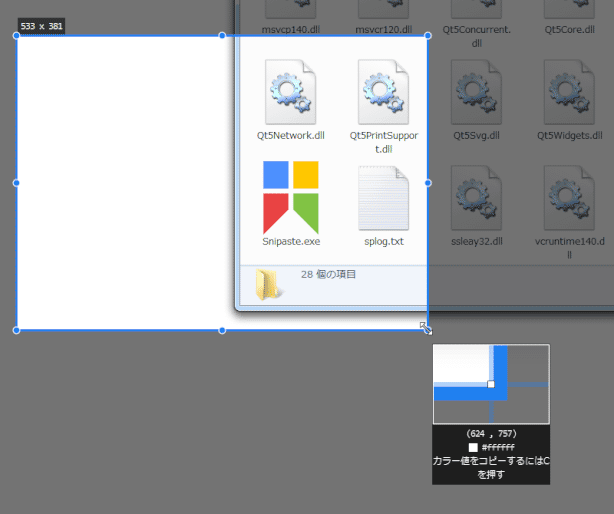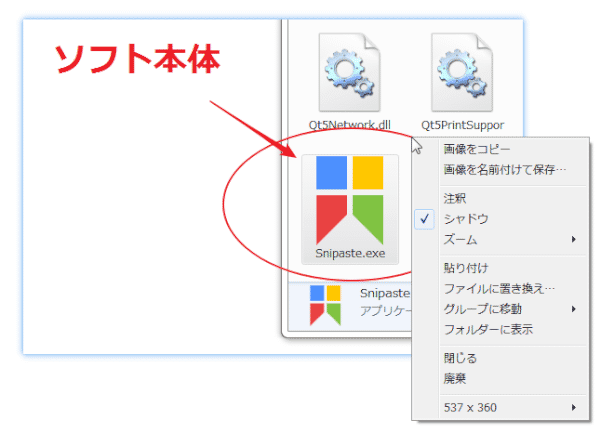画面内の特定領域をキャプチャし、キャプチャした画像をそのまま付箋化する!「Snipaste」。
Snipaste
画面内の特定領域をキャプチャし、そのキャプチャ結果を付箋として貼り付けておけるようにするソフト。
指定した矩形領域内のスクリーンショットを撮り、その結果をそのまま付箋としてデスクトップに貼り付けておけるようにする “ キャプチャ&付箋化 ” ツールです。
キャプチャした画像に図形・テキスト などを描画する機能や、キャプチャ画像を任意の画像に置き換える機能、遅延キャプチャ、テキストを画像として貼り付け(付箋化)する機能... 等々も付いています。
「Snipaste」は、キャプチャした画像を付箋のようにして貼り付けておけるようにするソフトです。
デスクトップ内の特定領域をキャプチャし、そのキャプチャした画像を付箋のようにして貼り付けておけるようにするキャプチャ&付箋化ツールで、操作感はシンプルでありながらもカスタマイズ性が高く奥が深いところが大きな特徴。
キャプチャした画像には図形やテキストを描画することもでき、また付箋化した画像は 回転 / 反転 / リサイズ したりすることも可能となっています。
(もちろん、付箋化した画像は、ドラッグ&ドロップで自由に動かすことができる)
加えて、付箋化した画像を手持ちの画像と置き換えたり、クリップボードにコピーしたテキストを “ 画像 ” として付箋化することもできたりします。
普段、画面内の一部を見ながら作業したりすることがよくある人におすすめです。
その他、遅延キャプチャ、付箋化した画像のグループ分け※1、マウスカーソル直下の色情報(RGB / HEX)を取得できるカラーピッカー、キャプチャ画像を付箋化せずにそのままコピー / 保存 する機能... なども付いています。
1
付箋をグループ分けしておくと、付箋をグループ単位で一括表示 / 非表示 できるようになる。
使い方は以下の通り。
このソフトを使用するには、「Visual C++ 2015 ランタイム」をインストールしている必要があります。
- 「Snipaste.exe」を実行します。
- タスクトレイ上に、アイコン(
 )が表示されます。
)が表示されます。
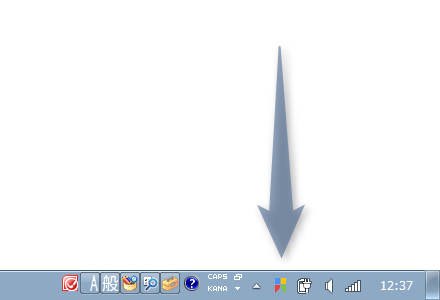
- タスクトレイアイコンを右クリックし、「スニップ」を選択します。
もしくは、タスクトレイアイコンを左クリックするか、「F1」キーを押します。
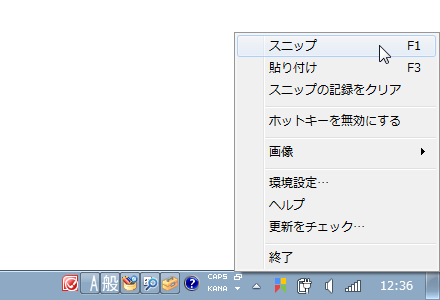
指定した秒数後にキャプチャを実行する “ 遅延キャプチャ ” を行う時は、「Shift」キーを押しながら「F1」キーを押します。 - 遅延キャプチャ実行時には「遅延時間」というダイアログが表示されるので、キャプチャ実行までの時間(秒数)を指定してから「確認」ボタンをクリックします。
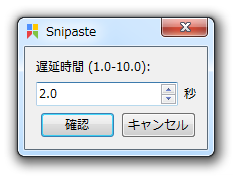
- 画面がキャプチャモードに切り替わります。
そのまま、キャプチャしたい領域をドラッグして囲みます。
尚、標準では、マウスカーソル直下にあるコンポーネント(メニューバー、ツールバー、タイトルバー など)が自動でキャプチャ領域として選択されるようになっていますが、これは無視して任意の領域をドラッグ&キャプチャすることができます。
この “ マウスカーソル直下のコンポーネントを、自動で選択する機能 ” は、「Tab」キーを押すことで ON / OFF を切り替えることが可能となっています※2。
2 設定画面の「スニップ」>「動作」タブの「インターフェイス要素を自動検出」のチェックを外すことで、機能を OFF にすることも可能。
キャプチャを中止する時は、マウスの右ボタンを押してください。
(あるいは、「Esc」キーを押す) - キャプチャ領域を指定すると、キャプチャ領域枠の下にツールバーが表示されます。
このツールバー内のボタンを使うことで、キャプチャ画像に図形やテキストを書き込むことができます。
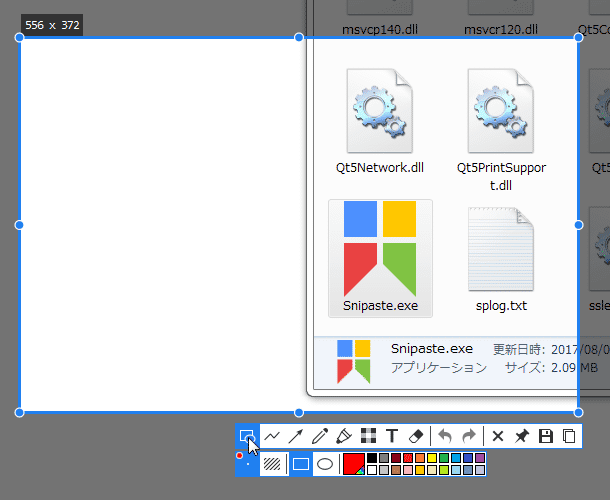
それぞれのツールボタンの意味は、次のようになっています。 - 矩形や楕円を描画
- 矩形や楕円を描画 - 直線を描画
- 直線を描画 - 矢印を描画
- 矢印を描画 - フリーハンド線を描画
- フリーハンド線を描画 - マーカーを描画
- マーカーを描画 - 指定した領域に、モザイク / ぼかし をかける
- 指定した領域に、モザイク / ぼかし をかける - テキストを合成
- テキストを合成 - 消しゴムツール
- 消しゴムツール - アンドゥ
- アンドゥ - リドゥ
- リドゥ
ちなみに、ホットキー “ 「Shift」+「@」 ” を押すことにより、マウスカーソルの表示 / 非表示 を切り替えることも可能となっています。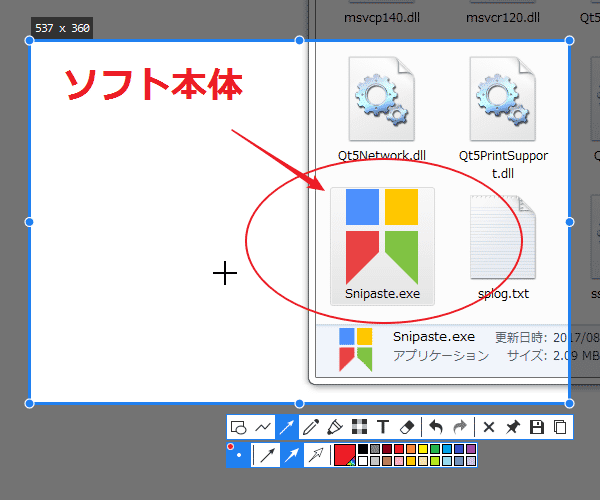
- 画像の貼り付けや保存を行う時は、ツールバーの右側にある下記 4 つのボタンを使います。
 - キャプチャをやめる
- キャプチャをやめる - キャプチャした画像を、付箋として貼り付ける
- キャプチャした画像を、付箋として貼り付ける - キャプチャした画像を、ファイル(PNG / JPEG / BMP)に保存する
- キャプチャした画像を、ファイル(PNG / JPEG / BMP)に保存する - キャプチャした画像を、クリップボードにコピーする
- キャプチャした画像を、クリップボードにコピーする
(ホットキー “ 「Ctrl」+「T」 ” を押しても同じ) - 付箋として貼り付けた画像は、右クリックすることにより
- コピー
- 名前を付けて保存
- 注釈描画
- シャドウ - 影付加
- ズーム
- 50%
- 100%
- 200%
- 貼り付け - クリップボード内の画像と置き換え
- ファイルに置き換え
- グループに移動
- 閉じる - 閉じるが、履歴に残る
- 破棄 - 履歴に残さずに閉じる
加えて、「Shift」キーを押しながら画像をダブルクリックすることで、画像をサムネイル化することも可能となっています※3。3 サムネイル化された画像を再度 “ 「Shift」+ダブルクリック ” すると、元の表示に戻すことができる。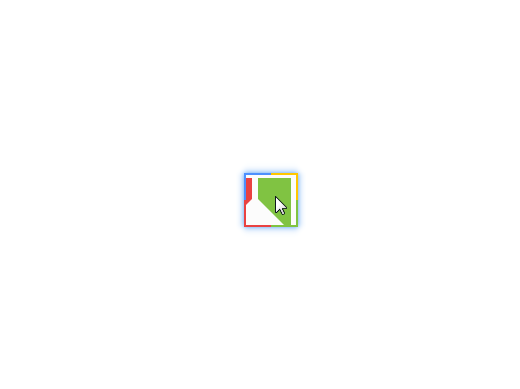
サムネイル画像のサイズは、設定画面の「貼り付け」>「表示」タブで変更することができる。
(デフォルトでは 50 x 50 ピクセル) - 余談ですが、スクリーンキャプチャ二回目以降は , キー(半角カンマ)を押すことで、前回のキャプチャ領域を再現することもできたりします※4。
4 キャプチャ対象のアプリケーションが既に起動していない場合でも、そっくりそのままの状態を再現することができる。
(キャプチャ時の情報が、履歴として自動保存されるようになっているため)
この “ キャプチャ領域の履歴 ” は、 , キーと . キー(半角ピリオド)で前後に切り替えることができる。
履歴を削除したい時は、タスクトレイアイコンを右クリック → 「スニップ履歴をクリア」を選択する。 - クリップボード内に、付箋化したいテキストや画像をコピーしておきます。
- タスクトレイアイコンを右クリックし、「貼り付け」を選択します。
(もしくは、「F3」キーを押す) - すると、コピーしていたテキストや画像が、付箋として貼り付けられます。
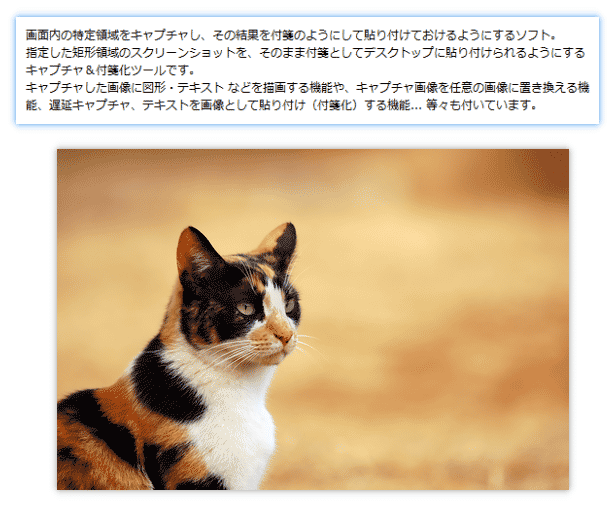
キャプチャを実行
クリップボード内のテキストや画像を、付箋化する
ホットキー “ 「Shift」+「F3」 ” キーを押すことで、付箋化された全画像の表示 / 非表示 を切り替えることができたりします。
次のページでは、
- 付箋をグループ分けする方法
- キャプチャ時に、マウスカーソル直下の色情報を取得する方法
- オプション設定の方法
| Snipaste TOPへ |