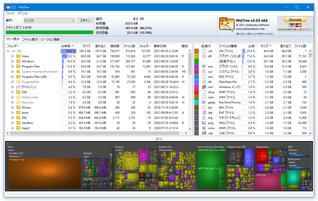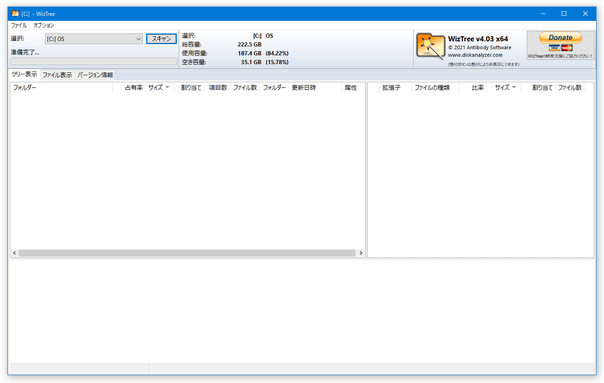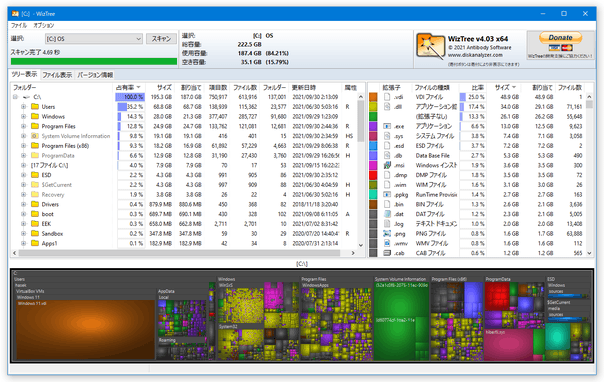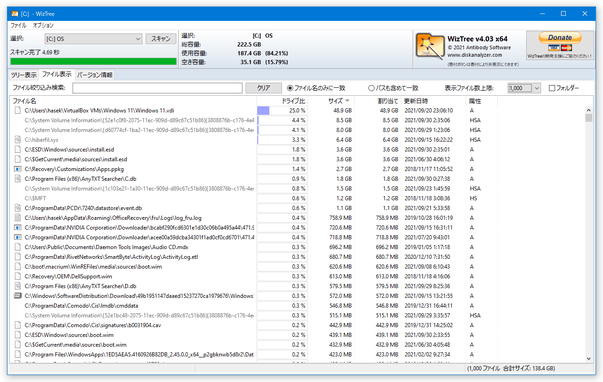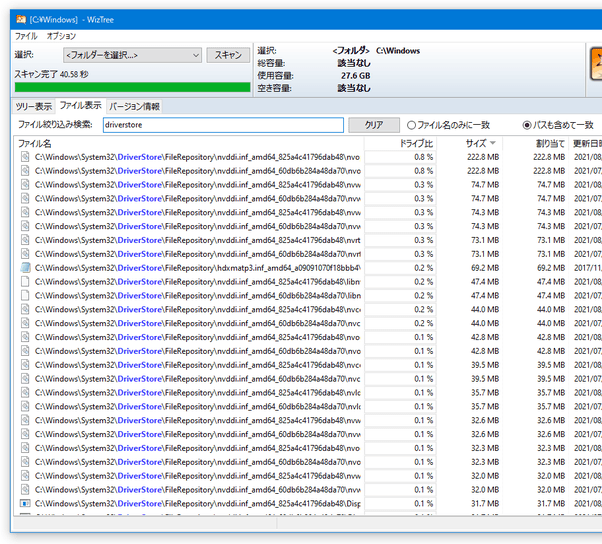“ 容量を食っているファイルやフォルダ ” を、素早く探し出す!「WizTree」。
WizTree
“ 容量を食っているファイルやフォルダ ” を、高速に検索してくれるソフト。
指定したドライブ内のフォルダをサイズの大きい順にリストアップしたり、ドライブ内のファイルやフォルダをサイズの大きい順に 100 / 1000 / 10000 / 100000 個リストアップしたりすることができます。
リストアップされたアイテムのパスをコピーする機能や、指定したフォルダの場所をエクスプローラで開く機能、指定したフォルダ内のファイル一覧を CSV ファイルに書き出す機能... 等も付いています。
WizTreeは、サイズの大きいファイルやフォルダを検索することができるソフトです。
- 指定したドライブ以下にあるフォルダを、サイズの大きい順にリストアップ
- 指定したドライブ以下にあるファイルを、サイズの大きい順に 1000 個リストアップ※1
1 リストアップするファイルの数は、100 / 10000 / 100000 個に変更することもできる。
加えて、フォルダも含めてリストアップすることもできたりする。
処理の際には、ドライブ内の MFT を直接読み取る仕様になっているため※2、検索速度は非常に高速。
2 MFT を読み取ることができるのは、NTFS でフォーマットされたドライブのみ。
また、リストアップされたフォルダは、(親ディレクトリに対する) 占有率 / ファイル数 / サブフォルダ数 / 更新日時 といった情報ごとに並べ替えることができ、さらにはエクスプローラの右クリックメニューと同等のコマンドで操作できるようにもなっています※3。
3 独自コマンドとして、「アイテムの場所をエクスプローラで開く」「選択フォルダをカレントにして、コマンドプロンプトを開く」「パスをコピーする」「選択フォルダ内のファイル一覧を、CSV ファイルに書き出す」「選択アイテムのファイルサイズとパスをコピーする」といったコマンドも実行することができる。
ハードディスクの空き容量が少なくなってきた時や、ディスクの掃除を行いたい時... などにおすすめです。
ちなみに、MFT をバックアップする機能も付いていたりします。
使い方は以下のとおり。
使用バージョン : WizTree 4.03
- 「WizTree.exe」を実行します。
- メイン画面が表示されます。
まず、画面左上の「選択」欄にあるプルダウンメニューをクリックし、調査対象とするドライブやフォルダを選択 → 隣の「スキャン」ボタンをクリックします。
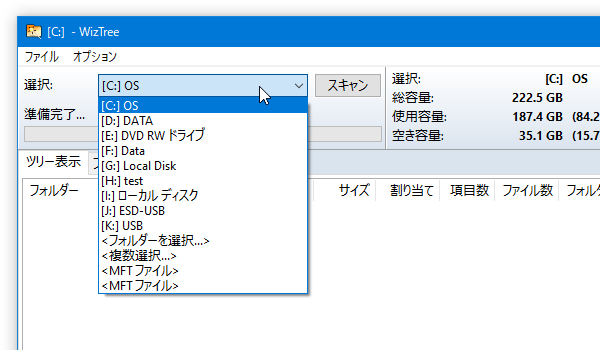
- 選択したドライブのスキャンが開始されるので、少し待ちます。
- スキャンが終了すると、選択したドライブ内のフォルダがサイズ順にリストアップされます。
フォルダは、
- フォルダー名
- 占有率 - 親ディレクトリに対する占有率
- サイズ
- 割り当て - ディスク上のサイズ
- 項目数 - ファイル数 + フォルダ数
- ファイル数
- フォルダー - フォルダ数
- 更新日時
- 属性
(フォルダ名の先頭にある をクリックすることで、フォルダを展開することもできる)
をクリックすることで、フォルダを展開することもできる)
加えて、フォルダを右クリックすることにより、- エクスプローラで開く
- コマンドプロンプトで開く - 選択フォルダをカレントにして、コマンドプロンプトを開く
- パスのコピー
- .CSV ファイルにエクスポート - 選択フォルダ内のファイル一覧を、CSV に書き出す
- ファイルとサイズ情報をコピー - 選択したアイテムのファイルサイズとパスをコピーする
- WizTree - 選択したフォルダをルートにした状態で、「WizTree」を起動する
- ツリーマップをズームイン
- ツリーマップをズームアウト
- エクスプローラの右クリックメニューと同等のコマンド
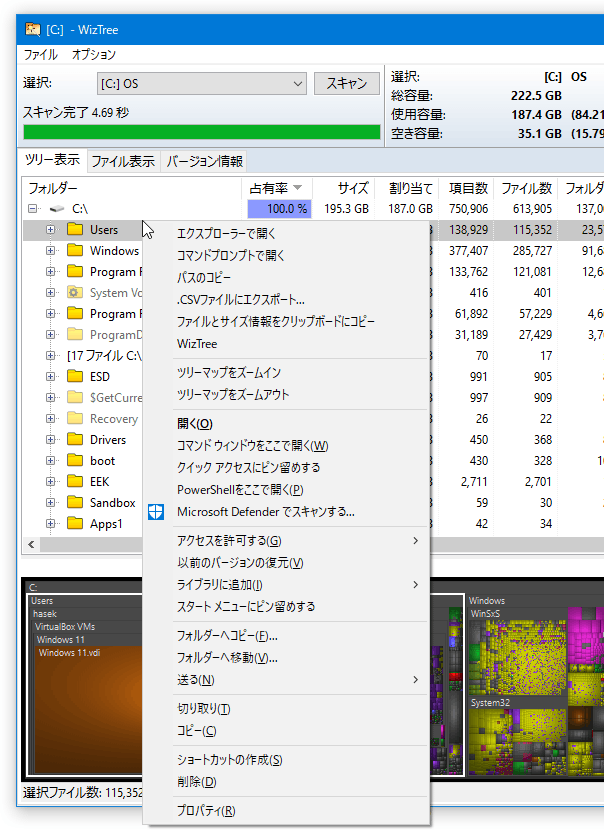
- 尚、リスト上でファイルやフォルダを選択すると、該当アイテムの占有率を下部のツリーマップでグラフィカルに確認することもできたりします。
(ツリーマップは、メニューバー上の「オプション」から非表示にすることもできる)逆に、ツリーマップ上で任意のブロックを選択すると、対応するアイテムがファイルリスト上で選択状態になったりもします。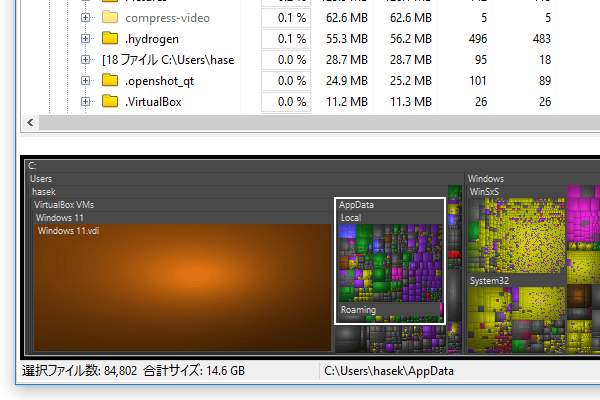
- その他、画面左上のタブを「ファイル表示」に切り替えることで、ドライブ内に存在するファイルをサイズの大きい順に 1000 個リストアップすることができます※4。
4
画面右上にある「表示ファイル数上限」欄のプルダウンメニューをクリックすることで、リストアップするアイテムの個数を変更することもできる。
また、その隣にある「フォルダー」にチェックを入れることにより、フォルダも含めてリストアップすることができたりする。 ファイルは、
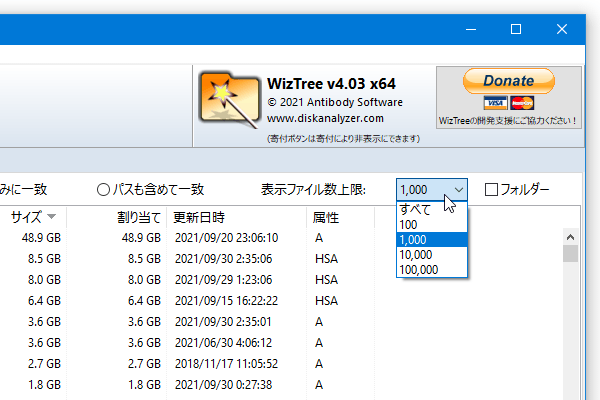
- ファイル名
- ドライブ比 - ドライブ内での占有率
- サイズ
- 割り当て - ディスク上のサイズ
- 更新日時
- 属性
右クリックメニューに関しても、独自コマンド + エクスプローラの右クリックメニュー という形式になっています。左上の「ファイル絞り込み検索」欄にキーワードを入力することで、ファイルをインクリメンタルサーチすることもできたりします。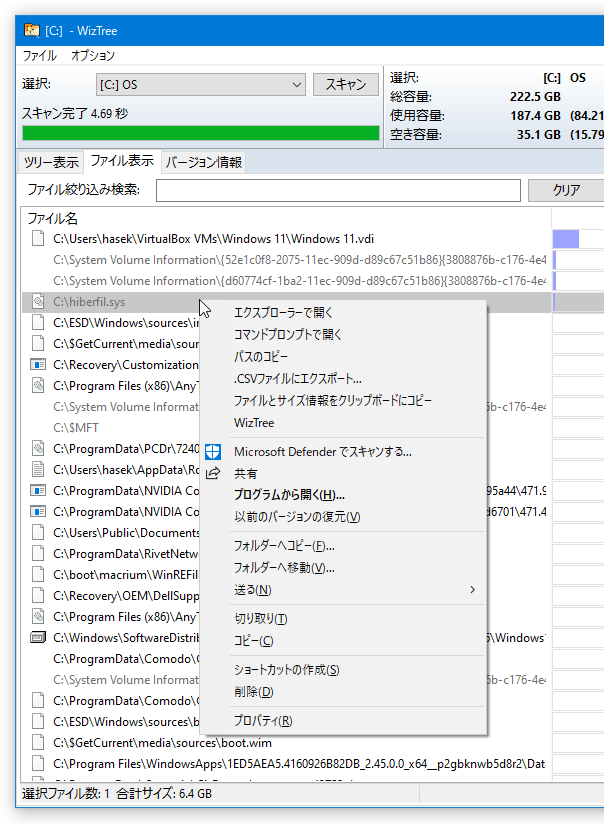
(ファイル名、あるいはパスにキーワードを含むアイテムを検索することができる)
最後に、指定したドライブの MFT をバックアップする方法も紹介しておきます。
MFT をバックアップする時は、次のような操作を行って下さい。
- まず、目的とするドライブのスキャンを行います。
- メニューバー上の「ファイル」から、「MFT ファイルのダンプを出力」を選択します。
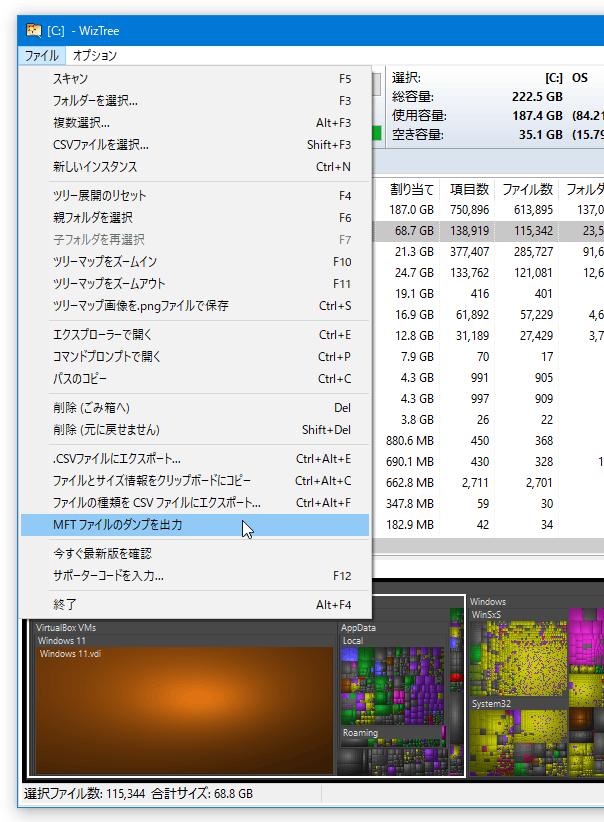
- 「名前を付けて保存」ダイアログが立ち上がります。
あとは、普通にファイルの保存を行えば OK です。
保存した MFT は、メイン画面左上の「選択」欄にあるプルダウンメニューから読み込むことができます。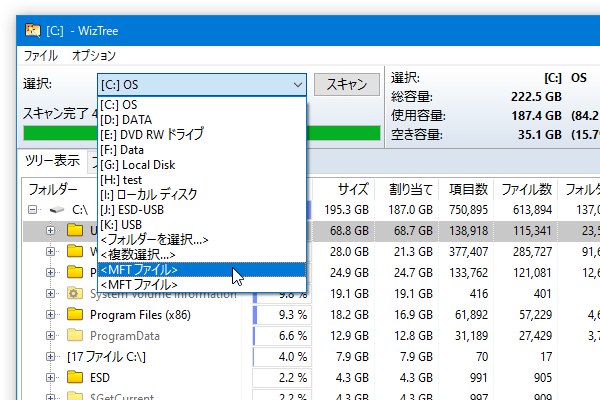
| WizTree TOPへ |
アップデートなど
おすすめフリーソフト
おすすめフリーソフト
スポンサードリンク