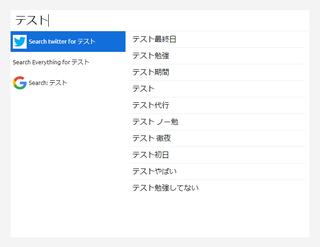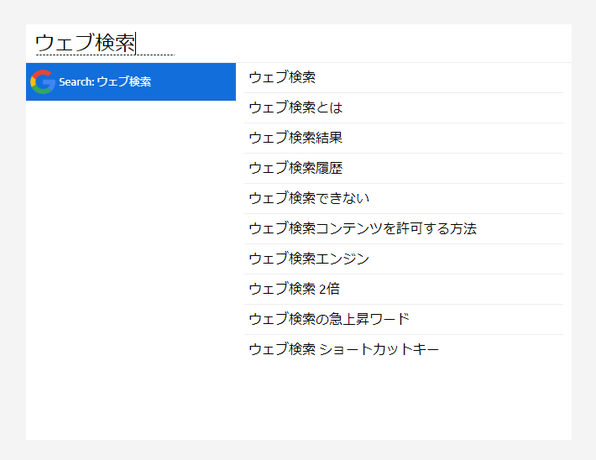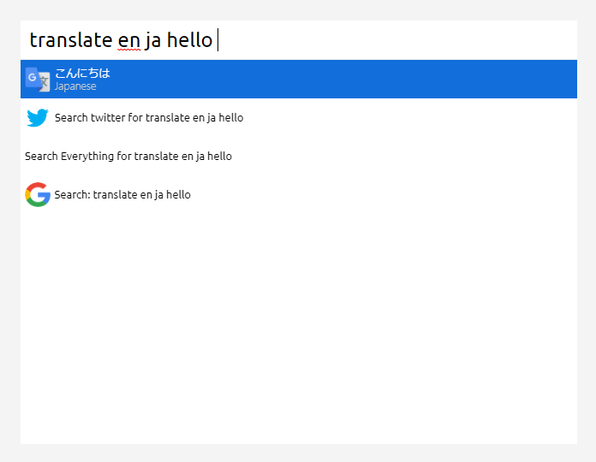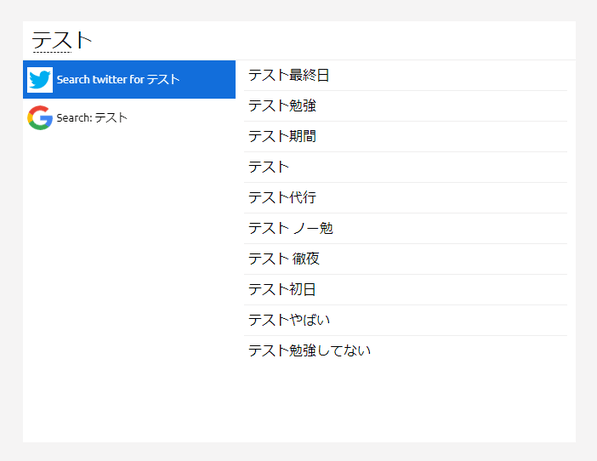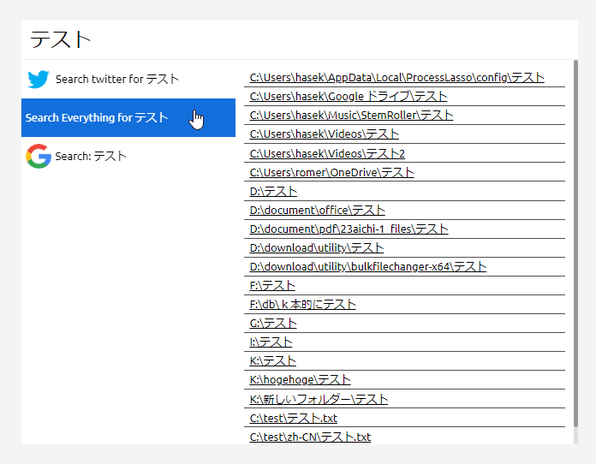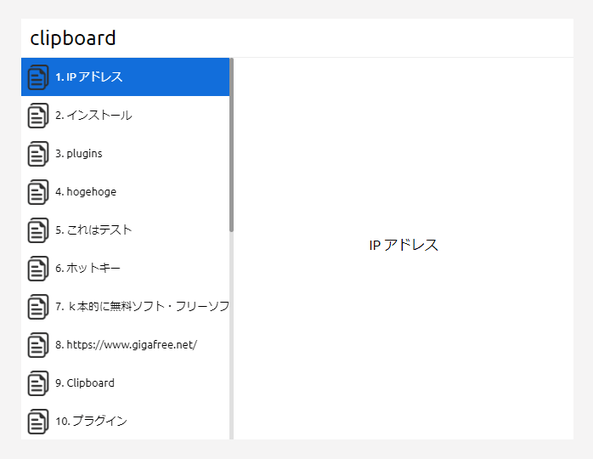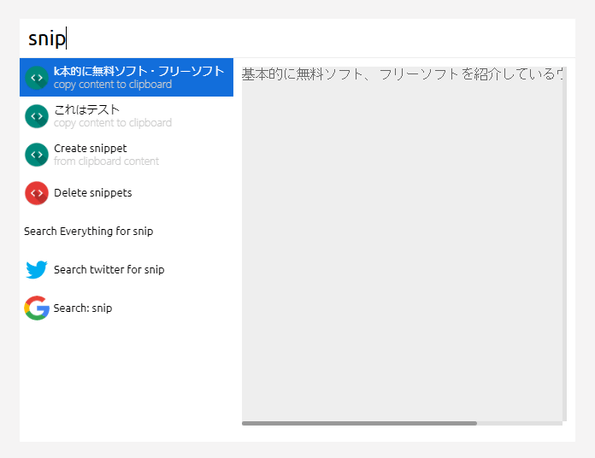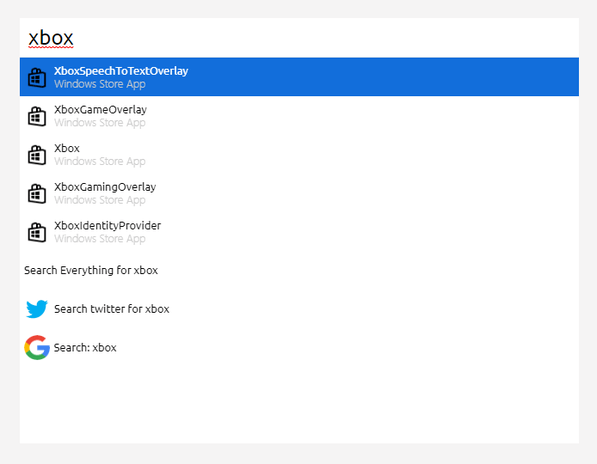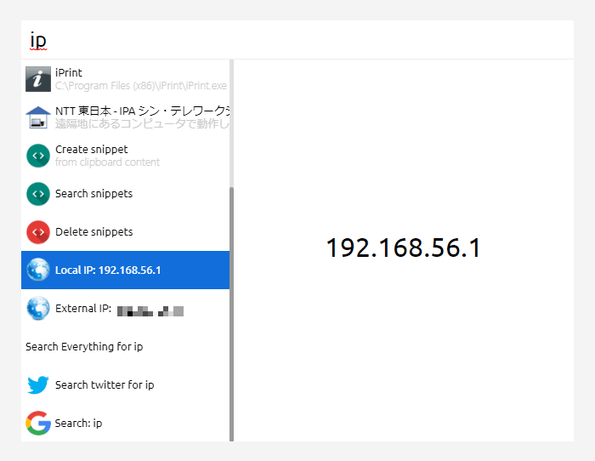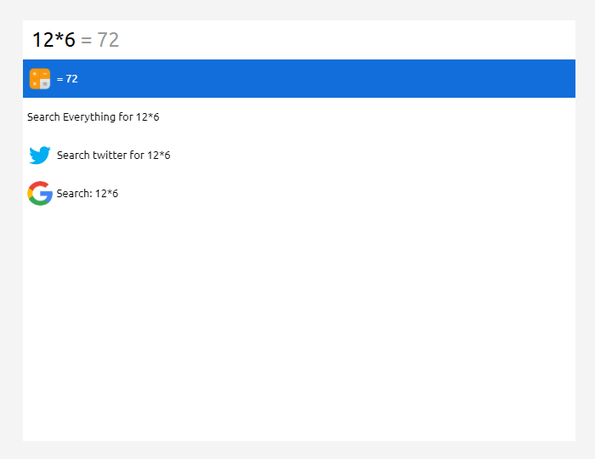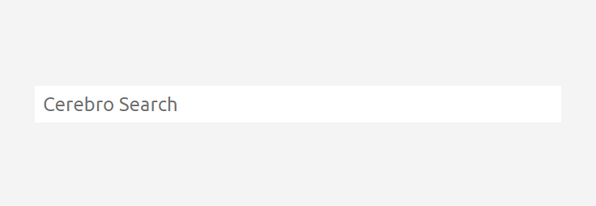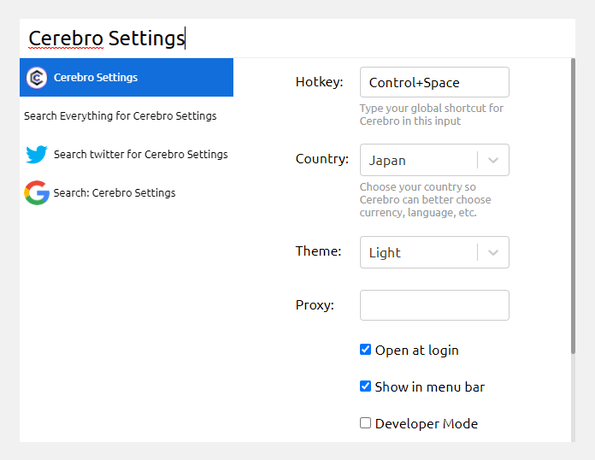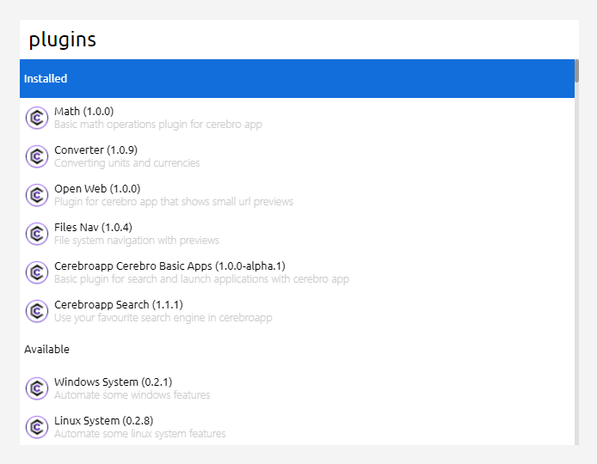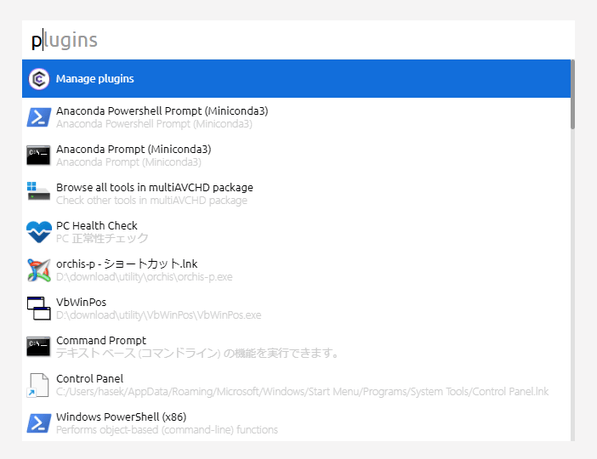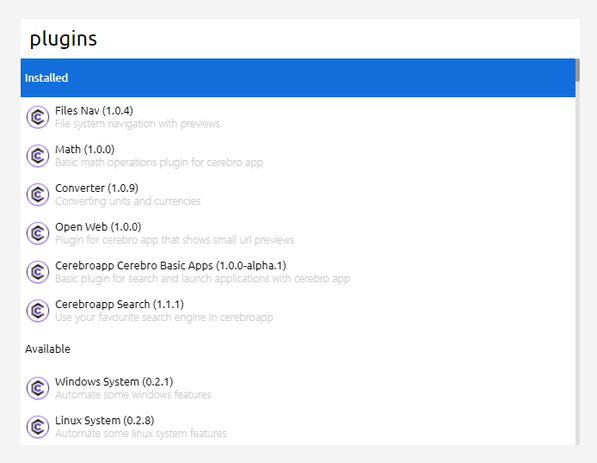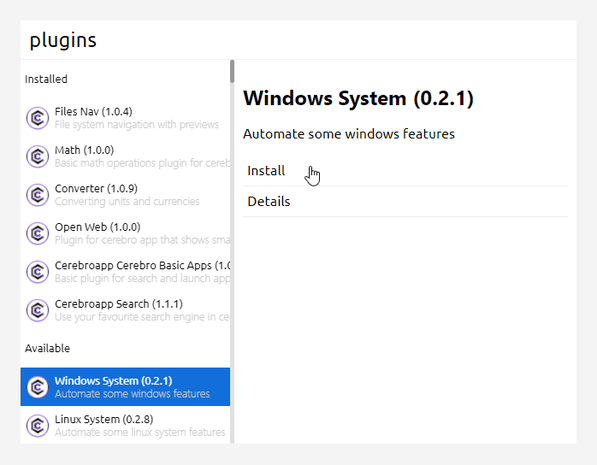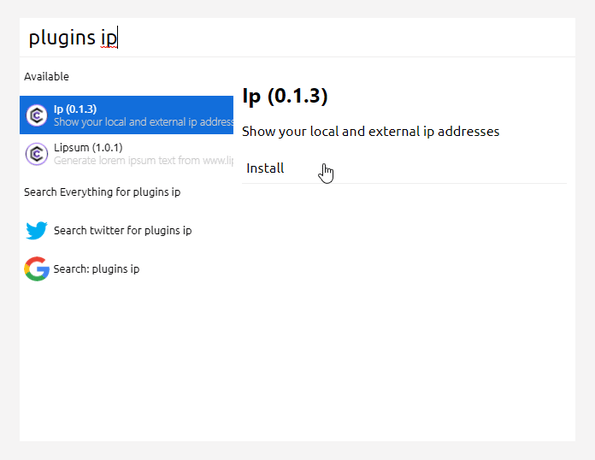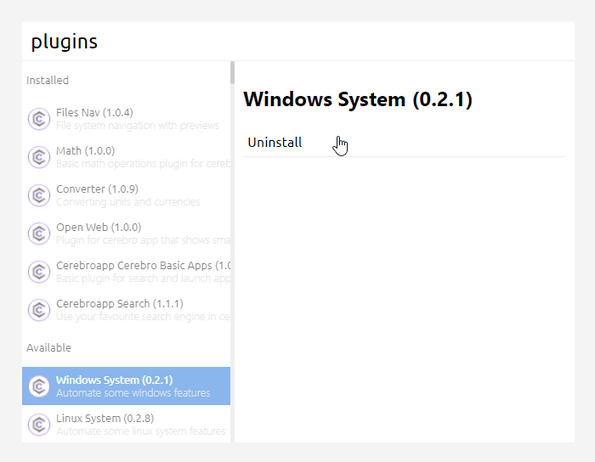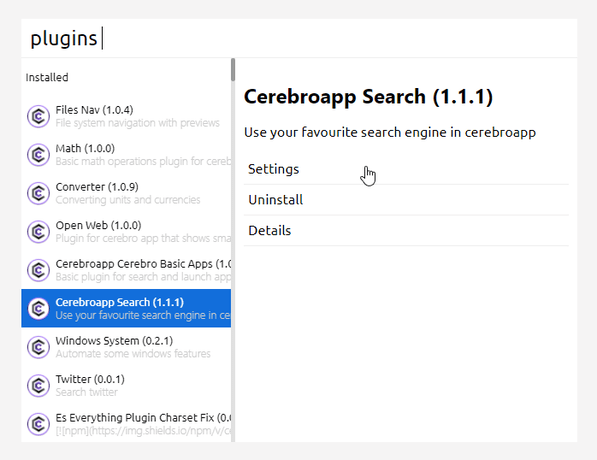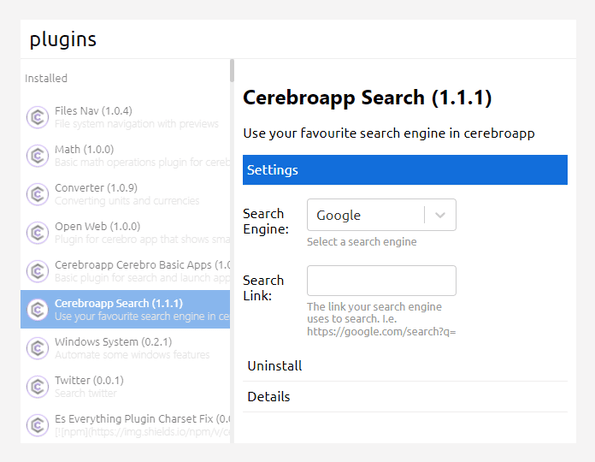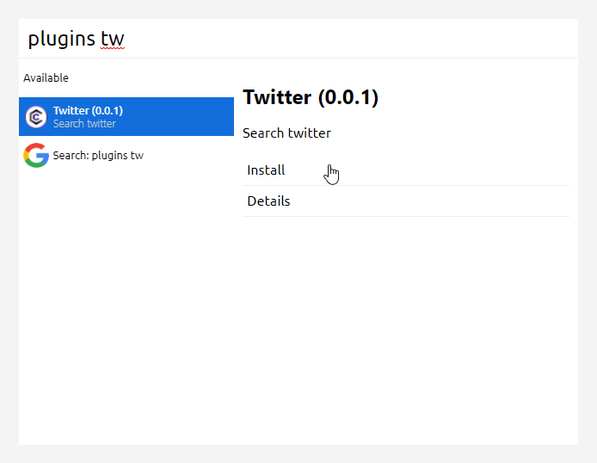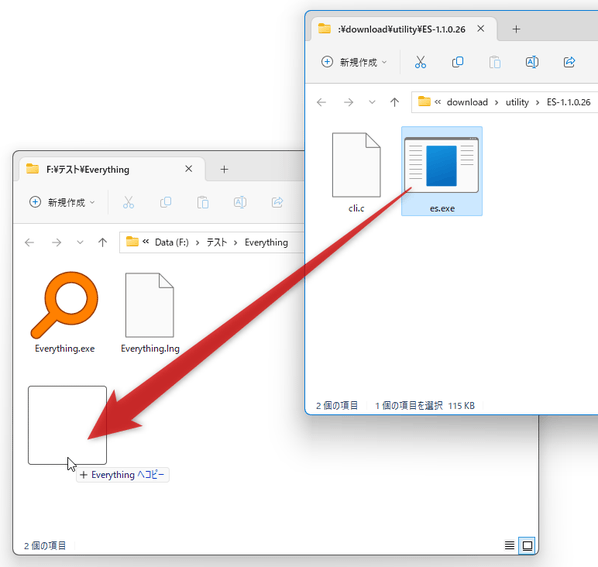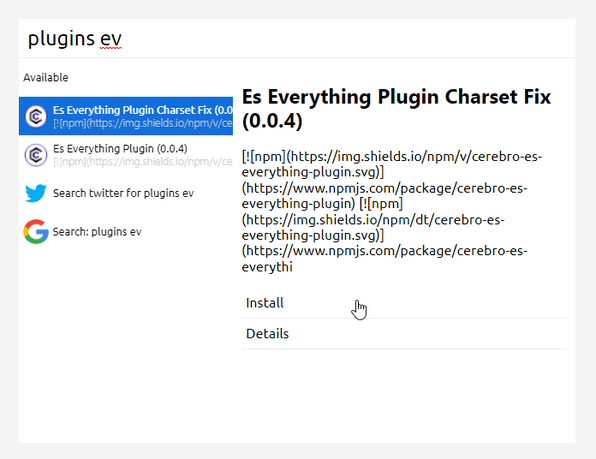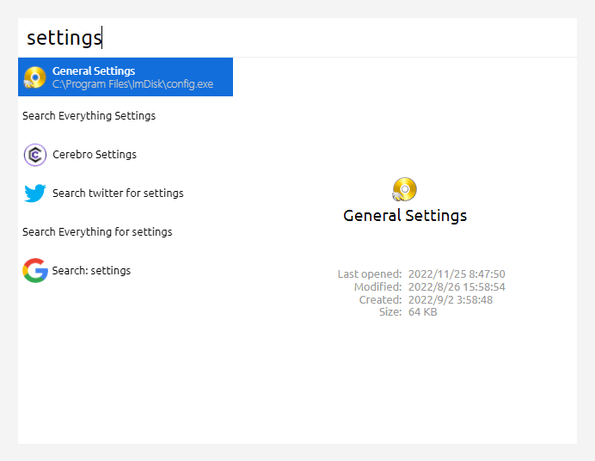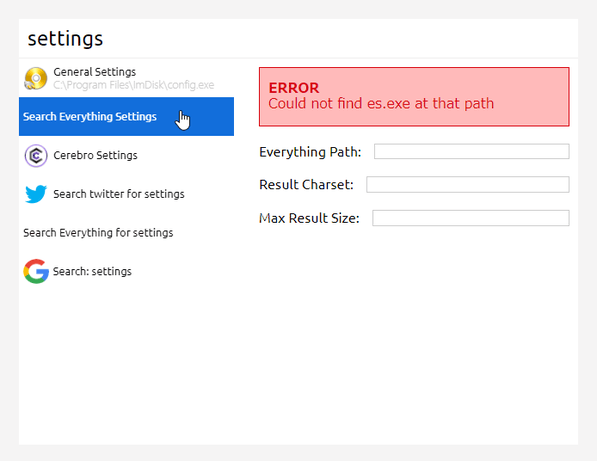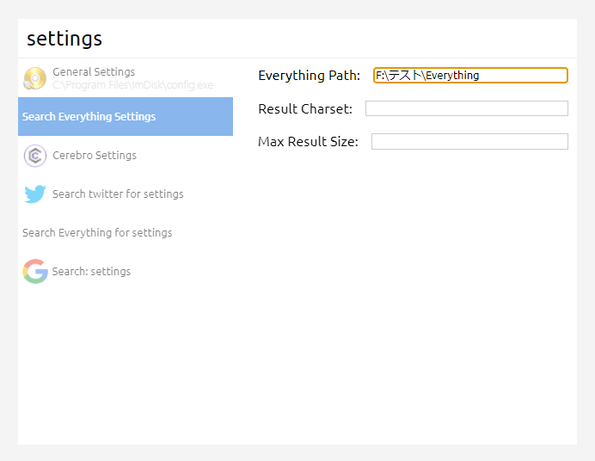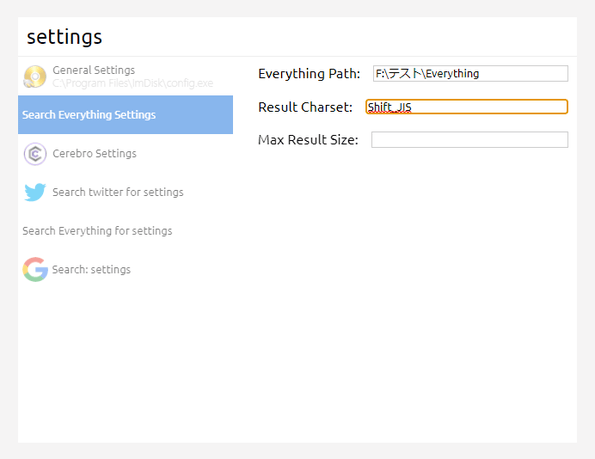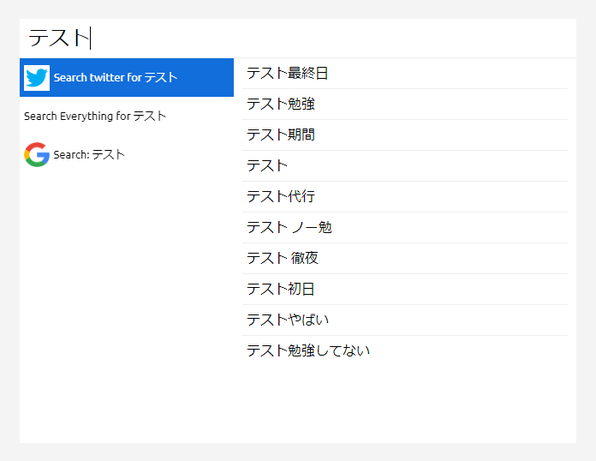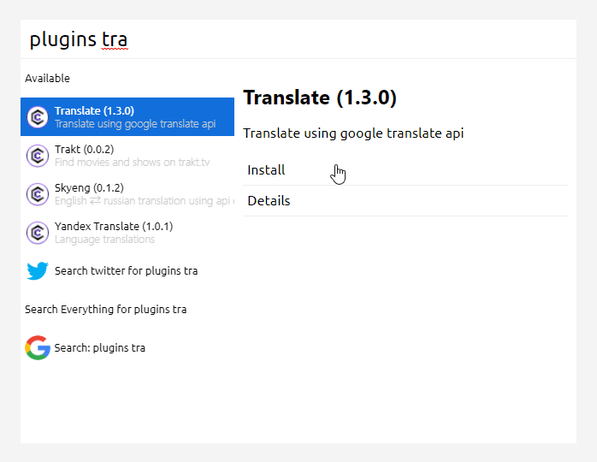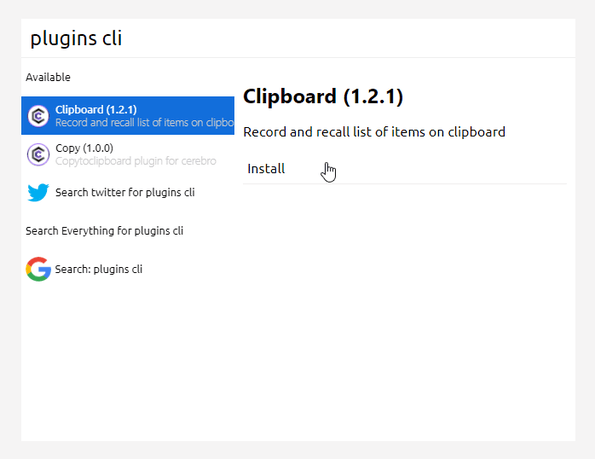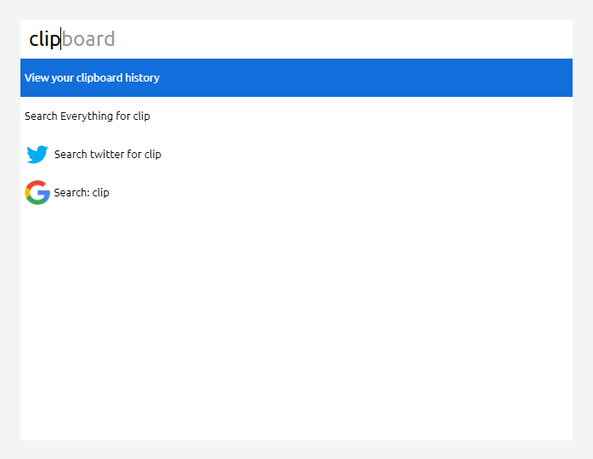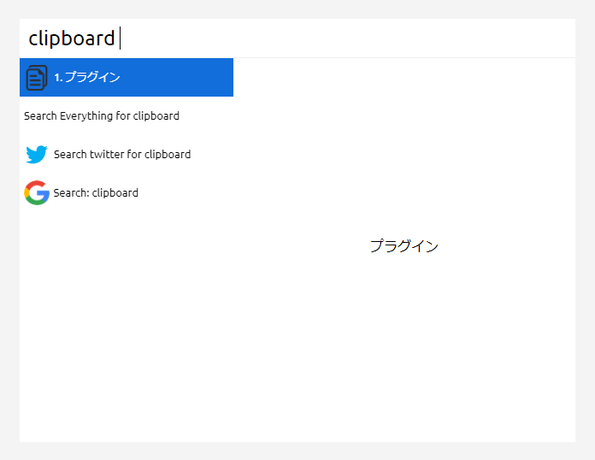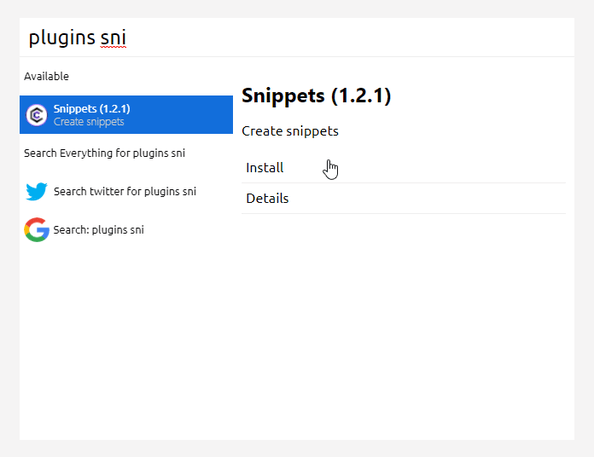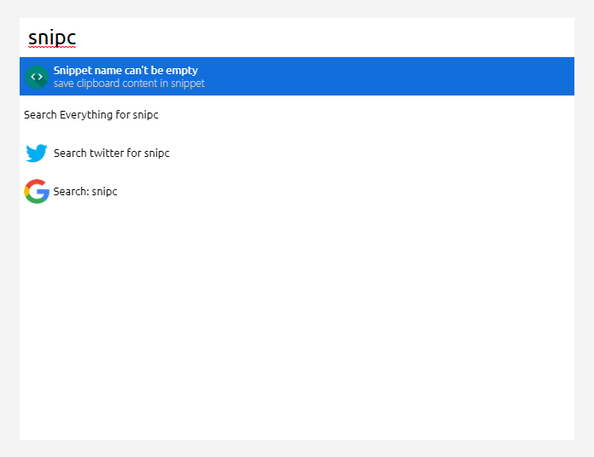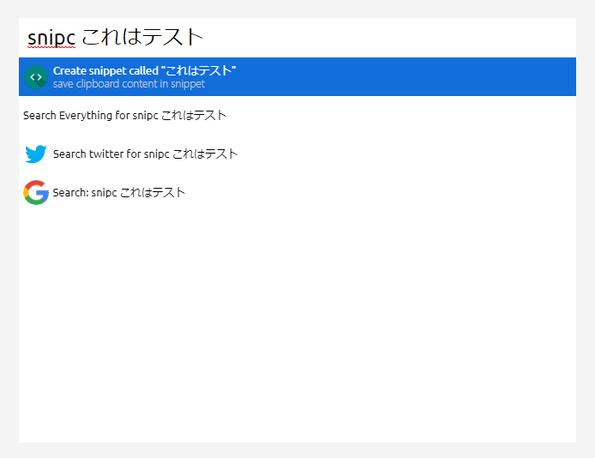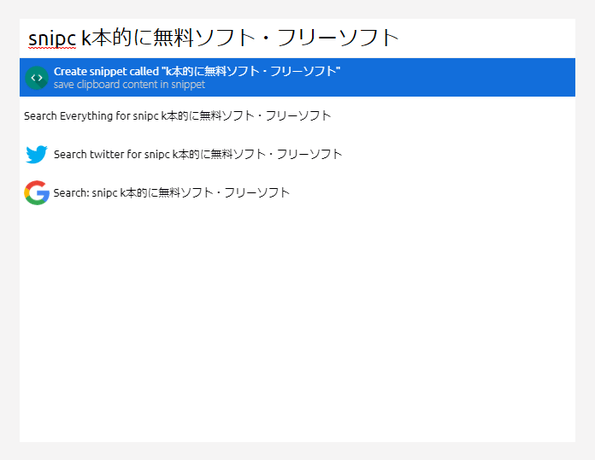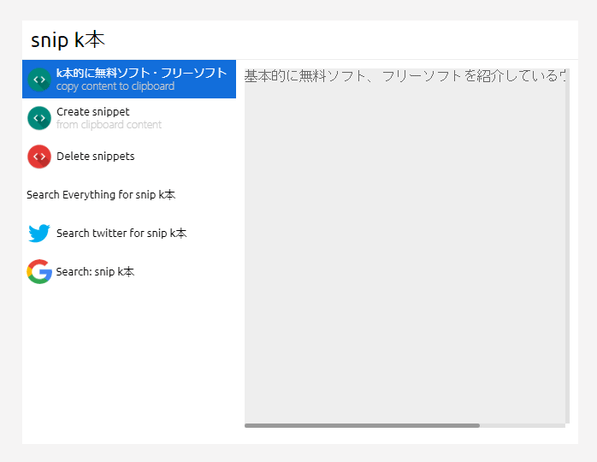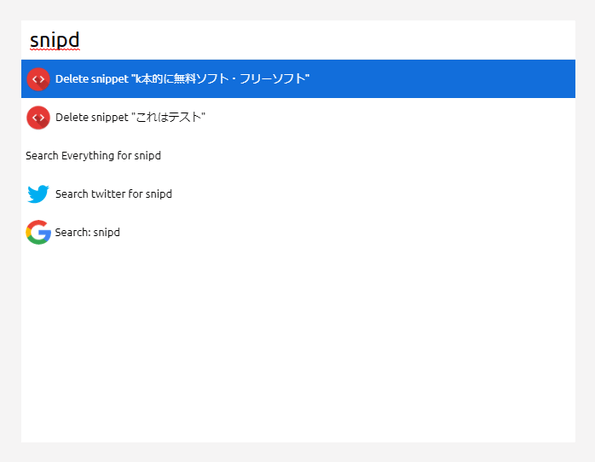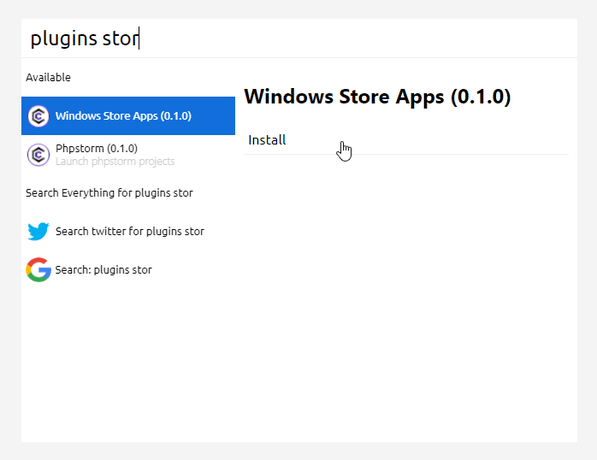多機能なコマンドラインランチャー!「Cerebro」。
Cerebro
Google 検索 / Twitter 検索 / Everything 検索 / 定型文入力 等々を実行可能なコマンドランチャー。
Google 検索 / Google 翻訳 / Twitter 検索 / Everything を利用したファイル検索 / クリップボードの履歴保存&再利用 / 定型文の登録&コピー / Windows コマンドの実行 / IP アドレス確認 / ローカルパスや URL を開く / ユニバーサルアプリ(ストアアプリ)実行 / Steam のゲーム実行 / Windows の各種機能(ミュート / 明るさ調整 / スリープ 等々)を実行可能なコマンドラインランチャーです。
「Cerebro」は、多機能なコマンドランチャーです。
専用のボックスに入力されたコマンドを実行することができるコマンドラインランチャーで、ローカルファイルの検索からウェブ検索まで幅広い機能に対応しているところが最大の特徴。
実行できる機能には一例として下記のようなものがあり、これらの中から必要なものだけをプラグイン形式で追加していけるようになっています。
- Google 検索
- Google 翻訳
- Twitter 検索
- Everything を利用したファイル&フォルダ検索
- クリップボードの履歴保存&再利用(テキストや画像を 20 件まで保存可能)
- 定型文の登録&コピー
- インストール済みのユニバーサルアプリ(ストアアプリ)実行
- Steam でインストールしたゲームの実行
- IP アドレスの確認
- Windows コマンドの実行※1
- Windows の各種機能の実行(明るさ調整、音量調整、ごみ箱を開く、スリープ等)※2
- 四則計算
- その他プラグインのリスト
(修正方法がありそうだが分からなかった...)
2 一部機能の実行には「NirCmd」が必要だが、「NirCmd」のパスを通す方法が分からなかった...
普段、Web 検索やファイル検索を行う機会が多い人におすすめです。
尚、クロスプラットフォームに対応しているようで、Windows 版の他に MacOS / Linux 版も用意されています。
使い方は以下の通り。
使用バージョン : Cerebro 0.9.0
- 基本的な使い方
- プラグインのインストール / アンインストール
- Twitter 検索プラグイン
- Everything プラグイン
- Google 翻訳プラグイン
- クリップボードの履歴拡張プラグイン
- 定型文登録&コピープラグイン
- IP アドレス確認プラグイン
- 計算機プラグイン
- ユニバーサルアプリ(ストアアプリ)実行プラグイン
基本的な使い方
- 「Cerebro」を実行します。
- タスクトレイ上に、アイコンが表示されます。
そのまま、ホットキー “ Ctrl + スペースキー ” を押します。
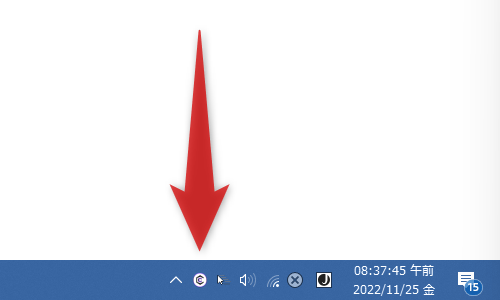
- 「Cerebro」のコンソールが表示されます。 標準で、ウェブ検索(デフォルトでは Google 検索)プラグインがインストールされているので、適当なキーワードを入力してみます。
- コンソールの下部に「Search: 入力されたキーワード」という項目が表示され、その右側にキーワードのサジェストが一覧表示されます。
何も選択せずに Enter キーを押すと、入力したキーワードの検索結果を既定のブラウザで開くことができます。
一方、右側に表示されていたキーワードサジェストを選択すると※3、選択されたサジェストの検索結果を(既定のブラウザで)開くことができます。
3 マウスクリックのほか、キーボードの方向キーで選択することもできる。 - 「Cerebro」のコンソールは、“ Ctrl + スペースキー ” を押すか、非アクティブになると非表示になります。
- ちなみに、比較的クラッシュしやすい... というか、フォーカスを失って文字入力ができなくなることがよくあるようです。
もし文字入力できなくなったり表示がおかしくなったりした時は、「Cerebro」を表示中に Tab キーを押すか、ホットキー “ Ctrl + スペースキー ” を何度か押すかしてみてください。
もしくは、トレイアイコンを右クリック →「Quit Cerebro」を選択し、Cerebro を再起動してみたりします。
どうにもこうにもならなくなった場合、C:\Users\ユーザー名\AppData\Roaming\Cerebroフォルダを削除し、「Cerebro」をリセットしてみます。
(プラグインがすべて削除されます) - その他、タスクトレイアイコンを右クリック →「Preferences」を選択することにより、ホットキー等の変更を行うことができます。
ここでは、下記のようなオプションを指定することができます。
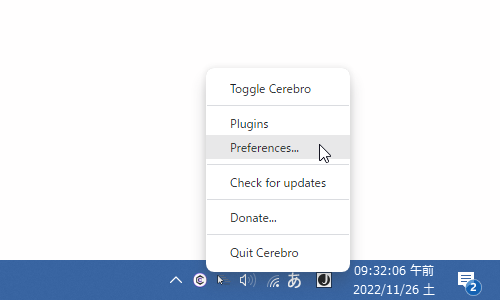
- Hotkey - コンソールを表示 / 非表示 するホットキー
- Country - 検索結果などで優先する言語
- Theme - テーマ
- Proxy - プロキシ
- Open at login - Windows 起動時に自動で実行する
- Show in menu bar - タスクトレイアイコンを表示する
- Clean results on hide - 隠す時に入力テキストをクリアする
- Send automatic crash reports (requires restart) - クラッシュレポートを匿名送信する
プラグインのインストール / アンインストール
- タスクトレイアイコンを右クリックして「Plugins」を選択するか、Cerebro のコンソールに
pluginsと入力します※4。4 コンソールに「p」と入力すると「Plugins」というサジェストが表示されるので、そのまま Enter キーや → キーを押してもよい。
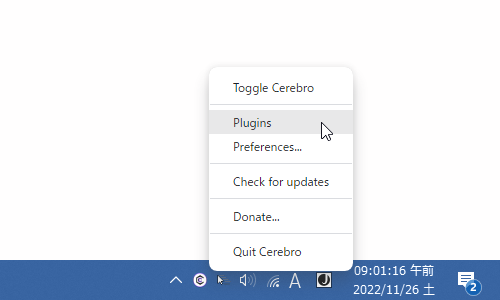
(自動的に、「Plugins」と半角スペースが入力される) 「Plugins」に限らず、コンソールにサジェストが表示された場合は Enter キーや → キー で入力補完を行うことができる。 - 左メニュー内に、インストール済みのプラグイン(「Installed」)、および、利用可能なプラグイン(「Available」)がリスト表示されます。
あとは、「Available」以下からインストールしたいプラグインを選択し※5、右側に表示される「Install」を選択すれば OK です。 5 コンソールにキーワードを入力することで、プラグインをインクリメンタルサーチすることもできる。
インストールしたプラグインをアンインストールする時は、目的のプラグインを選択状態にして「Uninstall」を選択します。 尚、プラグインによっては、「Settings」から設定を行えるものもあったりします。 - このページでは、
- Twitter - Twitter 検索プラグイン
- Es Everything Plugin Charset Fix - Everything を利用したファイル検索プラグイン
- Translate - Google 翻訳プラグイン
- Clipboard - クリップボードの履歴保存&再利用プラグイン
- Snippets - 定型文登録&コピー プラグイン
- Ip - IP アドレス確認プラグイン
- Math - 計算機プラグイン
- Windows Shell - ユニバーサルアプリ実行プラグイン
Twitter 検索プラグイン
- まず、「Twitter」プラグインをインストールします。
- 「Cerebro」のコンソールに、検索したいキーワードを入力します。
- コンソールの下部に「Search Twitter for 入力したキーワード」という項目が表示されます。
あとは、「Search Twitter for 入力したキーワード」を選択して Enter キーを押すか、右側に表示されたキーワードサジェストを選択するかすれば OK です。
選択したキーワードの検索結果が、既定のブラウザで表示されます。
Everything プラグイン
- あらかじめ、「Everything」をインストール&起動 しておきます。
- 次に、「Everything Command-line Interface」をダウンロード&解凍 し、中から出てきた「es.exe」を「Everything.exe」のあるフォルダ内にコピーします。
- 続いて、「Cerebro」に「Es Everything Plugin Charset Fix」プラグインをインストールします。
- 「Cerebro」のコンソールに
settingsと入力します。
- コンソールの下部に「Search Everything settings」という項目が表示されるので、これにマウスカーソルを合わせます。
- 右側の「Everything Path」という欄に、
- Everything.exe
- es.exe
- 続いて、「Result Charset」欄に
Shift_JISと入力します。
- 設定が終わったら、「Cerebro」のコンソールにキーワードを入力します。
- コンソールの下部に「Search Everything for キーワード」という項目が表示されるので、これを選択します。
- コンソールの右側に、検索結果のファイルやフォルダが一覧表示されます。
ここで検索結果のアイテムを選択すると、該当のアイテムを関連付けソフトで開くことができます。
Google 翻訳プラグイン
- あらかじめ、「Translate」プラグインをインストールしておきます。
- 「Cerebro」のコンソールに、
translate 翻訳元の言語 翻訳先の言語 翻訳したいテキストと入力します。 たとえば、「Hello」という英語のテキストを日本語に翻訳したいとすると、下記のような感じになります。translate en ja hello
- コンソールの下部に、翻訳結果のテキストが表示されます。 この項目をクリックすると、翻訳結果のテキストをクリップボードにコピーすることができます。
クリップボードの履歴拡張プラグイン
- あらかじめ、「Clipboard」プラグインをインストールしておきます。
- 保存したいテキストや画像をクリップボードにコピーした後、「Cerebro」のコンソールに
clipと入力します※6。
6 いちいちコンソールを呼び出さなくても保存されることがある?ようだが、自動で保存されないこともあるので、念のためコンソールを呼び出して保存処理を行った方がよい。 - コンソールの下部に「view your clipboard history」という項目が表示されるので、これをクリックするか、選択して Enter キーを押します。
- すると、直近にコピーされていたテキストや画像が履歴として保存されます。
同様の手順で、クリップボードの履歴を 20 件まで保存&再利用することができます。
履歴一覧の中から任意のアイテムを選択することにより、該当のアイテムをクリップボードに再コピーすることができます。
定型文登録プラグイン
- あらかじめ、「Snippets」プラグインをインストールしておきます。
- 定型文として登録したいテキストをクリップボードにコピーした後、「Cerebro」のコンソールに
snipcと入力します。
- 「snipc」の後に、半角スペースを入力します。
- 現在クリップボード内にコピーされている定型文の登録名を適当に入力し、Enter キーを押します。
- 特に何も表示されませんが、これで定型文の登録が終わりました。
登録したい定型文が他にもある場合は、同様の手順で登録処理を行います。 - 登録した定型文を呼び出す時は、「Cerebro」のコンソールに
snipと入力します。
- すると、登録済みの定型文が一覧表示されます。
あとは、クリップボードにコピーしたい定型文を選択すれば OK です。
尚、「snip」の後に半角スペースを入力 → そのまま登録名の一部を入力することにより、定型文をインクリメンタルサーチすることもできたりします。 - 登録した定型文を削除するときは、「Cerebro」のコンソールに
snipdと入力します。
- コンソールの下部に「Delete snippet 登録した定型文」という項目が表示されます。 あとは、削除したい定型文を選択すれば OK です。
IP アドレス確認プラグイン
- あらかじめ、「Ip」プラグインをインストールしておきます。
- 「Cerebro」のコンソールに、
ipと入力します。
- コンソールの下部に、
- Local IP - ローカル IP アドレス
- External IP - グローバル IP アドレス
計算機プラグイン
- 「Cerebro」のコンソールに、計算式を入力します。
足し算なら +
引き算なら -
かけ算なら *
割り算なら /
を使います。 - コンソールの下部に、計算結果が表示されます。
そのままホットキー “ Ctrl + C ” を押すと、計算結果をクリップボードにコピーすることができます。
ユニバーサルアプリ(ストアアプリ)実行プラグイン
- あらかじめ、「Windows Store Apps」プラグインをインストールしておきます。
- あとは、実行したいユニバーサルアプリの名前(の一部)を「Cerebro」のコンソールに入力すれば OK です※7。
7
基本的に英語で入力する必要がある。
たとえば、「フォト」を起動したい時には「Photo」と入力する。
入力したキーワードを含むユニバーサルアプリがコンソールの下部に表示されるので、この中から目的のアプリを選択すれば OK です。
| Cerebro TOPへ |
アップデートなど
おすすめフリーソフト
おすすめフリーソフト
スポンサードリンク