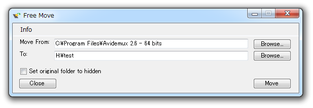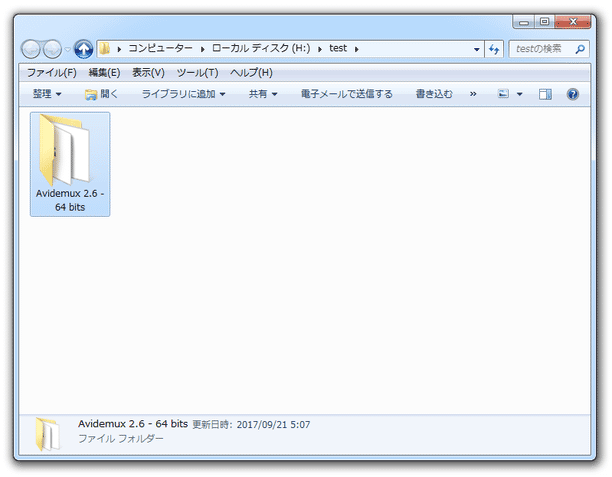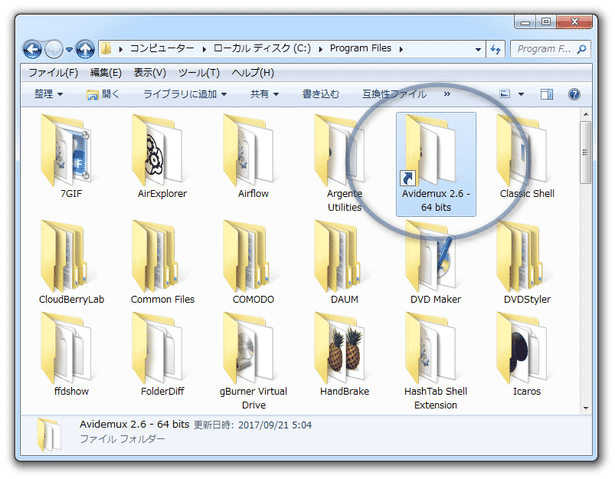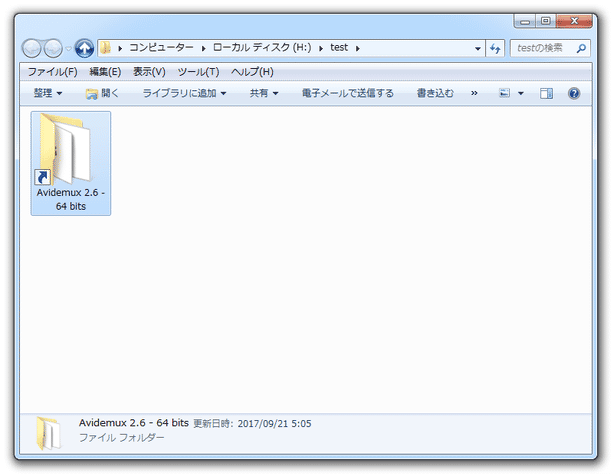指定したインストールプログラムを、他のドライブ内に移す!「FreeMove」。
FreeMove
指定したインストールプログラムを、別のドライブ内に移せるようにするソフト。
ファイルのインストール構造を壊すことなく、指定したプログラムを別のドライブ内に移転できるようにしてくれます。
プログラム移動時に、元のインストール場所へジャンクション(リバースポイント)が作成されるため、移動したプログラムはそれまでと同様 “ 元のインストール場所 ” からでも使うことができます。
「FreeMove」は、指定したインストールプログラムを別のドライブ内に移せるようにするソフトです。
以前紹介した「Steam Mover」をシンプルにしたような感じのプログラム移転&再配置ツールで、容量の大きいインストールプログラム等を※1、容量の余っているドライブや SSD に移せるようにしてくれます。
1
インストールプログラムだけではなく、一般的なフォルダ(たとえば、大量の動画が入ったフォルダ)を移転することもできる。
尚、特別なアクセス権限が必要なプログラム(Microsoft Office など)に関しては、移転&再配置 を行うことができない?模様。
プログラムの移動と同時に、元のインストール場所にジャンクション・ポイント※1 が作成されるようになっているため、
- インストール構造を壊すことなく、データのみを別ドライブ内に移す
2 移動先のフォルダに繋がるワープポイントのようなもの。
元のインストール場所に作成されたジャンクション・ポイントを開くと、それまでと同様にインストール済みのファイルが表示され、普通に開くこともできる。
そのため、該当アプリに関する設定を、いちいちやり直すことなく継続使用が可能となる。
パスが変わっていないので移動されていないように見えるが、実体は移動先のフォルダ内にある。
システムドライブの空き容量が少なくなってきている時や、深い階層にあるフォルダを浅い階層から開けるようにしたい時... などに役立つと思います。
使い方は以下の通り。
- 「FreeMove.exe」を実行します。
- メイン画面が表示されます。
まず、上部の「Move From」欄の右端にある「Browse」ボタンをクリックし、別ドライブに移動させたいプログラムのインストールフォルダを選択します。
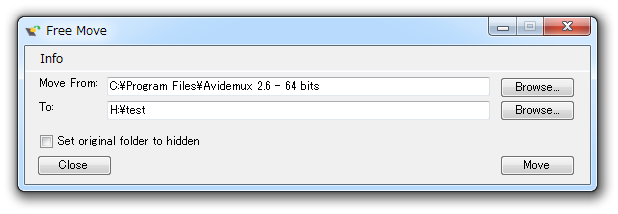
- 続いて、下の「To」欄の右端にある「Browse」ボタンをクリックし、プログラムの移動先フォルダを選択します。
- 通常、プログラムの移動を行うと、元のインストール場所にジャンクション・ポイントが作成されるようになっています。
この作成されるジャンクション・ポイントを非表示にしたい時は、左下にある「Set original folder to hidden」にチェックを入れておきます※3。
3 非表示(隠し属性)になるだけであって、ジャンクション・ポイントが作成されないわけではない。
よくわからなければ、チェックは入れない方がよい。 - 準備が整ったら、画面右下にある「Move」ボタンをクリックします。
- プログラムの移転&再配置処理 が開始されるので、しばらく待ちます。
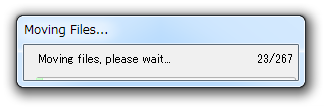
- 少し待ち、「Done.」というダイアログが表示されたら処理完了です。
プログラムが指定したフォルダ内に移動されると同時に、元のインストール場所にジャンクション・ポイントが作成されます。
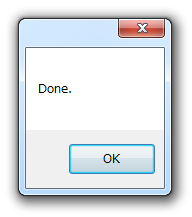
(青い矢印の付いたフォルダが、ジャンクション・ポイント) このジャンクション・ポイントを開くことでも、移動先のフォルダを開くことはできたりします。
ちなみに、移動&再配置処理 が行えなかった場合、「Unauthorized Access」というダイアログが表示されます。処理の途中でこのダイアログが表示されるアプリケーションは、別ドライブに移動することができない?ようです。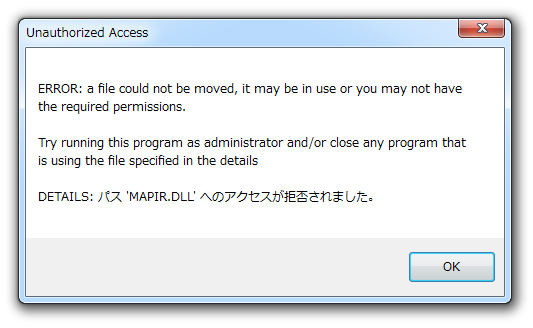
- 別ドライブに移動させたソフトをアンインストールする時は、普通にアンインストールを行った後に、元のインストールフォルダ内に残ったジャンクション・ポイントを削除してください。
-
移動したプログラムを、元に戻す
- まず、元々のインストール場所に作成されたジャンクション・ポイントを削除します。
- 「FreeMove.exe」を実行します。
- メイン画面が表示されます。
最初に、画面上部の「Move From」欄の右端にある「Browse」ボタンをクリックし、元のインストール場所に戻したいプログラムのインストールフォルダを選択します。
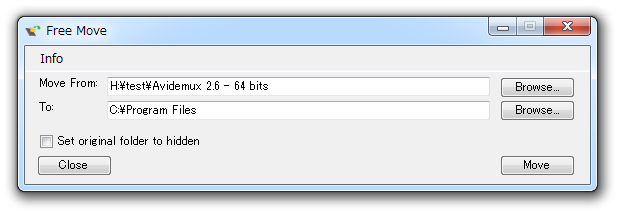
- 続いて、下の「To」欄の右端にある「Browse」ボタンをクリックし、プログラムが元々存在していたフォルダを選択します。
通常は、- C:\Program Files
- C:\Program Files (x86)
- C:\Users\ユーザー名\AppData\Roaming
- 準備が整ったら、画面右下にある「Move」ボタンをクリックします。
- プログラムの移転&再配置処理 が実行されるので、しばらく待ちます。
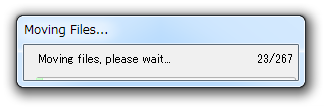
- 少し待ち、「Done.」というダイアログが表示されたら処理完了です。
あとは、移動元のドライブに作成されたジャンクション・ポイントを削除すれば OK です。
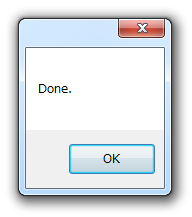
| FreeMove TOPへ |
アップデートなど
おすすめフリーソフト
スポンサード リンク
おすすめフリーソフト
スポンサードリンク