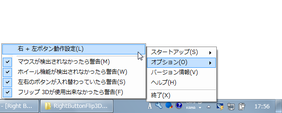マウス操作のみで、フリップ3D を行えるようにする!「Right Button Flip3D」。
Right Button Flip3D
“ マウスの右ボタン + ホイール回転 ” で、フリップ3D を行えるようにするソフト。
マウスの右ボタンを押しっぱなしにしたまま、マウスホイールを上下に回転させることにより、フリップ3D を即開始させられるようにしてくれます。
“ マウスの右ボタン + 左ボタン の同時押し ” で、デスクトップ表示 /「ファイル名を指名して実行」起動 / コマンドプロンプト起動 / エクスプローラを開く 等々のアクションを行えるようにする機能 も付いています。
「Right Button Flip3D」は、マウス操作のみでフリップ3D を行えるようにするソフトです。
- マウスの右ボタンを押しっぱなしにしたまま、
- マウスホイールを回転
キーボードに手を触れることなく、またマウスを動かすことなくウインドウを切り替えられるようになるため、地道に作業効率はアップすると思います。
ちなみに、
- マウスの右ボタンを押しっぱなしにしたまま、
- マウスの左ボタンを押す(または押して放す)
- デスクトップの表示
- すべてのウインドウを最小化
- エクスプローラを開く
- 「ファイル名を指名して実行」を起動
- 「システムのプロパティ」を起動
- コマンドプロンプトを起動
- メモ帳を起動
1 OS がWindows 2000/XP である場合、こちらの機能のみ利用することができる。
使い方は以下のとおりです。
OS がWindows 2000/XP である場合、「.NET Framework 2.0」
のインストールが必要になります。
- 「RightButtonFlip3D.exe」を実行します。
- フリップ3D を開始させたくなったら、
- マウスの右ボタンを押しっぱなしにしたまま、
- マウスホイールを回転させます。
- すると、フリップ3D が開始されます。
あとは、アクティブにしたいウインドウが前面にきた時点で、マウスの右ボタンを放せばOK。
マウスの右ボタン + ホイールスクロール
-
マウスの右ボタン + 左ボタン の同時押し
- 先の機能とは別に、 “ マウスの右ボタン + 左ボタン の同時押し ” で、ちょっとしたアクションを行えるようにする機能が付いてます。
この機能の利用方法は次の通り。 - タスクトレイアイコンを右クリック →「オプション」→「右 + 左ボタン動作設定」を選択します。
- 「右ボタン + 左ボタン動作設定」という画面 が表示されます。
まず、画面上部のプルダウンメニューをクリックし、“ マウスの右ボタン + 左ボタン同時押し ” で、どのようなアクションを行うのか選択します。
行えるアクションには、下記のようなものがあります。- デスクトップの表示
- すべてのウインドウを最小化
- エクスプローラを開く
- 「ファイル名を指名して実行」を起動
- 「システムのプロパティ」を起動
- コマンドプロンプトを起動
- メモ帳を起動
- 続いて、「トリガーとなる左ボタンの動作」欄で、マウスの左ボタンを
- 押した時
- 放した時
- 設定を行ったら、左下の「OK」ボタンをクリックします。
- これで、
- マウスの右ボタンを押しっぱなしにしたまま、
- マウスの左ボタンを押す(または押して放す)
| Right Button Flip3D TOPへ |
アップデートなど
おすすめフリーソフト
おすすめフリーソフト
スポンサードリンク